DCCW.exeを使用してWindows 7のモニターの色を調整する方法

Windows 7のビルトインディスプレイカラーキャリブレーションツールを使用すると、画面の外観を簡単に正確に調整し、おそらく外観を改善できます。試してみたい?
Windows 7で色、明るさ、コントラストの問題を修正する方法
1. クリック その スタートメニューオーブ その後 タイプ に dccw.exe そして 押す 入る.
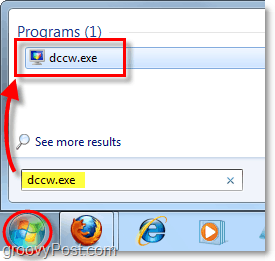
2. ようこそ画面へようこそ! クリック 次。
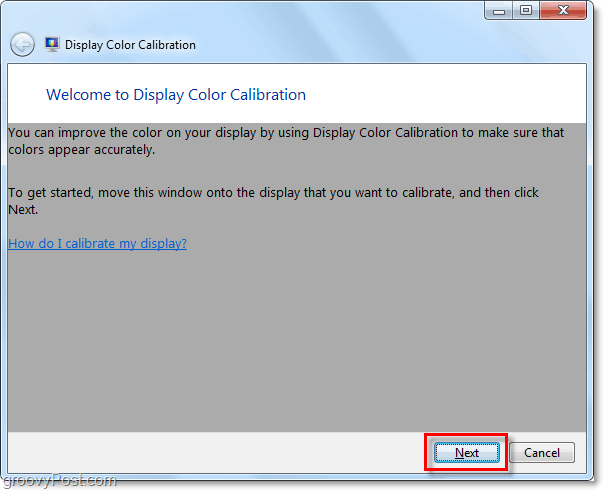
3. ハードウェアディスプレイの外部キーまたは機能キーを使用して、その設定を工場出荷時のデフォルト状態に変更します。それから クリック 次.
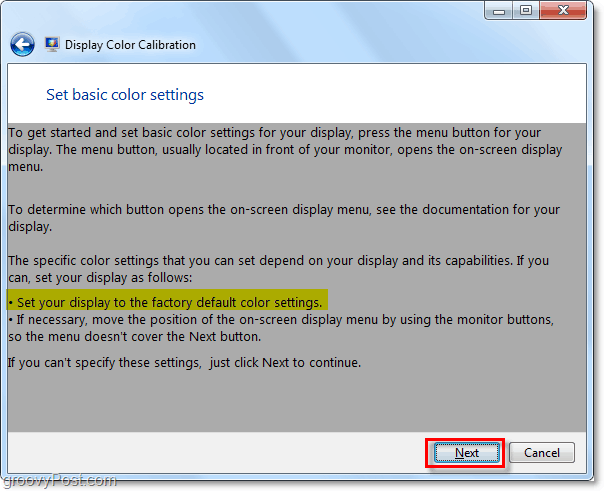
4. というタイトルの画像を見てください 良いガンマ。;次のページでそれを複製できるように、これがどのように見えるかを記憶する必要があります。 クリック 次。
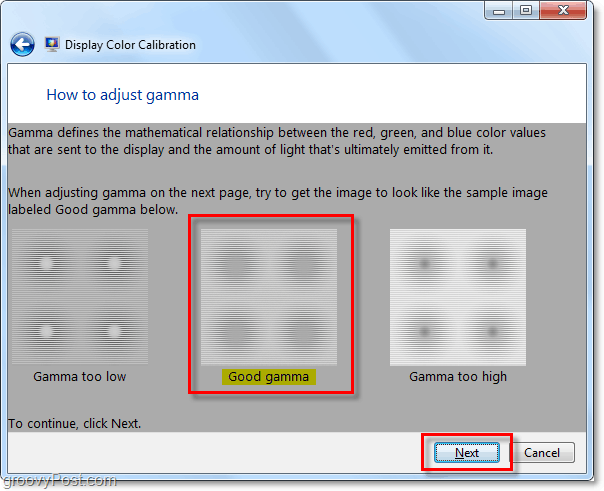
5. 左側の調整可能なスライダーを使用して、 調整する その ガンマ 前のページのグッドガンマ画像と一致させるため。 クリック 次 一度あなたがそれと一致したと感じたら。
注:サンプル画像を正確に一致させることは不可能であることが判明する可能性があるため、できるだけ近づけるようにしてください。
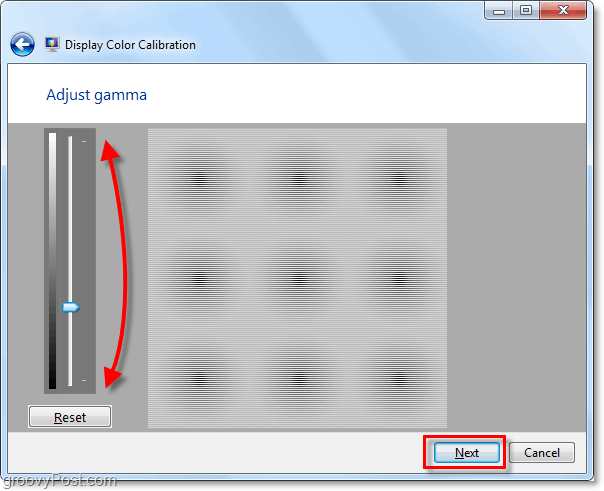
6. 次のページでは、このツールを使用して支援できますディスプレイの外部または機能コントラストと輝度設定を調整します。このMicrosoftツールは、ハードウェア設定を適切に調整するために必要ではないため、このハウツーのために クリック 明るさとコントラストの調整をスキップします。
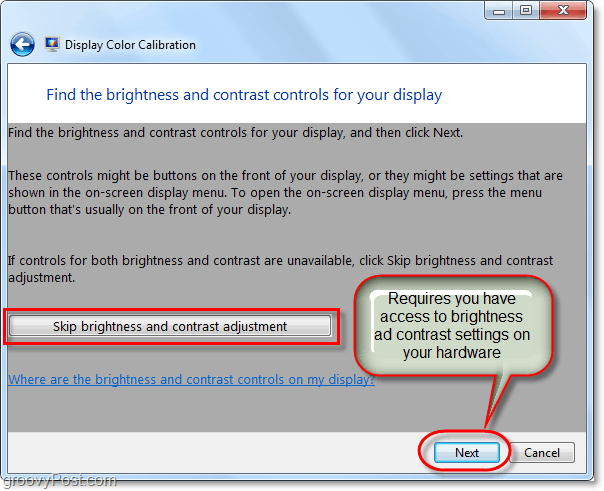
7. カラーバランスのサンプルページが表示されます。次のページでそれを複製しようとするので、大きなニュートラルグレーサンプルがどのように見えるかを暗記してみてください。 クリック 次.
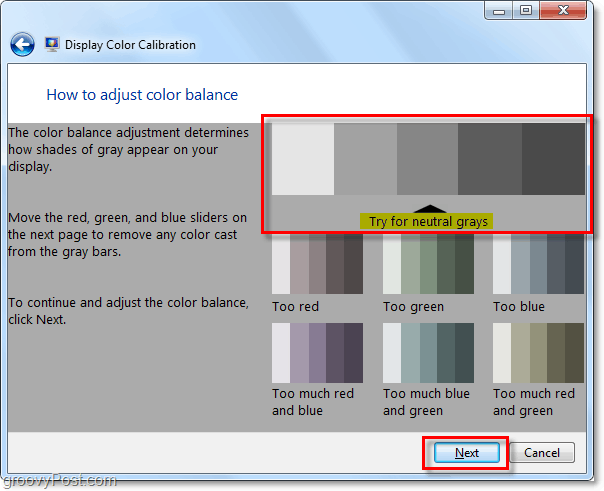
8. 3つのカラースライダーを使用して 調整する その カラーバランス 画面の灰色のバーを、前のページに示したようにニュートラルグレーのように見えるようにしてください。正しいと思ったら、 クリック 次.
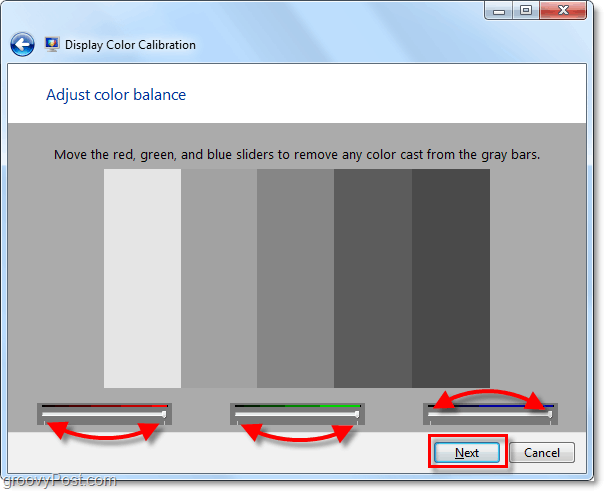
9. カラーキャリブレーションツールの最後のページで、現在の設定と古い設定を比較できます。 クリック 前 較正 それをあなたと比較します 電流校正 どちらが好きかを確認します。おそらく、新しいキャリブレーションは古い構成よりも良く見えるはずです。その場合は、すべて完了です。 クリック 終わり。だが、 もし 何らかの理由で、以前のキャリブレーションがより良いと思う場合、 クリック キャンセル。
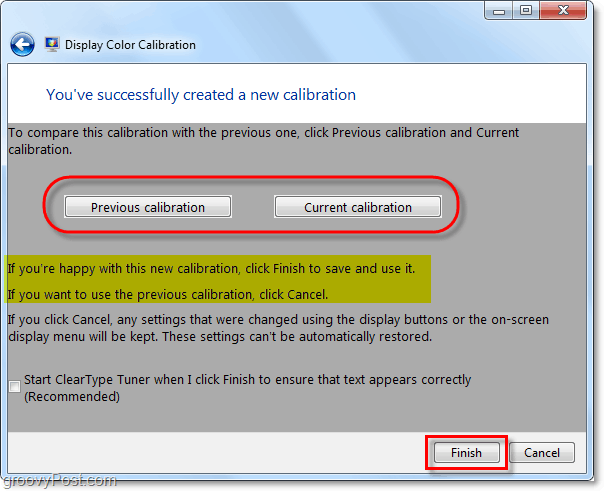
それだけです! それでもうまくいかない場合は、ウィザードを数回実行し、それに合わせてすべてのハードウェア設定を調整してください。ディスプレイに深刻なハードウェアの問題がある場合、ウィザードはある程度しか助けられません。新しい画面やビデオカードを購入するときが来たかもしれません。
グルーヴィーなコンピューターのヒントはありますか?それとも質問でしょうか?下にコメントをドロップするか、groovyPostコミュニティフォーラムでディスカッションを開始してください!あなたから聞いてみたい!










コメントを残す