Windows 10でMACアドレスを変更する方法(および必要な理由)

Windows 10には、ネットワークアダプターの物理アドレス(MAC)を編集する機能が含まれています。それを行う方法とあなたがしたい理由を見つけてください。
見つける方法についての記事で説明したようにMACアドレス。MACアドレスは、ネットワークに接続するすべてのデバイスの永続的な物理識別子として機能します。これには、電話、ルーター、コンピューター、プリンター、Apple TV、インターネットに接続するものすべてが含まれます。コンピューターにイーサネットポートとWiFiアダプターがある場合、2つのMACアドレスがあります。1つはイーサネット用、もう1つはワイヤレス用です。
MACアドレスはデバイスの識別に役立ちますネットワーク上。ホームユーザーの場合、MACフィルタリングを使用してWiFiネットワークへのアクセスを制限できます。 MACアドレスがこれらの管理タスクに適している理由は、IPアドレスとは異なり、MACアドレスは変更されないためです。
または、少なくともそうするべきではありません。
MACアドレスは、工場で物理デバイスに「焼き付け」られています。ただし、MACアドレスを別のMACアドレスとして「なりすまし」することで、MACアドレスを変更するのは非常に簡単です。
なぜあなたはこれをしたいのですか?
MACスプーフィングは、ネットワーク制御を回避するために悪意を持って使用される可能性がありますが、実際にはブラックリストに対してのみ有効です。つまり、誰かが特にブロックされている場合です。 きみの ネットワークからのデバイス。ホワイトリストの場合、なりすましを試みている特定のデバイスのMACアドレスを知っている必要があります。
MACアドレスの変更には、次のような正当な用途があります。上手。これを使用して、独自のMACフィルタリング設定をテストできます。または、これを使用して、特定のMACアドレス範囲内のデバイスのセットに特定のルールを割り当てることができます。
とにかく、これまで読んだという事実は、おそらくMACアドレスの変更に既得権があることを意味します。ですから、これ以上面倒なことはせずに、これを行う方法を説明します。
ネットワークアダプタのMACアドレスを編集して、Windows10のネットワーク制限をバイパスします
押す Windowsキー+ X キーボードでクリックします デバイスマネージャ。展開する ネットワークアダプター、イーサネットまたはワイヤレスアダプタを右クリックして、をクリックします 物性.
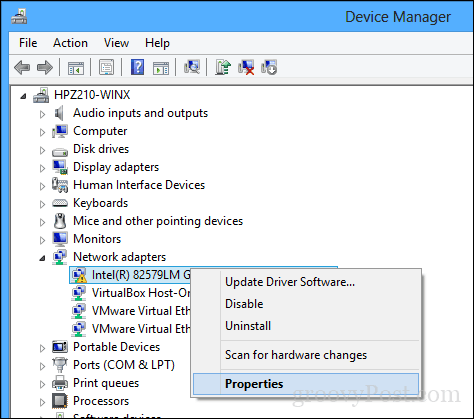
を選択 高度な タブ。 [プロパティ]ボックス内で、下にスクロールして[ ローカルで 管理 住所 次に 値 ラジオボックス;そこにあなたのアダプターMACが表示されます住所。アドレスを編集するには、値ボックスをクリックし、その内容をクリアしてから、新しいアドレスを入力します。 Macアドレスは、6組の16進数で構成されます。ハイフンなしで新しいセットを入力し、[OK]をクリックして、コンピューターを再起動します。
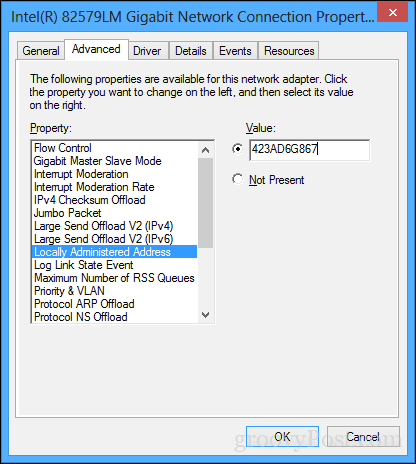
それは機能しましたか?確認してみましょう。
変更を確認するには、[スタート]を開き、次のように入力します。 CMD、[CMD]を右クリックし、[ 管理者として実行.
コマンドプロンプトで、次のように入力します。ipconfig/すべて その後、ヒット 入る 物理アドレスを確認します。
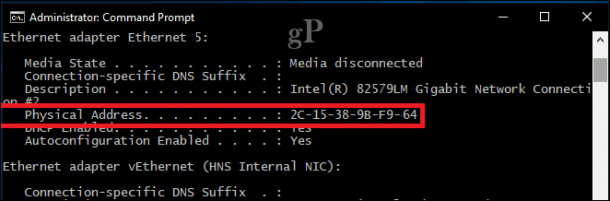
[スタート]> [設定]> [ネットワークとインターネット]を開き、接続名をクリックしてから下にスクロールして、物理アドレス(MAC)を表示することもできます。
それ以上に簡単になることはありません。コメントに一行記入して、ご意見をお聞かせください。

![URLアドレスを使用したSkydriveのマッピング[How-To]](/images/microsoft/map-skydrive-using-a-url-address-how-to.png)

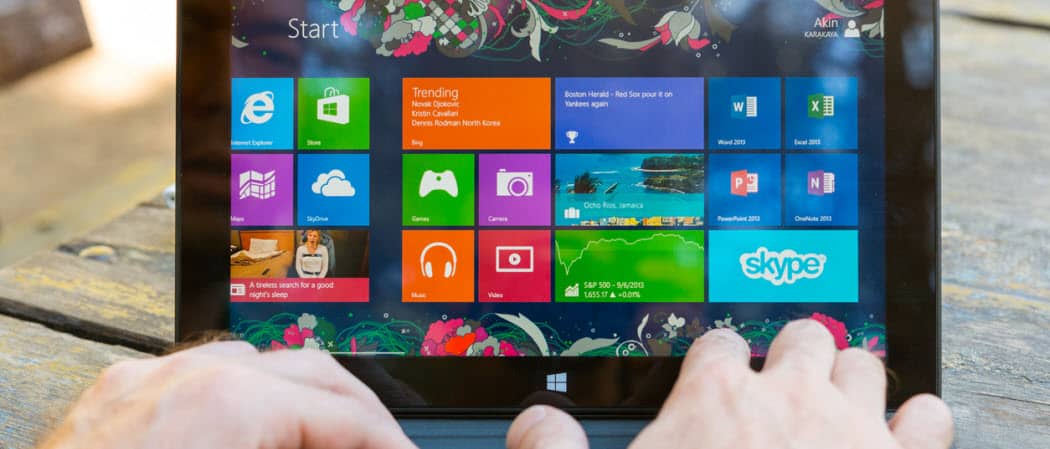
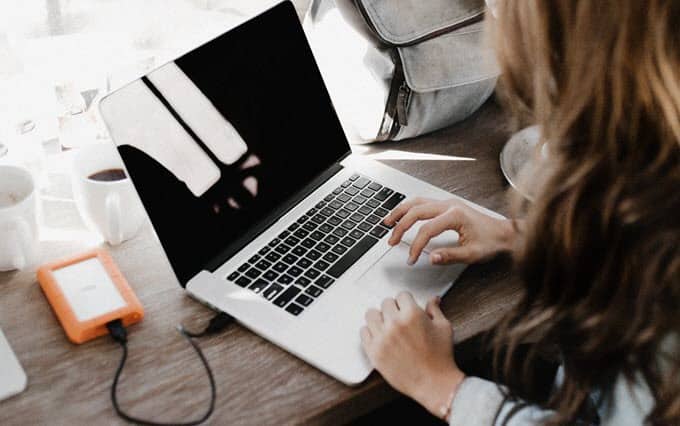




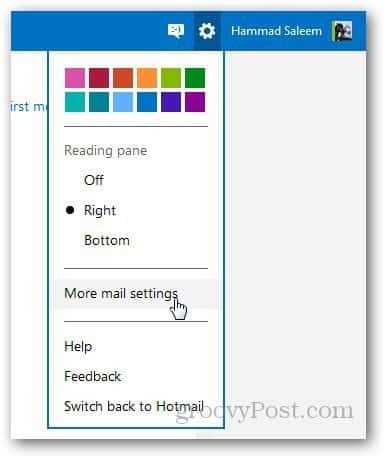
コメントを残す