Windows 10 PCのIPアドレスを見つける方法

デスクトップをコンピューターまたは他のデバイスにリモート接続する場合は、PCまたはデバイスのIPアドレスを知る必要があります。 Windows 10で見つける方法は次のとおりです。
コンピューターのIPアドレス(インターネットプロトコル)名前が示すように、ネットワーク上のデバイスのIDを提供するアドレスです。企業、自宅、またはインターネットなどの大規模なネットワークのイントラネット内のローカルネットワークかどうか。インターネットでアクセスするすべてのWebサイトも、一意のIPアドレスを使用します。しかし、幸いなことに、次のような単純な名前を使用できます Microsoft.com DNSを使用します。
IPアドレスを知りたいのはなぜですか、でも?まあ、私たちはお互いに話す必要がある複数のデバイスに囲まれた世界に住んでいます。リソースを共有するために、または別のデバイスにリモートでアクセスするために、2台のコンピューターをピアツーピア方式で接続するかどうか。また、ネットワーク上のデバイスのトラブルシューティングを行う必要がある場合は、IPアドレスを知っておくと非常に役立ちます。
Windows 10 PCのIPアドレスを見つける
IPアドレスを見つける方法はいくつかあります。コマンドラインではなくUIを使用できる最も簡単な方法から始めましょう。
に行く 設定>ネットワークとインターネット。次に、Wi-Fiまたはイーサネット(デバイスの接続方法に応じて)を選択します。この例では、イーサネットに接続しています。
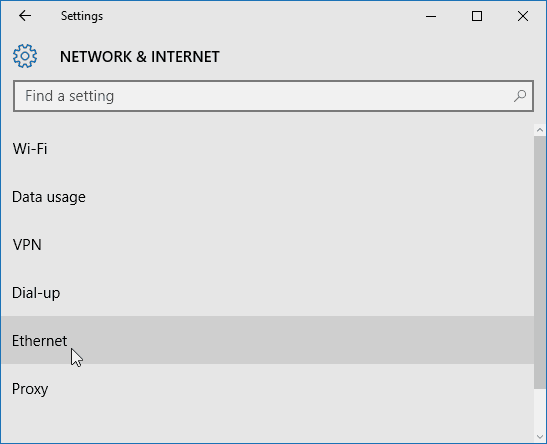
次に、イーサネット接続アイコンを選択します。下にスクロールします 物性 セクション IPV4アドレス情報が表示されます。
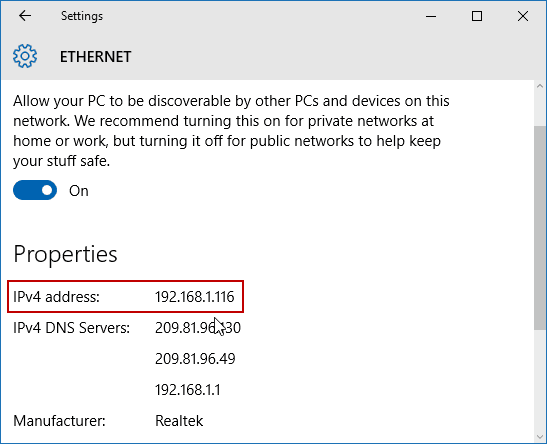
Wi-Fi IPアドレスの検索は少し異なります。あなたはまだに行きます 設定>ネットワークとインターネット、その後選択 高度なオプション。次に下にスクロールします 物性 デバイスのIPアドレスを表示するセクション。
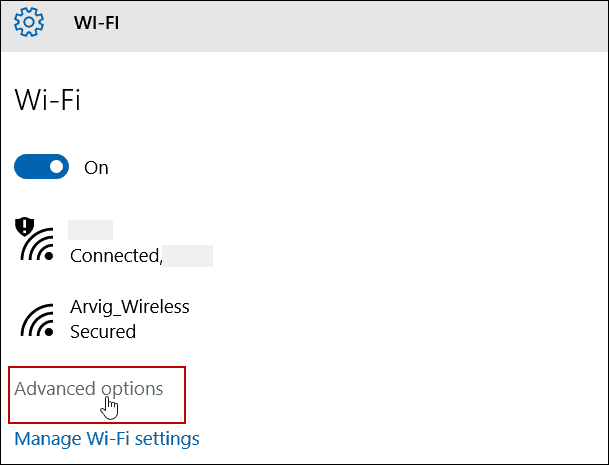
コマンドプロンプトを使用してIPアドレスを見つける
[スタート]ボタンを右クリックするか、ヒット Windows Key + X 非表示のクイックアクセスメニューを表示して選択します コマンドプロンプト(管理者)または— Windows PowerShell(管理者)を選択します Windows 10のバージョンによって異なります。
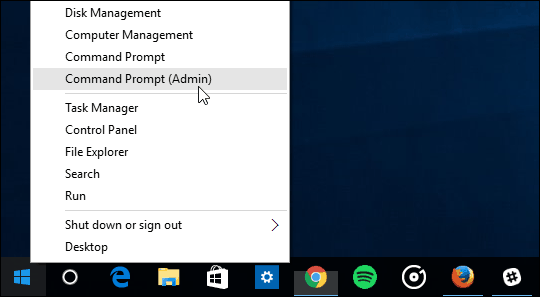
いま タイプ: ipconfig 次に、Enterキーを押します。
この場合、ワイヤレスネットワークと有線ネットワークの両方に接続しているため、両方のIPアドレスが表示されます。
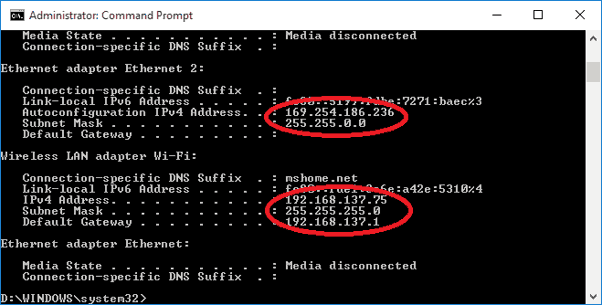
Windows PCでIPアドレスを見つけることは、長年にわたってあまり変わりません。ただし、まだWindows 10にアップグレードしていない場合は、Windows 7でローカルIPアドレスを見つける方法に興味があるかもしれません。
また、ホームネットワークに複数のデバイスがある場合は、ネットワーク上のすべての接続デバイスのIPを簡単な方法で見つける方法に関する記事をお読みください。

![一時的な使い捨てメールアドレスで自分を匿名化する[groovyTips]](/images/groovytip/anonymize-yourself-with-a-temporary-disposable-email-address-groovytips.png)

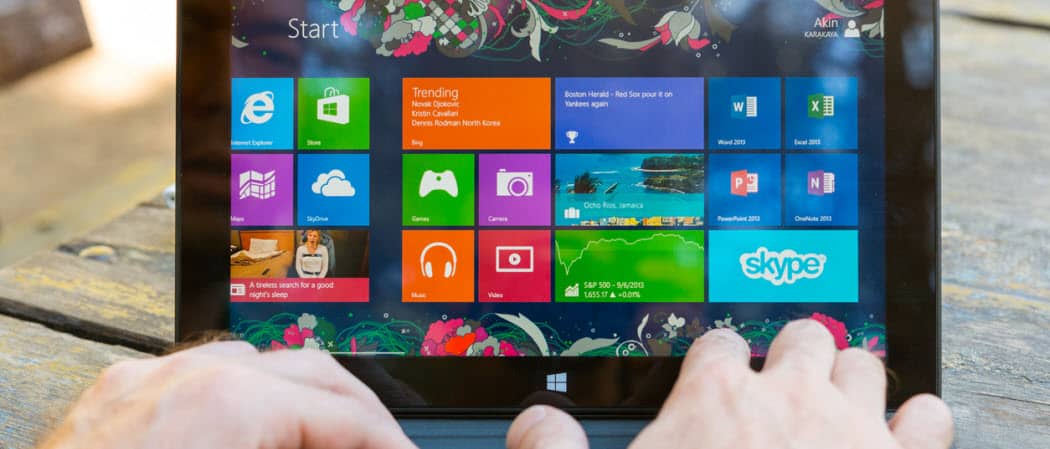




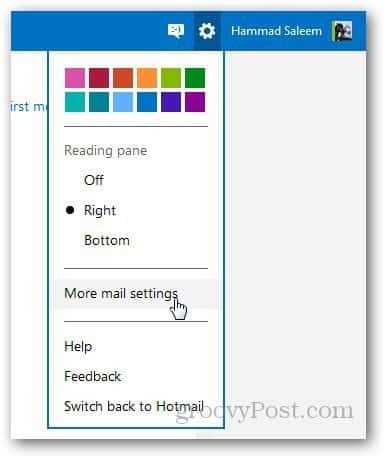

コメントを残す