高解像度ディスプレイでのファジーWindows 10テキストの修正

高解像度ディスプレイでのWindows 10の厄介な点の1つは、一部のフォントがぼやけているかぼやけていることです。問題とその修正方法を以下に示します。
Windows 10にはいくつかのすばらしい新機能があり、Windows 8.1よりも信じられないほど優れています。ただし、高解像度ディスプレイでのWindows 10の厄介な点の1つは、一部のフォントがぼやけているかぼやけていることです。問題とその修正方法を以下に示します。
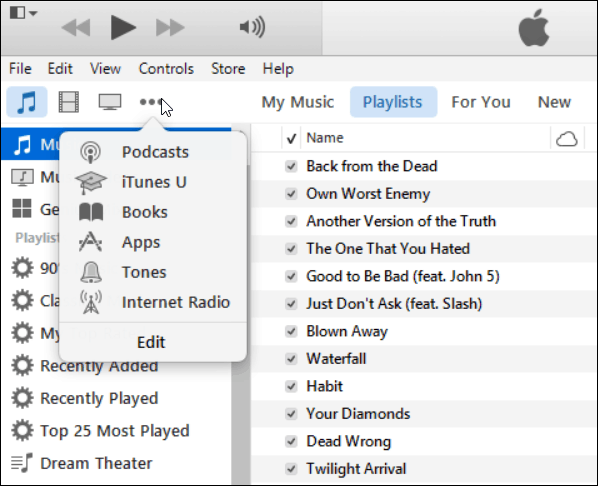
Windows上のiTunesは、高解像度ディスプレイ上でテキストがぼやけたりぼやけたりする例です。
Windows 10ぼやけたフォント
1920 x 1080の解像度のLenovo Flex 2ですぐにこれに気付きました。表示設定を徹底的に調べたところ、テキストをきれいにするのに役立つものは見つかりませんでした。
問題は、あなたが画面を持っている場合です1920 x 1080以上の解像度では、ほとんどのユーザーがDPIスケーリングを少なくとも125%に設定して、すべてを読みやすくします。この問題については、記事「Windows 10デスクトップを高解像度ディスプレイで見やすくする」で取り上げました。
その記事では、それを密に説明しました小さな画面にピクセルを詰め込むことで、写真やアプリが見事になります。ただし、デスクトッププログラムは、高解像度で実行するように設計されていないため、小さく見えにくくなります。
また、Windows 10はDPIに異なるスケーリング方法を使用しているため、あいまいなテキストの問題が発生します。
ぼやけたWindows 10フォントを修正する
使用できる回避策があります。問題が発生しているアプリのショートカットを右クリックしてから、 物性.
次に、[互換性]タブを選択し、[高DPI設定でディスプレイスケーリングを無効にする]を有効にします。プロセスを完了するには再起動が必要です。
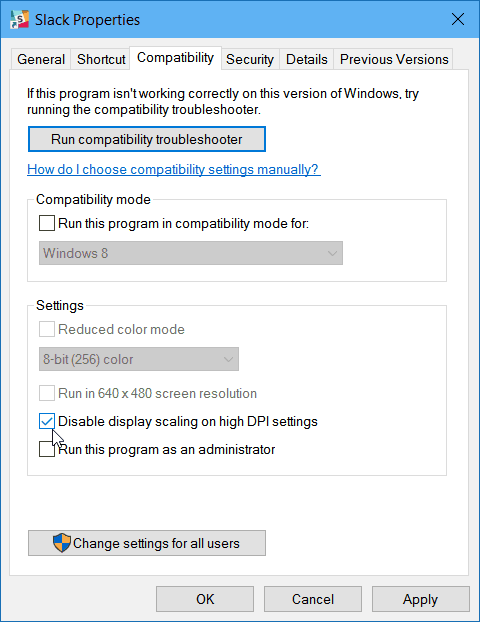
ぼやけた/あいまいな問題は修正されますが、注意点は、小さなアプリと見づらい小さなテキストで始めたところに戻っているということです。
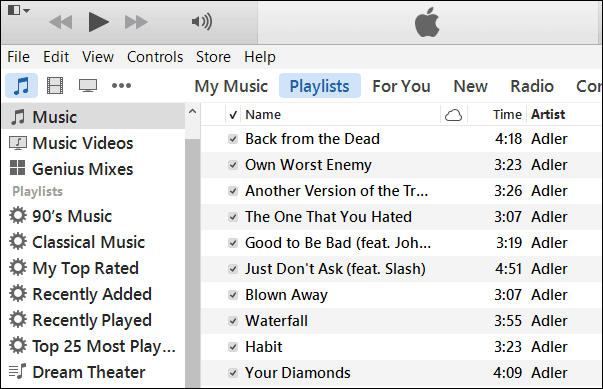
ここで、DPIスケーリングの修正を適用した後のiTunesのテキストがはるかにきれいであることがわかります。
この問題は、多くのユーザーが不満を抱いている問題のようです。問題を修正するために使用できる便利なユーティリティもあります。
XPExplorer – Windows 10 DPI Fixと呼ばれ、無料です。
起動して、[Windows 8.1 DPIスケーリングを使用(修正)]オプションをオンにしてから、スケーリングレベルを選択します。
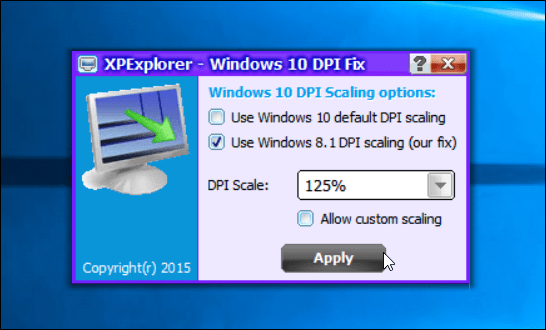
インストールを完了するには再起動が必要です。問題が発生したアプリでフォントを取り戻すと、それらはもはやファジーではなく、再びクリーンでクリアになります。
このユーティリティは、全体的に機能し、あいまい/ぼやけたテキストを含むすべてのものを手動で修正する必要がないため、便利です。
MicrosoftはWindows 10デバイスイベントを開催しています今日、そして今週のどこかの時点でWindows 10 TH2の新しいWindows Insiderビルドが登場することを想定しても安全です。願わくば、新しいアップデートのリリースが完了すると、DPIスケーリングの問題が修正されます。



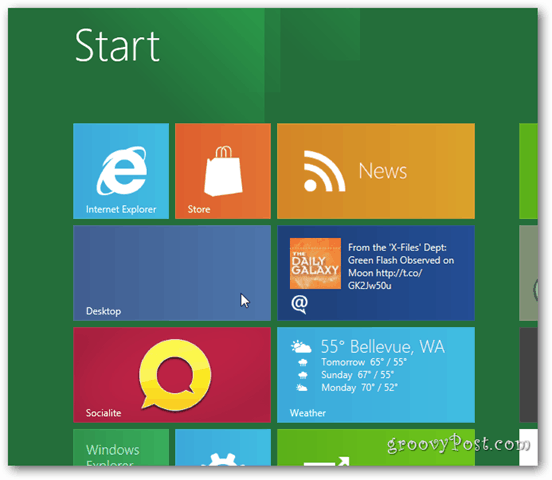





コメントを残す