Windows 8でデュアルモニターセットアップを構成する
公式リリースの発表とともにWindows 8の日付、Microsoftの最新のオペレーティングシステムはここ数日ですべての話題となっています。それは多くの革新を提供します。その1つは、デュアルモニターセットアップのサポートの改善です。

セカンドモニターを有効にする方法
まず、2台目のモニターを接続します。電源がオンになっていて、使用しているケーブルが完全に機能していることを確認してください。
すべてが正しく構成されている場合、画面の左側にダイアログが表示されます。表示されない場合は、キーボードの組み合わせを押してください 勝利キー+ P (プロジェクションモード)起動します。
これにより、Windows 7と同じオプションが表示されます。両方のモニターを使用するには、リストから[拡張]オプションを選択します。
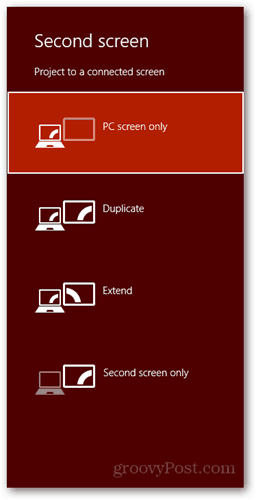
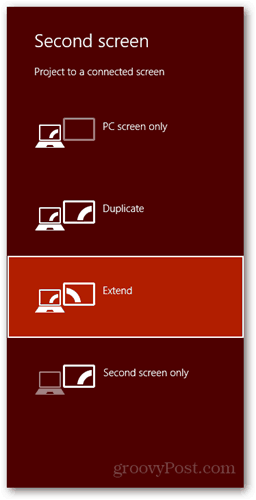
デスクトップの拡張を選択した後、両方のコンピュータの外部画面とプライマリ画面が、設定が完了するまで数秒間点滅する場合があります。ディスプレイの1つが間違った解像度で機能するなどの問題が発生した場合は、デスクトップの何もない領域を右クリックして、[画面の解像度]を選択します。そこから、モニターの位置、解像度などのさまざまなオプションを構成できます。
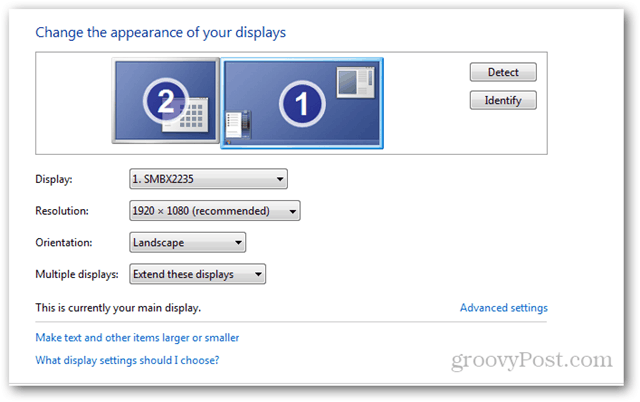
新機能
Windows 7の大きな不快な点は、各モニターに同じ壁紙を使用する必要があることです。これは大したことではありませんが、各モニターに個別の壁紙を用意するとよい場合があります。
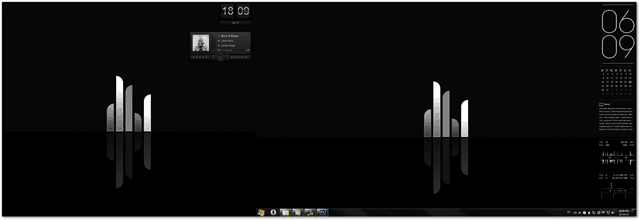
Windows 8は割り当てによって問題を処理しますあなたが持っている各ディスプレイに異なる壁紙。テーマに複数の画像がある限り、同じ壁紙が付いた2つのディスプレイが表示されることはありません。
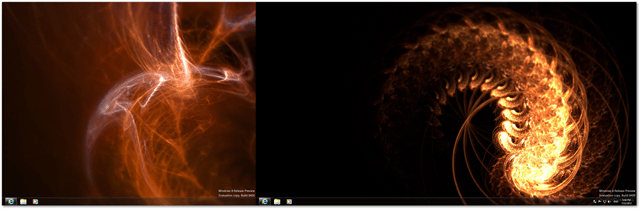
最も厄介な機能は、1つの画面にメトロを配置し、もう1つの画面にデスクトップを配置する機能です。
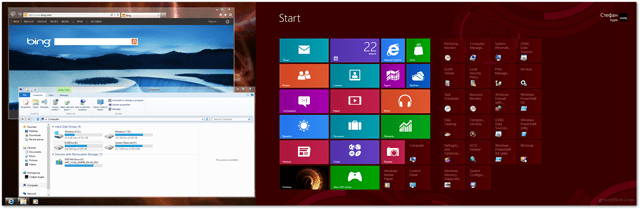
すばやくジャンプできるため、これは便利ですMetroとクラシックデスクトップ。これをテストしている間、時々奇妙な動作に遭遇したことを言及することが重要ですが、私はそれがOSのプレビューバージョンであることを示しています。
これは、デュアルモニターのセットアップがWindows 8でどのように見えるかを示すいくつかの写真です。
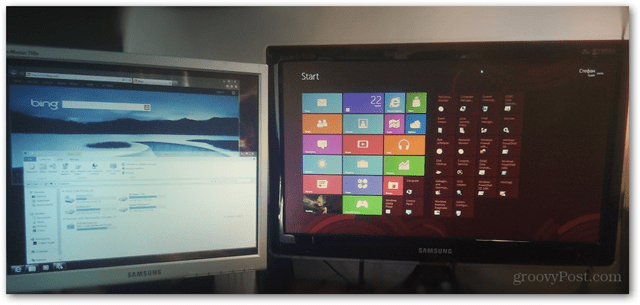
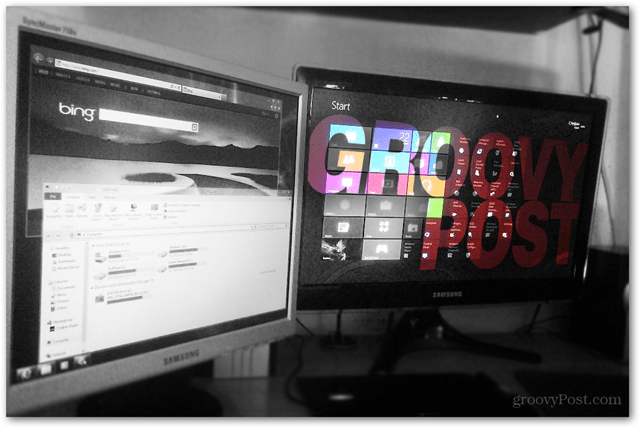
Windows 8には、パワーに関する優れた新機能がいくつかありますデュアルモニターまたはマルチモニターが設定されているユーザー。最後の画像のようなエフェクトを作成する方法を学びたい場合は、Photoshopの記事とチュートリアルをチェックして、Photoshop CS6の今後のチュートリアルをお楽しみに。










コメントを残す