Windows 10でDVDまたはCDドライブが機能しない、または見つからない問題を修正する方法

Windows 10は光学ドライブを破損しましたか?ここに、すぐに実行できる可能性のあるいくつかの迅速で簡単な修正を示します。
これは、あなたを古く感じるかもしれませんが、CD / DVDドライブレガシーハードウェアと見なされるようになりました。 Windows 10がオペレーティングシステムの最新化を続けるにつれて、光学ドライブなどの古いハードウェアテクノロジーのサポートはますます不安定になっています。多くのユーザーがまだCDとDVDに依存しているため、これは残念です。実際、DVDドライブを使用してコンピューターにWindows 10をインストールする必要があるかもしれません。ユーザーの間でよくある不満の1つは、アップグレード後にDVDまたはCDドライブが失われることです。これは、要因の組み合わせの結果である可能性があります:破損したドライバー、古いファームウェア、または工場の欠陥。 DVDドライブを捨てて新しいドライブを入手する前に、トラブルシューティングの手順を見て、もう一度試してみてください。
Windows Updateを使用してWindows 10 DVDドライブの問題を修正する
お使いの光学式ドライブは珍しくありません以前のバージョンのWindowsまたはWindows 10で正常に動作し、新しいバージョンにアップグレードするとすぐに動作しなくなります。最初にできることは、Windows Updateを確認し、最新のドライバーがある場合はインストールすることです。たとえば、Microsoftは、光学式ドライブの問題を解決したWindows 10 Anniversary Updateおよびバージョン1511の更新をリリースしました。この場合、問題の原因も解決策でした。
クリック 開始 > 設定 > 更新とセキュリティ。システムが最新のものであり、インストールするハードウェアドライバの更新がないことを確認してください。
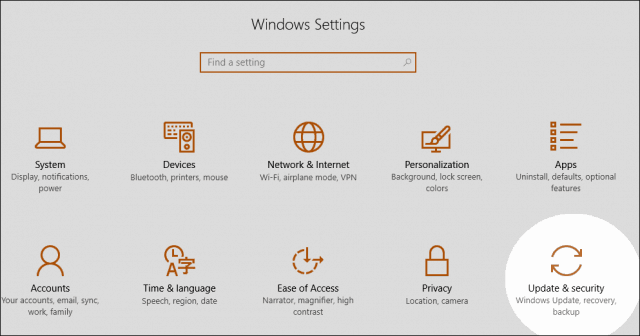
動作するCD / DVDドライバーを入手した場合、Windows 10が将来ドライバーを自動的に更新しないようにすることを検討できます。
デバイスマネージャーでドライバーを再インストールまたは更新する
Windows 10デスクトップを起動してから、デバイスマネージャーを起動します Windowsキー+ X そしてクリック デバイスマネージャ。展開する DVD / CD-ROMドライブ、リストされている光学式ドライブを右クリックしてからクリックします アンインストール。デバイスマネージャーを終了し、コンピューターを再起動します。 Windows 10はドライブを検出し、再インストールします。また、オプションを使用して ドライバーソフトウェアの更新 デバイスマネージャー内から。
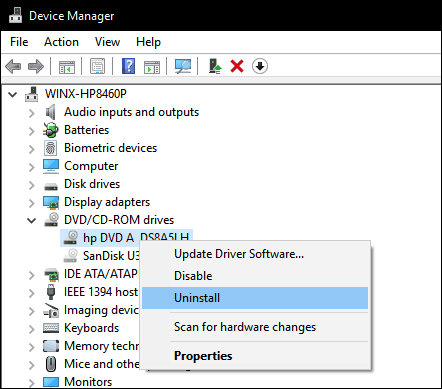
試してみることができるもう1つのオプション(これは多くのユーザーに有効です)には、IDE / ATAPIドライバーの削除と再インストールが含まれます。デバイスマネージャーを再度起動し、をクリックします 見る メニューをクリックします 非表示のデバイスを表示する。 IDE / ATAPI Controllersを展開し、次のそれぞれをアンインストールします。
- ATAチャネル0
- ATAチャネル1
- 標準デュアルチャネルPCI IDEコントローラー
ATAチャネル0、1、およびPCI IDEコントローラーに対して複数のエントリがリストされる場合があります。それらをすべてアンインストールしてから、コンピューターを再起動します。 Windows 10はドライブを検出し、再インストールします。
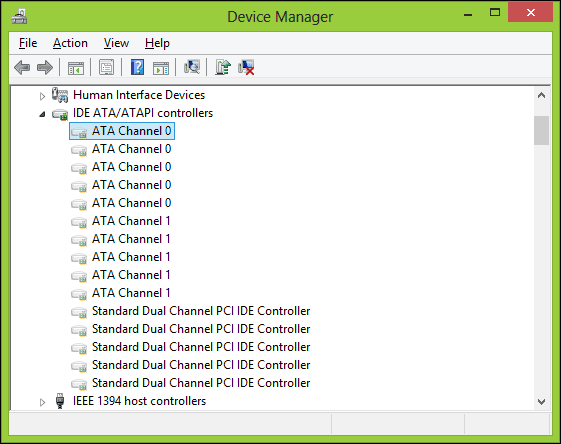
仮想ドライブソフトウェアを削除する
マウントに使用される仮想ドライブソフトウェアディスクイメージ(ISO)は、物理光学ドライブと競合する場合があります。 Daemon Tools、PowerISO、ISO Recorderなどのユーティリティがインストールされている場合は、それらを削除します。押す Windowsキー+ x そして選ぶ プログラムと機能。プログラムを強調表示してクリックします アンインストール.
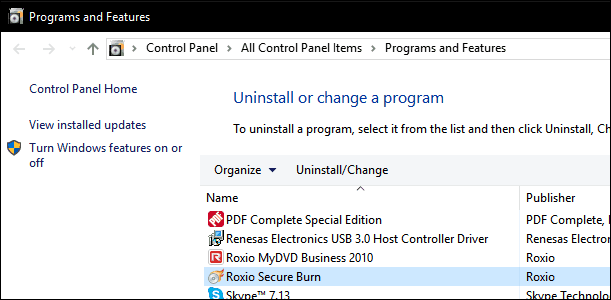
BIOS / UEFI設定を確認し、チップセットファームウェアを更新する
CD / DVDドライブがWindowsによって検出されない場合、ドライブが動作し、コンピューターのファームウェアで認識されていることを確認してください。 BIOSまたはUEFIファームウェアインターフェイスを読み込む方法については、記事をご覧ください。 BIOSに光学ドライブがリストされている場合、それは良い兆候です。
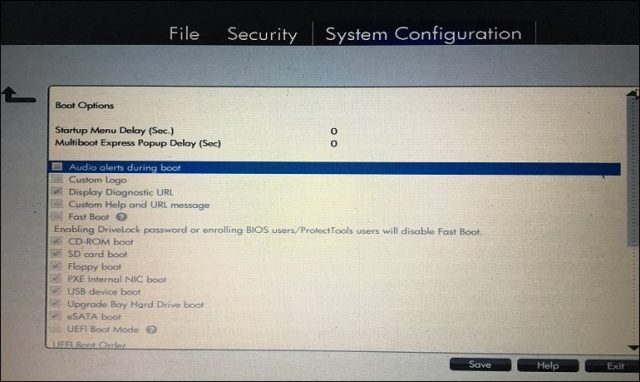
BIOS / UEFIにCD / DVDドライブが表示されない場合は、間違いがあります。
システムの年齢に応じて、マザーボードのチップセットドライバが古くなっている可能性があります。コンピューターの製造元のWebサイトを確認し、特定のモデルのダウンロードセクションを参照します。最新のチップセットドライバーをインストールすると、光学ドライブが正常に動作しない、またはWindowsで認識されないという問題が解決する場合があります。
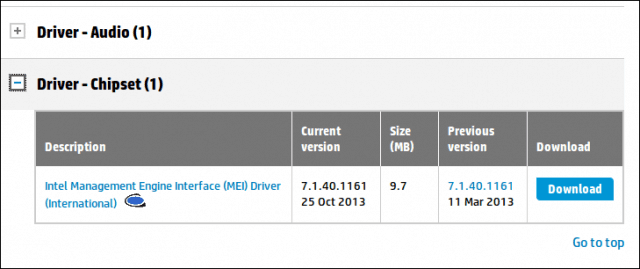
また、システムのBIOSまたはファームウェアの更新があるかどうかを確認する必要があります。これらは、古いハードウェアとのWindows 10の互換性を向上させることができるためです。
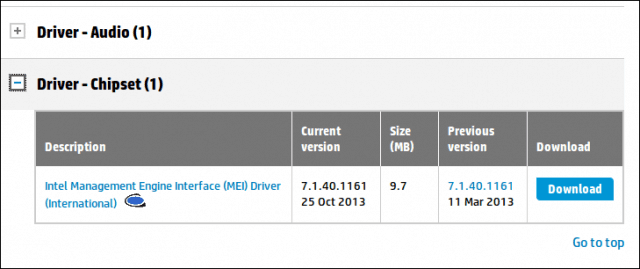
Windows 10でWindowsレジストリを編集してCDドライブの問題を修正する
これらを使い果たした後も問題が続く場合トラブルシューティング手順を実行したら、機能を復元する可能性のあるWindows 10レジストリの変更に進むことができます。これらの手順を実行する前に、念のためレジストリをバックアップし、システムの復元ポイントを作成してください。
押す Windowsキー+ x 次にクリック コマンドプロンプト(管理者).
プロンプトで次のコマンドを入力し、Enterを押して、コマンドプロンプトを終了し、コンピューターを再起動します。
reg.exeは「HKLMSystemCurrentControlSetServicesatapiController0」を追加します/ f / v EnumDevice1 / t REG_DWORD / d 0x00000001
破損したレジストリエントリは、光学ドライブなどのハードウェアで問題を引き起こすこともわかっています。これらの破損したエントリを削除するだけで問題が解決する場合があります。
クリック 開始、およびタイプ: 再編集
右クリック 再編集 次にクリック 管理者として実行
次のレジストリサブキーに移動します。
HKEY_LOCAL_MACHINESYSTEMCurrentControlSetControlClass {4D36E965-E325-11CE-BFC1-08002BE10318}
右ペインで、をクリックします UpperFilters
[編集]メニューの[ 削除する 次にクリック はい 変更を確認します。
同じ手順を繰り返します LowerFilters.
のエントリが表示されない場合 LowerFilters、レジストリを終了してからコンピューターを再起動します。
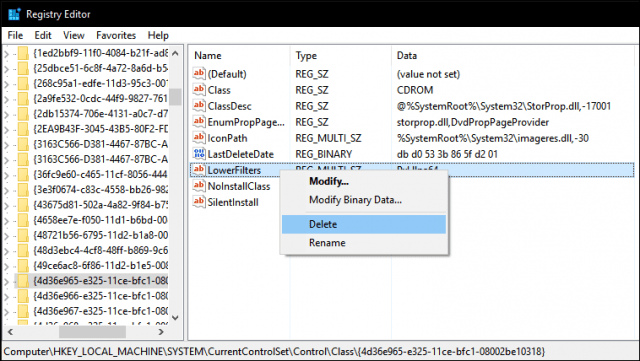
Windows 10でDVDムービーを再生する
Windows 10にはネイティブDVD再生が含まれていませんが、また、Blu-rayメディアもサポートしていません。 Windows 10でこれを行うには、光学ドライブをサポートする互換性のあるソフトウェアをインストールする必要があります。 Microsoftは、Windowsストアから購入できるユニバーサルDVD再生アプリを提供しています。ソフトウェアを購入したくない場合は、製造元のWebサイトで、メディアの表示に使用できるサポートされているソフトウェアがあるかどうかを確認できます。 VLC Playerなどのサードパーティソフトウェアはメディアで動作する可能性があり、無料です。
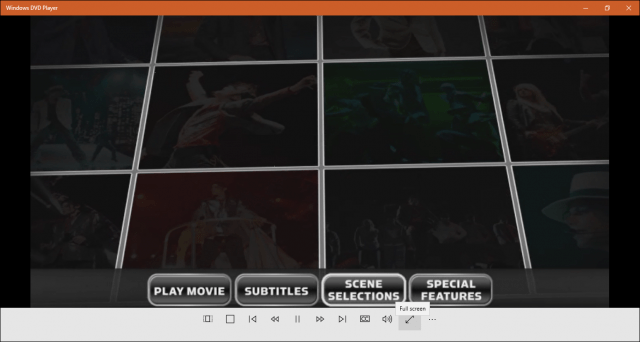
結論
うまくいけば、これらのヒントがあなたの光学を復活させることができますドライブ。それでもドライブをWindows 10で動作させたり表示したりできない場合は、以前のWindowsバージョンにロールバックして、違いが生じるかどうかを確認できます。または、新しいドライブの購入を検討してください。便利なオプションは、USB外付け光学ドライブです。これは、多くの人が聞きたいと思っていた答えではありませんが、検討する選択肢です(そして、25ドルほどしか戻らないでしょう)。
![FixWinによるWindows 7の一般的な50の問題の修正[groovyReview]](/images/reviews/fix-50-common-windows-7-problems-with-fixwin-groovyreview.png)


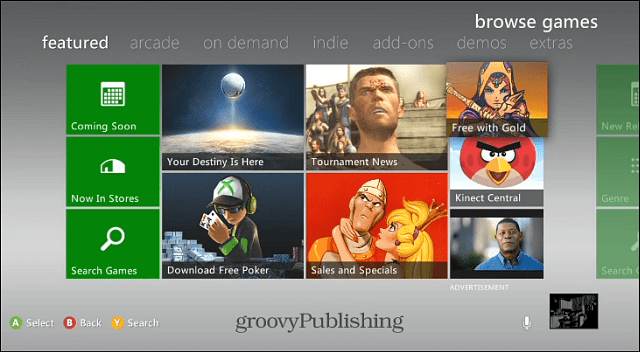

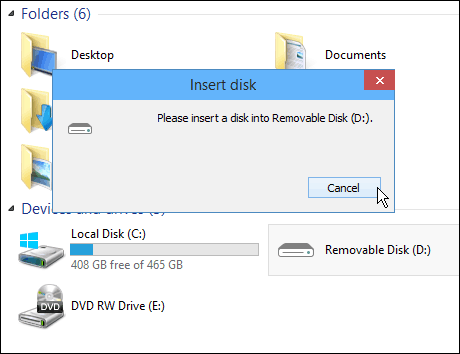



コメントを残す