Windows 10ログイン用の複雑な英数字PINを作成する方法

人がマシンにアクセスしづらくする場合は、特殊文字を含む複雑な英数字のPINを設定することを検討してください。
Windows 10 PCへのログインを安全にするには簡単に言えば、サインインに4桁のPINを作成することができました。ただし、Windows 10が最初にリリースされたとき、複雑なPINを作成するには、グループポリシーを変更する必要がありました。ただし、グループポリシーはWindows 10 Homeでは使用できないため、ProおよびEnterpriseバージョンでのみ機能しました。
しかし、それ以来、Windows 10はいくつかの新しいセキュリティ更新と英数字のPINの作成—特殊文字を含めるのがはるかに簡単です。ここでは、Windows 10 HomeまたはProで複雑なPINを作成できるようにする方法について説明します。
Windows 10で複雑な英数字のPINを作成する
Windows 10を最初にセットアップするときにPINをセットアップできますが、単純な4桁のコードしかセットアップしていない場合があります。 Windows 10にログインするための複雑なPINを設定するには、 [設定]> [アカウント]> [サインインオプション]。次に、PINセクションの下にある[追加]をクリックしますPINをまだ作成していない場合はボタンをクリックし、既に作成している場合は[変更]ボタンをクリックします。 PINを初めて作成する場合は、最初にMicrosoftアカウントまたはローカルアカウントの資格情報でアカウントを確認する必要があります。変更する場合は、最初に使用している現在のPINを入力する必要があります。
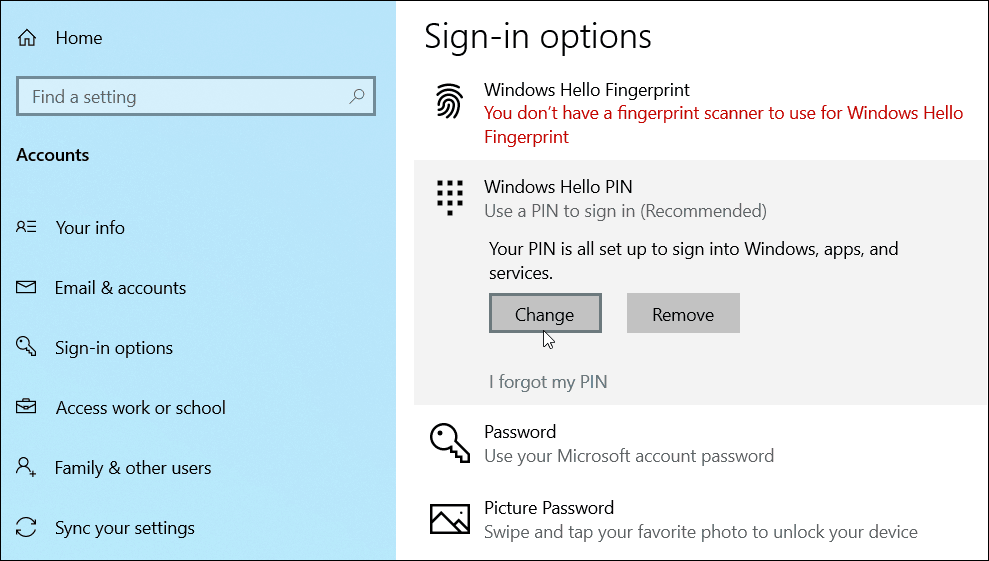
ポップアップダイアログボックスで、「文字と記号を含める」ボックス。このオプションが有効になっている場合、「PIN要件」リンクをクリックして、PINのすべてのルールを表示します。ルールは広いです。基本的に、PINは4文字以上127文字未満である必要があります。PINには大文字と小文字、数字、および次のような特殊文字を含めることができます #,$, ^, % …等。また、次のような単純なパターンを使用することはできません。 あいうえお または 1111 または 12345。確認のために複雑なPINを2回接続し、クリックします OK.
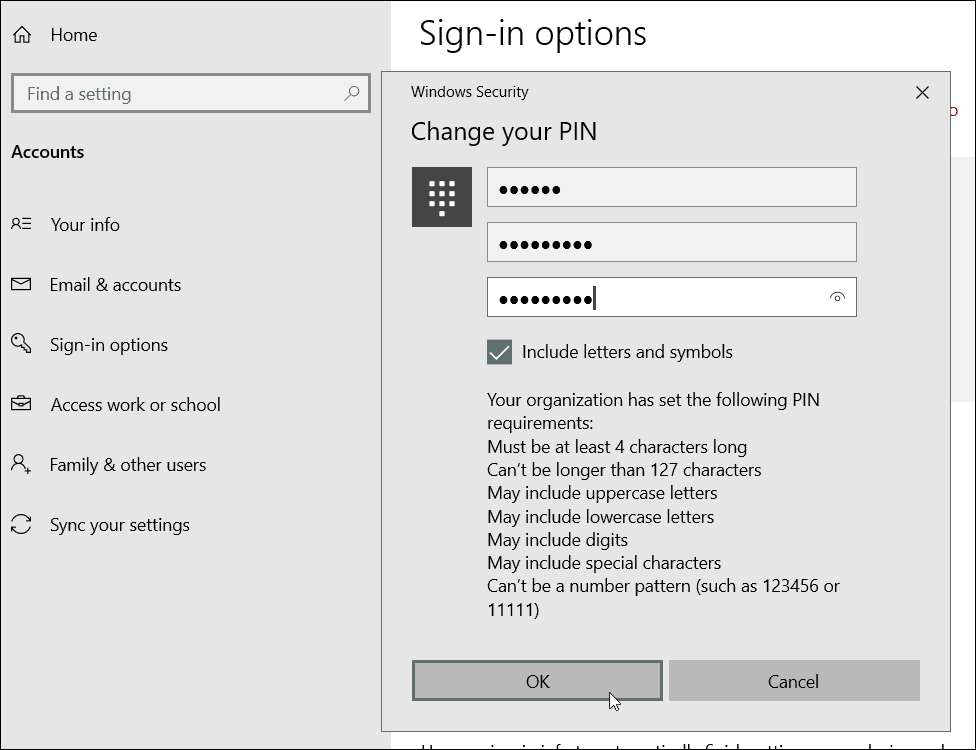
試してみるには、 Windowsキー+ L 画面をロックするには、新しいPINコードを入力して再度ログインするよう求められます。
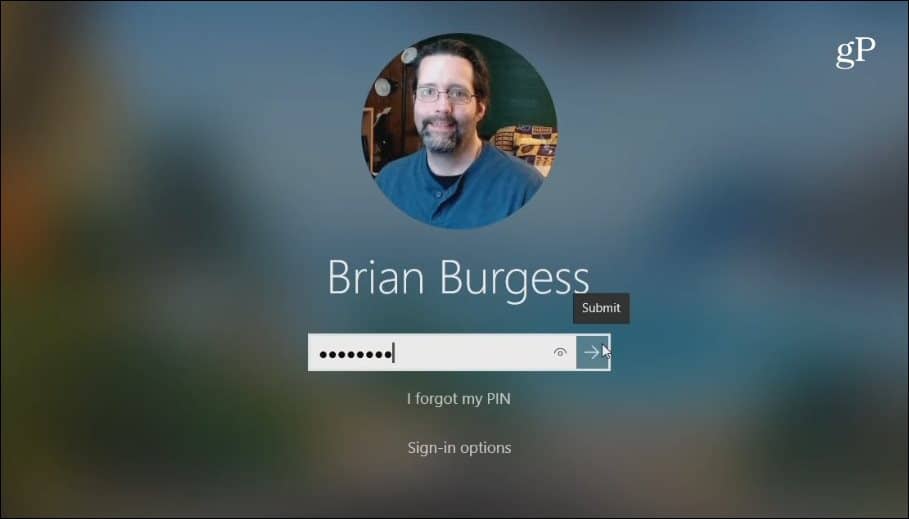
これは余分なものを作成することは注目に値します悪意のある人を締め出すのに役立つセキュリティ層。特殊文字のない基本的なPINを使用すると、Windowsは正しいPINが入力されるとすぐにログインします。そして、正しいPINが推測されるまで、一見して試行される可能性があります。
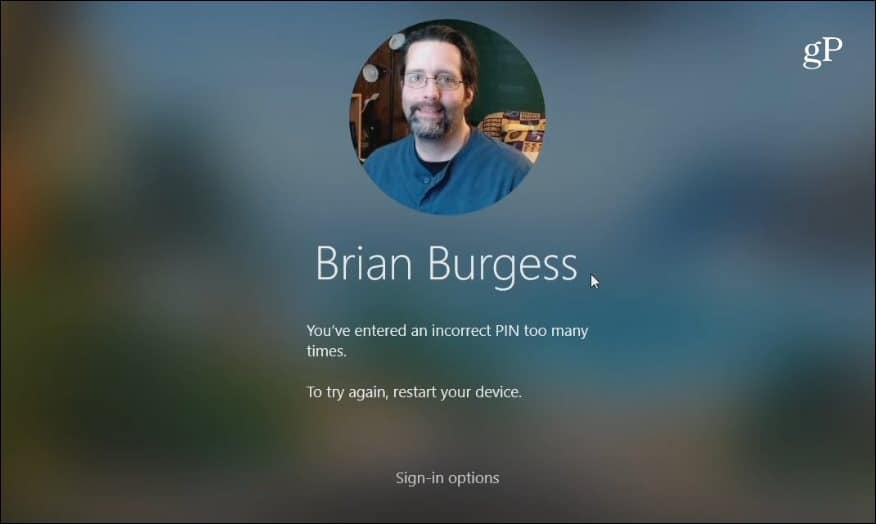
ただし、特殊文字のPIN機能が有効になっている場合は、[送信]をクリックするか、 入る PINを何度も入力すると、WindowsはPCを強制的に再起動してPINを再入力します。または、代わりにユーザーにアカウントパスワードを入力するように強制します。









![WordPressログインページのカスタマイズ[クイックヒント]](/images/geek-stuff/customize-wordpress-login-page-quick-tip.png)
コメントを残す