Windows XPと同様に、Windows 7で高度な検索を使用する方法


特定のファイルセットを提出する必要がある場合Windows 7でそれらを見つけることは、Windows XPでの方法とは大きく異なります。今では、誰もが新しい[スタート]メニューとユニバーサル検索ボックスに精通しているはずです。これは、うまく機能し、Windows XP UIよりも大幅に改善されたためです。しかし、Windows Search、ファイルとフォルダーの検索、そして私たちのファイルを見つけるために使用していた小さな幸せな子犬に何が起こったのか。悲しいことに、子犬はいなくなりましたが、同じ機能がすべて残っています。彼らは少し変わっていますが。変更点を見て、新しいWindows 7 Searchのいくつかのヒントを確認しましょう。
に Windows XP グルービーな検索犬と検索メニューがありました。物事は具体的で、検索は非常に簡単でした。検索ツールを見つけることさえ簡単でした、それはスタートメニューにあり、ラベルが付けられていました ファイルとフォルダーを検索する.
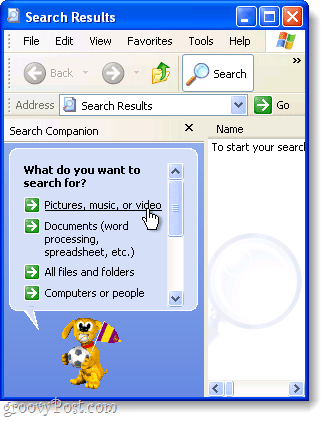
に Windows 7、次の場合は新しいユニバーサル検索があります クリック ただし、スタートオーブは、Windows 7で特定の検索を行いたい場合、高度な検索を行うための別の場所があります。
検索ウィンドウは通常のWindowsエクスプローラーですウィンドウ、およびすべての検索オプションは1つの小さなボックスにあります。それは本当に簡単ではありませんが、一度慣れれば、うまくいくはずです。 Windows 7 Searchのクイックツアーを見てみましょう。あなたの質問のほとんどに答えるか、少なくともあなたが自分で探検できるように始めましょう。
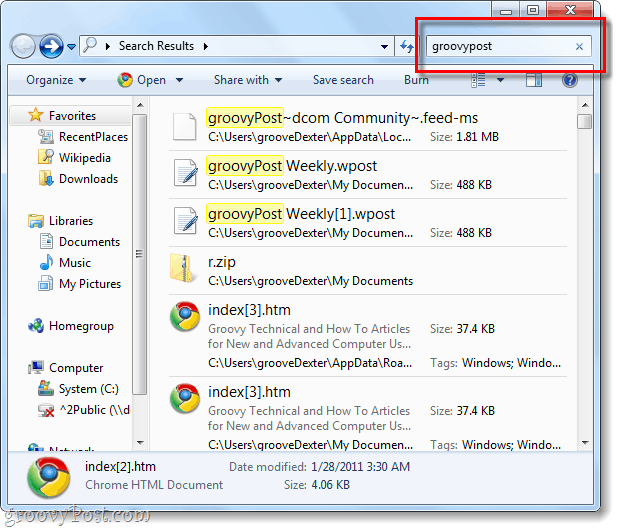
Windows 7の高度な検索を使用するにはどうすればよいですか?
Windows 7での検索は、ほぼすべてのエクスプローラーウィンドウ内で実行できます。すべてのウィンドウで、それは同じです 検索ボックス に位置している 右上隅 好きなものを入れることができます。現在のディレクトリは、サブディレクトリとともに検索されるディレクトリになります。
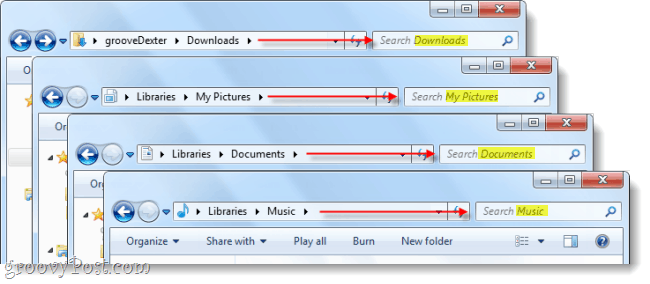
コンピューター全体で高度な検索を実行する場合は、[スタート]メニューの検索ボックスから検索を開始してから、 クリック 他の結果を見る.
または、次のように入力できます search-ms: アドレスバーに。
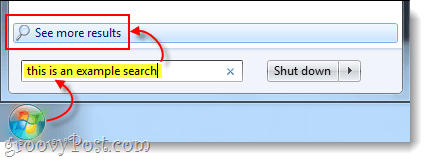
これで特定の場所で検索する方法はわかりましたが、 変数? XPでは、次の範囲を使用して検索できます。 日付、によって ファイルタイプ、によって サイズ、またはファイルが 歌, 写真、 または 資料。 Windows 7でこれを行う方法を見てみましょう。
検索フィルターの使用
独身なら クリック エクスプローラーウィンドウの右上にある検索ボックスに、小さなリストがポップアップ表示されます 最近の検索、 そしてその下にある利用可能な検索フィルター。ここからできます クリック 検索したいものを正確に追加する検索フィルター。あなたもできる タイプ 手動で検索ボックスに入力します。
ヒント:可能なフィルターのごく一部のみがクリック可能なリンクとして表示されるため、フィルターを手動で入力することは実際には非常に重要です。
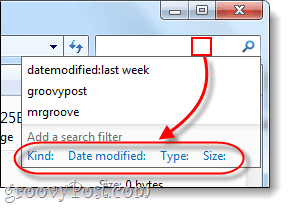
できる検索フィルターのリストは次のとおりです タイプ 検索ボックスに入力して、項目を絞り込みます:
| フィルタ | 説明 |
| 種類: | これは、指定したタイプのファイルのみを検索します。いくつかの例は、ドキュメント、フォルダー、画像、およびカレンダーです。 |
| 日付が変更されました: | これは検索します 何でも それらが最後に変更された日付に基づきます。 ミニカレンダーを使用すると、次のことができます。 選択する 押し続けると日付の範囲 シフト キー。 |
| 取得されたデータ: | を検索 写真 捕獲された日に基づいています。 |
| 作成日: | を検索 何でも 指定された日付または時間範囲に作成されます。 |
| 名: | Windowsは、内容ではなく名前でのみファイルを検索します。 |
| タイプ: | これは、指定された拡張子のファイルを検索します。いくつかの例は、.bmp、.pdf、.doc、および.mp3です。これは「kind:」フィルターに似ていますが、より具体的です。 |
| タグ: | これにより、ファイルに含まれるメタデータタグに基づいてファイルが検索されます。 |
| サイズ: | 特定のサイズのファイルを検索するか、サイズの範囲を検索して検索範囲を広げることができます。カスタム範囲を作成するには、変数の間に2つのピリオドを入れます。例えば: サイズ:= 10mb..50mb |
| 長さ: | を検索 オーディオ そして ビデオ 長さでクリップします。 |
| 著者: | ファイルを作成した人のユーザー名を入力できます。検索では、そのユーザーによる結果のみが表示されます。 |
物事を簡単にするために、Microsoftは次のようなフィルターを入力できるようにした 種類: しばらく待つと、検索ボックスに検索を絞り込むために選択するさまざまな「種類」をすべてリストします。これは、使用するさまざまなフィルターとスイッチに慣れるのに役立ちます。
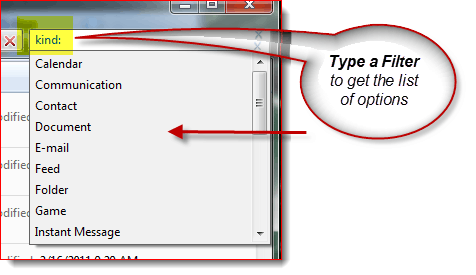
そうは言っても、geekyReadersの場合、すべてのフィルターの完全なリストが必要な場合は、 Microsoftの高度なクエリ構文の記事。マイクロソフトは、検索フィルターの説明も掘り下げています ここに。ただし、絞り込みのために常にフィルターを使用する必要はありません。
ワイルドカードはあなたの友達です!
ファイル名がわからない場合、または検索範囲を広げたい場合は、ここで ワイルドカード 便利になります。 Windows検索では、ワイルドカードは アスタリスク(*)。 フィルターをいじりたくない場合は、 * それを補うことができます。 例えば: 拡張子が.pstのファイルのみを表示したい場合は、 タイプ *。PST 検索に。これは、何かの完全なファイル名がわからない場合にも使用できますが、通常、Windows検索は、ワイルドカードを使用するかどうかに関係なくそれらを見つけるのに十分賢いです。
この例では、次のような検索も使用できます。 タイプ:.pst .pstを持つすべてのファイルを探している場合
結論
それ以来、ウィンドウ検索は大きく変わりましたWindows XP。新しいインターフェースはユーザーフレンドリーではないかもしれませんが、検索エンジン自体が十分に改善されているため、高度な検索を使用する必要はおそらくないでしょう。ただし、高度な検索を使用するユーザーの場合、使用可能なフィルターは子犬の不足を補う以上のものです。









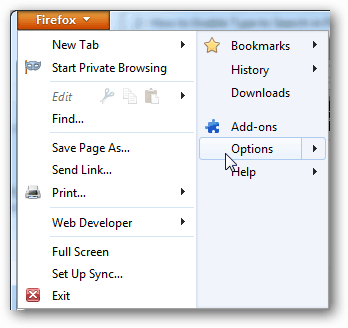
コメントを残す