これらのインターネットブラウジングのヒントを使用してワークフローを改善する
毎日、何百万人もの人々が強力な電源を入れますソフトウェアとハードウェアの組み合わせで…インターネットを閲覧します。 Chromebookの最初のコマーシャルの1つを見たことがあれば、これはおそらく少し決まり文句に聞こえますが、結局は は 本当。それでは、どのようにワークフローを高速化し、ウェブをより効率的に回避することができますか?ここでは、知らないかもしれないいくつかのヒントを紹介します。
Windowsからタブをドラッグする
簡単にタブをウィンドウに変換できますそれらを現在のウィンドウからドラッグします。最大化した状態でこれを行うと、新しいウィンドウも画面いっぱいに表示されます。復元すると、新しいウィンドウは最初のウィンドウとまったく同じサイズになります。
比較する左右のスナップ
ウェブ上で新しい携帯電話を探している場合、またはガジェットでは、仕様を頻繁に比較する必要があります。これを行う最も速い方法は、ウィンドウから1つのタブをドラッグして(上で示したように)、各ウィンドウを横にスナップすることです。これを行うには、Win +←およびWin +→を使用します。
ところで、Windows 10を使用している場合は、2番目のウィンドウをスナップする必要さえありません。 Windowsは側面にスナップするものを自動的に提案しますので、好みのウィンドウをクリックするだけです。
新しいウィンドウを作成するには、Shiftキーを押しながら固定アイコンをクリックします
あなたはおそらくすでにそれを知っています Ctrl + N 新しいウィンドウを作成します。しかし、Windows 7(またはそれ以降)では、次のことができます。 Shift +クリック それらの2番目のインスタンスを開くためにアプリを固定しました。このヒントは、Windows 7以降のすべての固定されたアプリで機能するので、ご活用ください。
シークレットモードのキーボードショートカット
シークレットモードは多機能です最近ではほとんどのブラウザで標準となっています。 Cookieや履歴を保存せずに閲覧する必要がある場合は、シークレットモードが役立ちます。さまざまなブラウザでこのモードにアクセスする方法は次のとおりです。
ブラウザとモード名 | キーボードショートカット |
| Internet Explorer(inPrivate) | Ctrl + Shift + P |
| Google Chrome(シークレットモード) | Ctrl + Shift + N |
| Mozilla Firefox(プライベートブラウジング) | Ctrl + Shift + P |
| Opera(プライベートタブ) | Ctrl + Shift + Q |
シークレットモードのスマートな使用
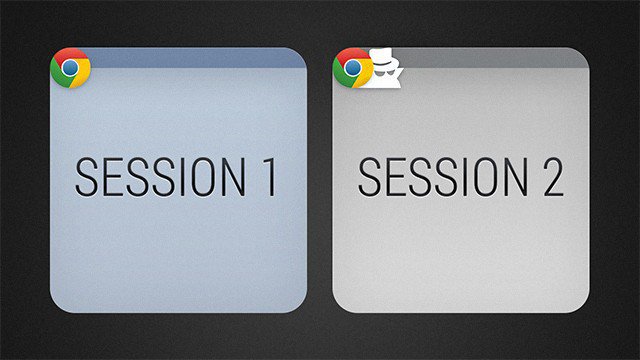
ほかに…えーと…さまざまな「コンテンツ」を使用できます他の多くのシナリオのシークレットモード。 Facebookアカウントにログインしたい友人がいますか?あなたはおそらくあなたからログアウトしたくないでしょうし、彼らに別のブラウザを使わせたくもないでしょう。では、シークレットモードに切り替えるだけではどうですか?高速で安全で、ログオフを忘れる心配もありません。シークレットウィンドウが閉じられると、すべてのCookieが削除されるため、アカウントが記憶されたり「ログイン」したままになることはありません。
シークレットモードでやりたいことモードは私のセカンダリ電子メールアドレスにログインします。確かに、マルチアカウントのGメールログインはかなり便利ですが、私はそれを使用するにはあまりにも面倒です。簡単なシークレットウィンドウ。両方のGmailアカウントを並べて表示できます。
最後の、そしておそらくおそらく最も熱心な用途シークレットは、ウェブサイトを開発するときです。登録済みのユーザーと未登録のユーザーとで見た目が異なるページがある場合、単一のページを表示するためだけに管理者アカウントからログオフしなければならない場合があります。シークレットモードを使用すると、URLをコピーして新しいウィンドウに貼り付けることができます。これにより、表示内容と未登録ユーザーの表示内容を並べて比較することもできます。
開発者ツールを使用して(ほぼ)任意のオンラインビデオをダウンロードする
YouTubeビデオをダウンロードしたい場合は、たくさんのオプション。専用のWebサイト、ブラウザー拡張機能、アプリ、VLCなどのデスクトッププログラムなどからダウンロードできます。ただし、人気の低いウェブサイトの場合、多くの場合、ダウンロードオプションは多くありません。 Chromeデベロッパーツールを使用すると、この問題を簡単に解決できます。これは、ウェブサイト上のほとんどの動画で機能するシンプルで普遍的な方法です。
この例では、VBOX7というローカルビデオWebサイトにアクセスします。私はカメのビデオを検索しました…私はカメが好きです。
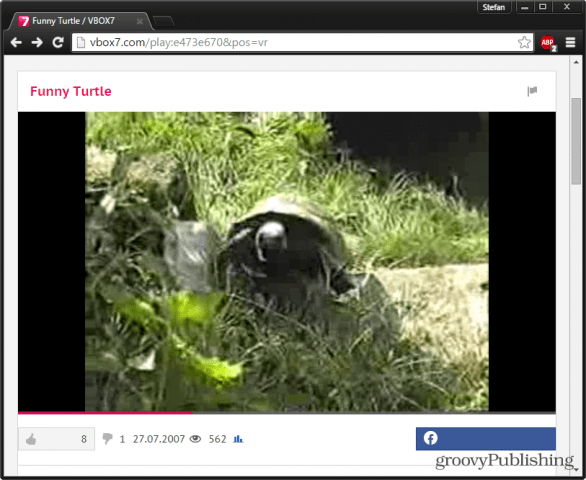
ビデオを一時停止して押します F12 開発者ツールを開きます。クリック 通信網 タブをクリックして、ページに リフレッシュ (F5)。
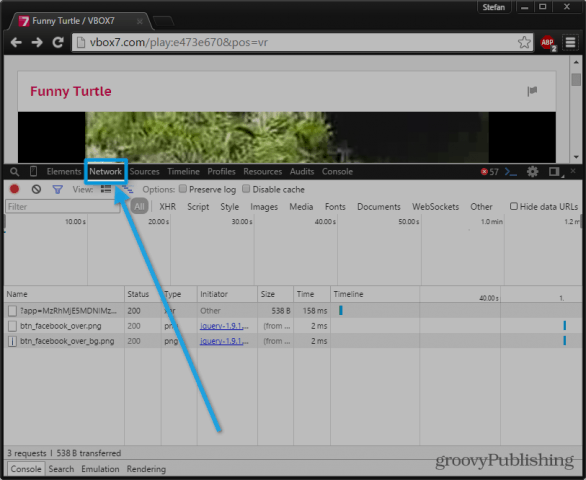
更新すると、ネットワークビューが開始するはずですページの読み込み中にダウンロードされたすべてのファイルを表示します。私たちの仕事は、これらのファイルのどれがストリーミングビデオであるかを識別することです。これを行うには、 タイプ別にすべてのファイルをソートします ロードに最も時間がかかったファイルを探します(これはタイムラインに示されています)。ファイルを見つけたら、そのタイプが次のように分類されていることを確認してください メディア そして、ビデオ形式の拡張機能で終了します-FLV、MP4、WebMなど。
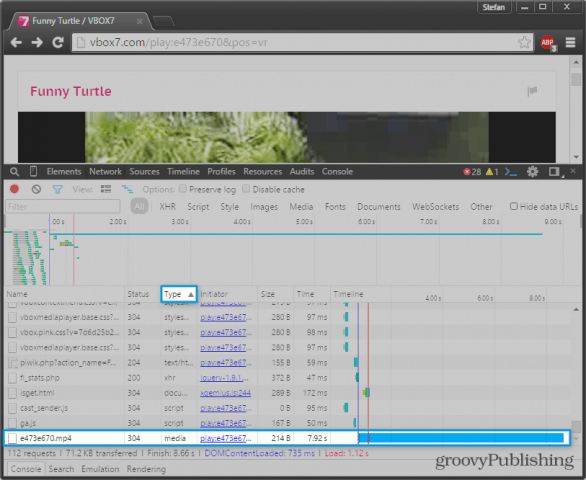
正しいファイルが見つかったら、それを右クリックして選択するだけです 新しいタブでリンクを開く。すべてを正しく行った場合、ビデオは新しく開いたタブで再生されるはずです。ここから、簡単に Ctrl + S [保存]ダイアログが開き、ビデオをすぐにダウンロードできます。
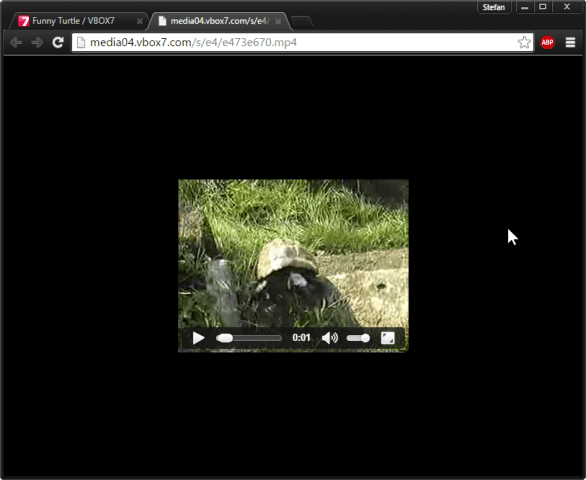
外出先でタブを閲覧する
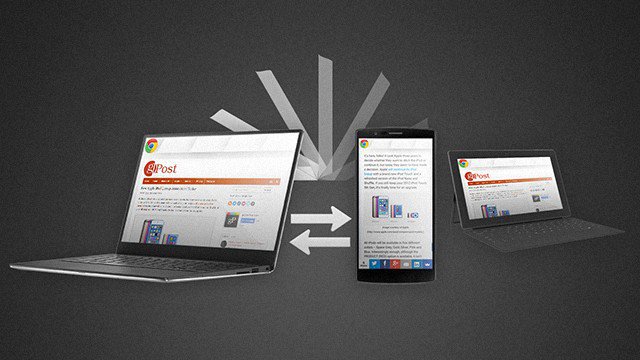
すべてのオタクが乱雑で複雑なライフスタイルをリード多くのデバイスを移動したり切り替えたりします。例外なし。それでは、マルチデバイスブラウジングとともにWebをどのようにフォローするのでしょうか?以下は、ニーズに合った2つの異なる方法です。
同じブラウザを使用する

誰もが知っているように、物を保管する最も簡単な方法すべてのデバイスで1つのエコシステムを使用することは、素晴らしい接続です。これは、ブラウジングを使用する場合に当てはまります。 PCにChromeがある場合は、他のすべてのデバイスにもChromeをインストールして、タブの同期を有効にできます。他のデバイスで開いている(または開いていた)タブを確認できるだけでなく、履歴とブックマークも統合されます。
この機能は現在、最新のブラウザーで非常に一般的であり、Chrome、Opera、Firefox、およびSafariで使用できます。
Pushbulletを使用する
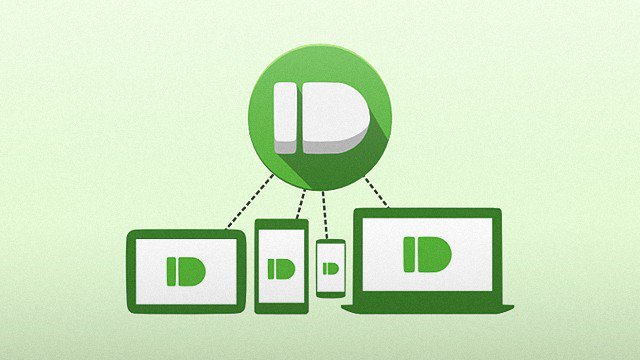
Pushbulletは次のモバイル必須アプリです(以下のダウンロードボタン)。これにより、コンテンツをデバイスからPCに、またはその逆に簡単に「プッシュ」できます。スクリーンショット、写真、ビデオ、リンク、ビデオをプッシュできます。追加のボーナスは、携帯電話の通知がPCにも表示されることであり、携帯電話に触れることなくメッセージに返信することもできます。これは、Androidデバイスを使用したAppleのContinuityに最も近い場所です。ああ、999種類のチャットクライアントに飽き飽きしていなければ、Pushbulletはメッセージングプラットフォームとしても機能します。
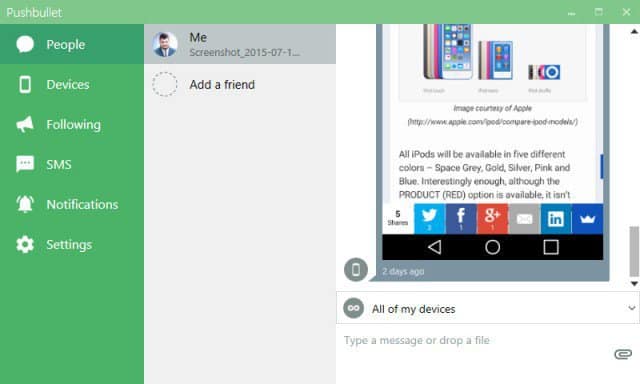
Pushbulletのように感じることは、あなたが人生で欠けているものですか?ダウンロードする場所は次のとおりです。
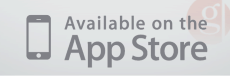
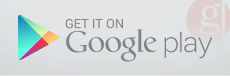






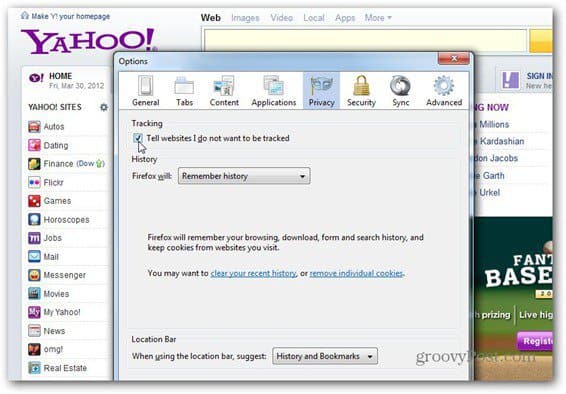



コメントを残す