Windows 10でサービスを開始、停止、一時停止、または再起動する方法

Windows 10のサービスは、OSをスムーズに実行し続ける背後のヘルパーです。それらを管理する方法の基本をご覧ください。
コンピューターのオペレーティングシステムには膨大な舞台裏の舞台裏の数がスムーズに実行し続けるために。これらはサービスと呼ばれ、多くの場合、問題が発生しない限り表示されません。サービスは、ユーザーが必要に応じてオペレーティングシステムの特定の機能を使用できるようにします。
サービスの責任には次のものが含まれます。ドライブのウイルススキャン、ネットワーク共有へのアクセス、プリンター、日付と時刻、さらには電源設定の管理が可能です。一部のサービスはオンデマンドであるため、スマートフォンなどのデバイスを接続するか、Bluetoothヘッドフォンをペアリングしようとしたときにのみ開始されます。
理想的には、これらのサービスは開始、停止、および再起動しますユーザーの操作なしで自動的に。しかし、時々、何かがおかしくなります。サービスの開始に失敗するか、不要なサービスがリソースを消費するか、競合が発生します。
このことを念頭に置いて、この記事では、サービスインターフェースを見つけてその動作を変更する方法を示します。
Windows 10でサービスを見つけて変更する方法
サービスインターフェイスは、Windowsの管理ツールファミリの一部であるMicrosoft管理コンソールに基づいています。 [スタート]を開き、次のように入力して、サービスを起動できます。 サービス その後、打つ 入る。または、押すことができます Windowsキー+ R、タイプ: services.msc その後、ヒット 入る.
サービスは非常に基本的なインターフェースを備えていますが、その中には何百ものサービスがあり、そのほとんどがWindows 10やサードパーティによって追加されたものにバンドルされています。上部には、サービスのビューをカスタマイズし、サービスの起動時の動作を変更するためのメニューがあります。デフォルトでは、詳細ビューが表示されます。このビューには、説明、実行ステータス、スタートアップの種類、およびログオンの列が表示されます。
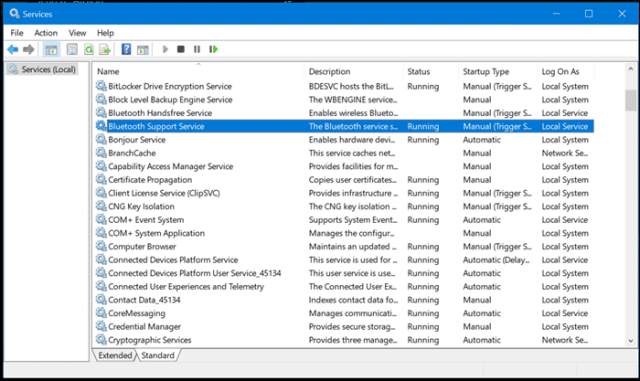
サービスの機能を知りたい場合は、それを選択し、ウィンドウの下部にある[拡張]タブが有効になっていることを確認します。これにより、その機能の簡単な説明が表示されます。
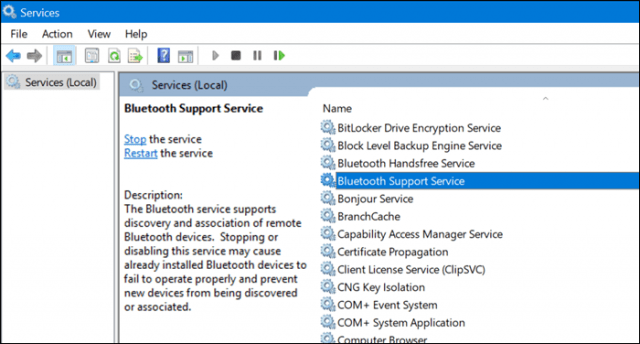
また、サービスがいつ実行されているかを知ることができますステータス列を確認することではありません。また、サービスが実行されている場合、コマンドバーの再生ボタンはグレー表示されますが、停止、再起動、一時停止などのオプションが利用できる場合があります。実行されていないサービスを開始する場合は、選択してからコマンドバーの[開始]をクリックします。
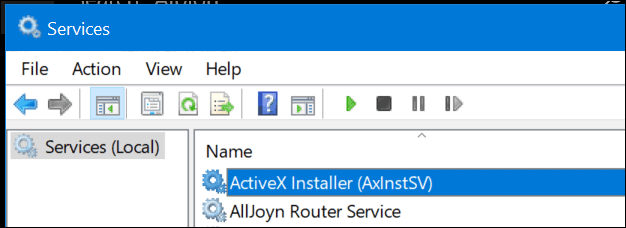
一部のサービスは手動に設定されていますが、他のサービスは自動。自動サービスはWindows 10で起動するサービスですが、手動のサービスはプログラムまたはデバイスによるオンデマンドでのみトリガーされます。 Windowsで開始する必要があると思われるサービスがある場合は、サービスを右クリックしてからクリックして変更できます。 物性.
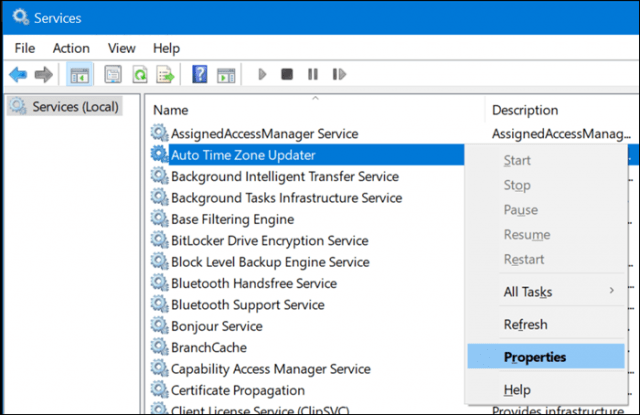
[プロパティ]ウィンドウには、サービスの動作を変更するための多数のオプションがあります。
[全般]タブには、サービスの短縮名、フルネーム、説明、パス、スタートアップの種類とステータス、およびサービスの開始方法を定義する機能が記載されています。
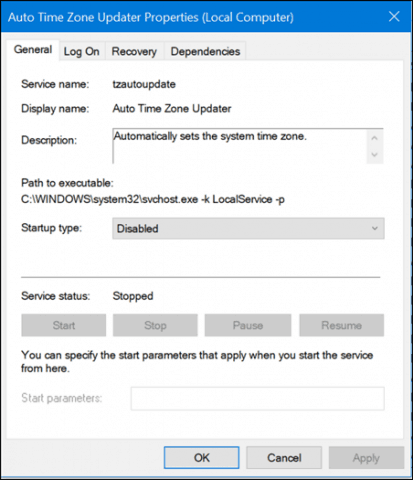
[ログオン]タブでは、システムまたはWindowsドメインのどのアカウントがサービスを実行できるかを選択できます。
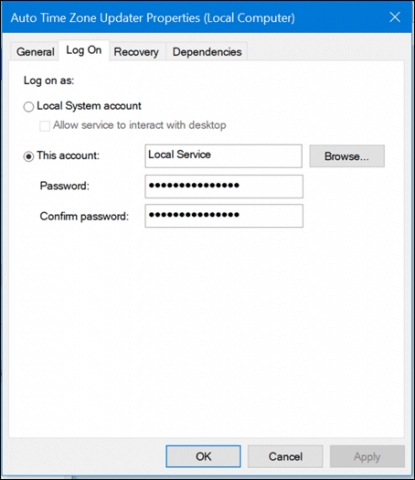
壊滅的な事態が発生し、あなたがする必要がある場合サービスを起動して実行している[リカバリ]タブでは、サービスを再起動するための特定のトリガーを定義できます。そのため、再起動後または一定期間後にサービスの開始を試みることができます。
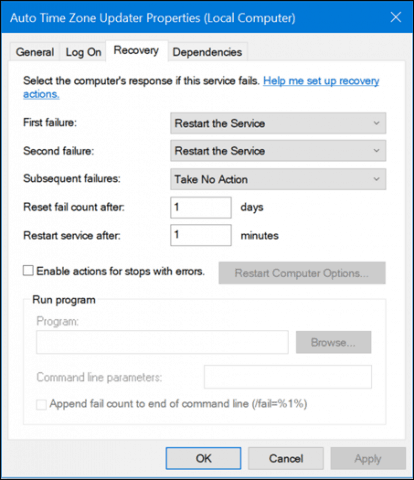
一部のサービスには依存関係があるため、変更する前にそれらが何であるかを知ることが重要です。サービスの動作を変更すると、他のサービスやプログラムに悪影響を及ぼす可能性があります。これは心に留めておくことが非常に重要です。 [依存関係]タブは、変更を行う前に最初に確認する必要があるタブです。
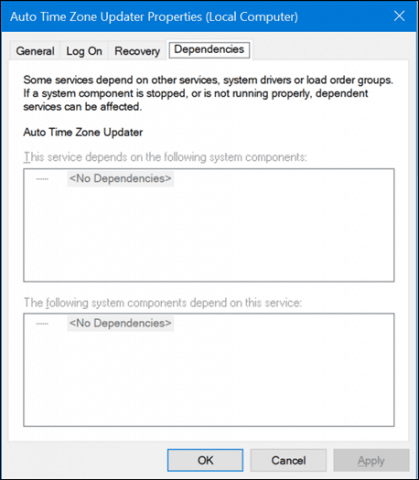
サービスのスタートアップ動作を変更するには、[全般]タブを選択し、[スタートアップの種類:]リストボックスをクリックして、次の4つの使用可能なオプションのいずれかを選択します。
- 自動(遅延)– Windows 10が完全に起動した後のサービス開始
- 自動-Windows 10の起動時にサービスが開始されます
- 手動-サービスは自動的に開始されませんが、別のプロセスまたはデバイスによって開始できます。
- 無効-サービスインターフェイスから有効にしない限り、サービスは開始されません
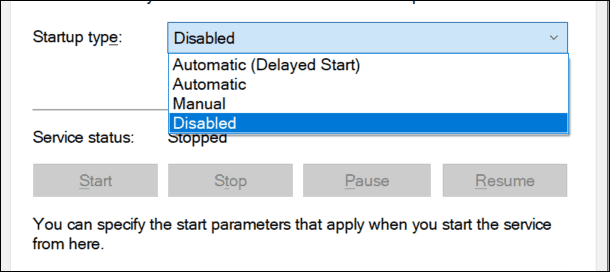
設定を選択したら、必ず[適用]をクリックしてください。
これにより、[サービスステータス]ボタンと[開始]ボタンが有効になります。クリックすると、すぐにサービスが開始されます。
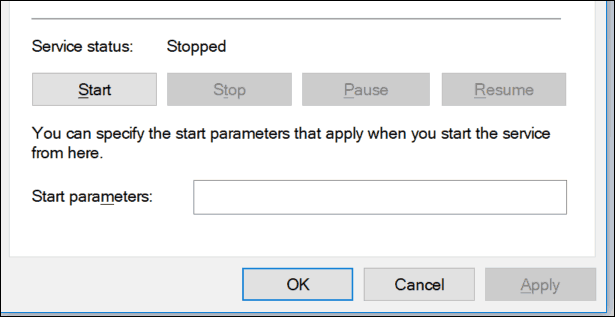
[停止]ボタンは、サービスの状態が[実行中]に変わると有効になります。 OKをクリックします。
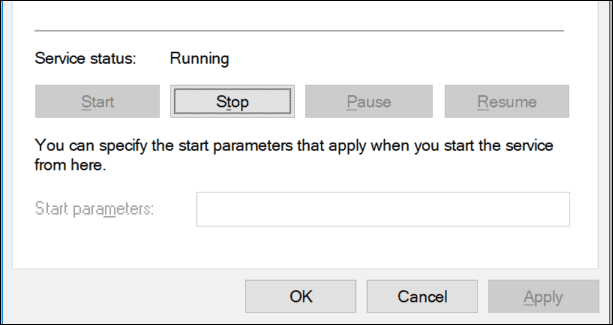
次の場合にシステムのこの領域を参照する必要があります。Bluetooth、オーディオ、Windows Defender、ネットワーキングなどの一般的な製品およびサービスに関する問題のトラブルシューティング。サービスが意図したとおりに動作しない場合がありますが、これは非常にまれです。たとえば、Bluetoothで問題が発生している場合、デバイスをペアリングできないときにブロードキャストサービスが実行されていない可能性があります。ですから、カーテンの後ろを覗いて物事がどのように動いているかを恐れることはありません。
サービスについて他に知りたいことがある場合は、コメントに行を書き、会話を続けましょう。
![更新プログラムのインストール後、Windows 7の自動再起動を停止する[How-To]](/images/microsoft/stop-windows-7-from-auto-restarting-after-updates-install-how-to.png)
![Windows 7でエクスプローラーを停止して再起動する簡単な方法[How-To]](/images/microsoft/stop-and-restart-explorer-in-windows-7-the-easy-way-how-to.png)


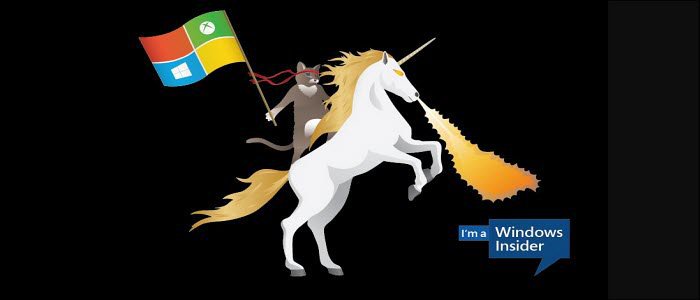


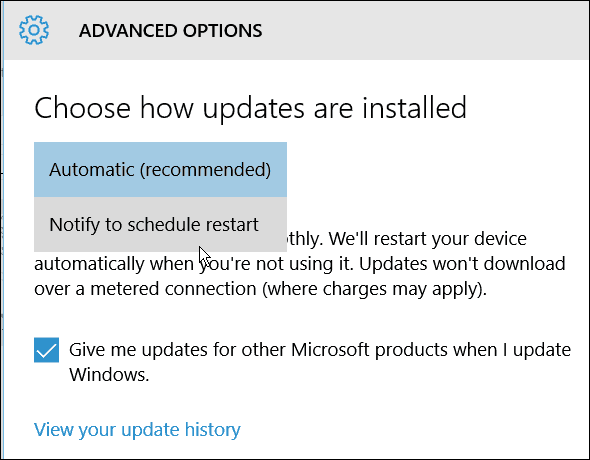
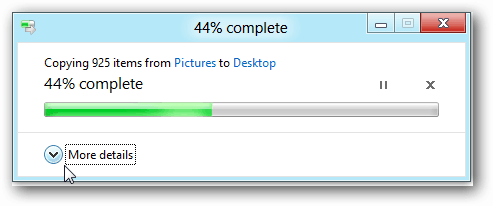
コメントを残す