Windows 10ヒント:Windows Updateの再起動をスケジュールする
Windows 10は自動的に更新をダウンロードし、それらをインストールするために再起動が必要な場合は、デフォルトの時間が選択されます。ただし、Windowsが再起動する必要があると判断した場合は、都合が悪い場合があります。
そこで、Windows 10をスケジュールどおりに再起動する方法を見てみましょう。
Windows 10での自動Windows Updateインストールの停止
コンピューターの動作を制御したい場合は、Windowsによる更新プログラムの自動インストールを停止する必要があります。それを行うには、 [設定]> [更新とセキュリティ]> [Windows Update]> [詳細オプション].
[更新のインストール方法の選択]で、オプションを 自動(推奨) に 再起動のスケジュールを通知する.
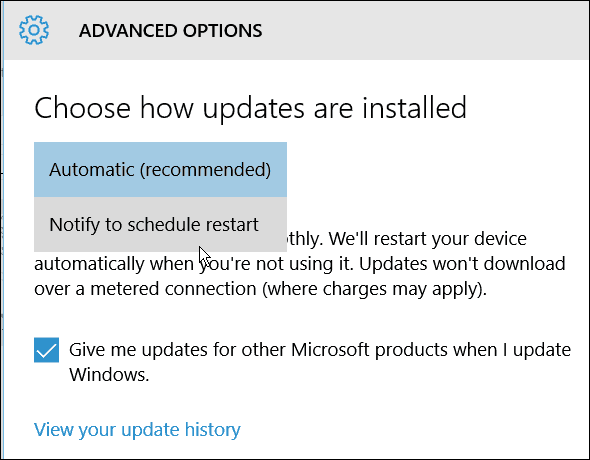
Windows 10 Updateの再起動をスケジュールする
アップデートがダウンロードされると、アップデートをインストールするためにコンピュータを再起動するオプション。 Windowsは、通常PCを使用しない時間を提案します。しかし、あなたはそれをあなたにとって最も効果的なものに変更することができます。確認するだけ 再起動時間を選択してください.
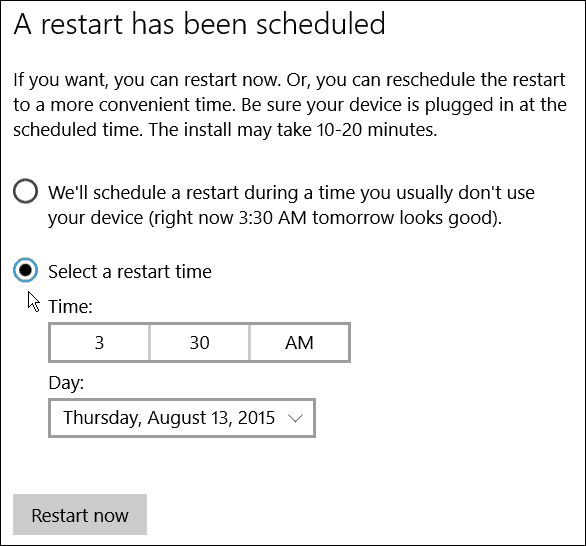
その後、スケジュールに合わせて希望の時間に変更できます。
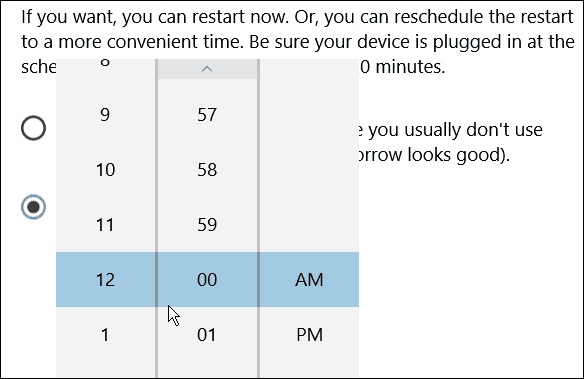
再開する曜日を選択することもできます。再起動できるのは最大で7日間ですが、ほとんどのホームユーザーにとっては十分な時間です。
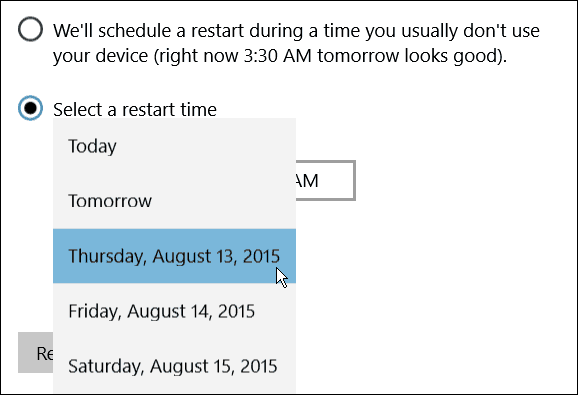
また、確認したいことを覚えておいてくださいコンピュータの電源がオンになったときに再起動するようにスケジュールします。また、アップデートによっては完了するまでに時間がかかる場合があるため、PCまたはその他のWindows 10デバイスが接続されていることを確認してください。
もちろん、システムをすぐに更新したい場合は、作業中のものをすべて保存し、 今すぐ再起動 ボタン—特に重要な更新、またはゼロデイエクスプロイトにパッチを適用するサイクル外の更新の場合。
あなたが物事を成し遂げている最中なら、奇妙なときにWindows 10を再起動して更新しても、役に立ちません。したがって、再起動の正確な日時をスケジュールできるため、これは便利な機能です。


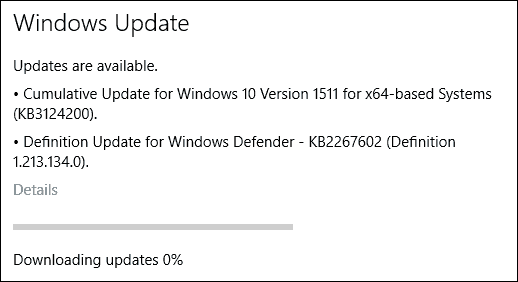



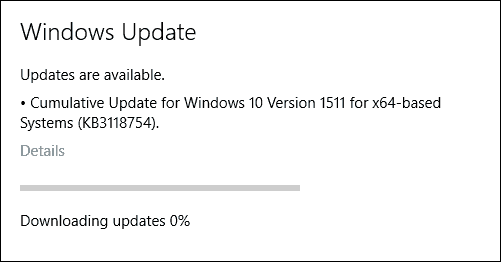

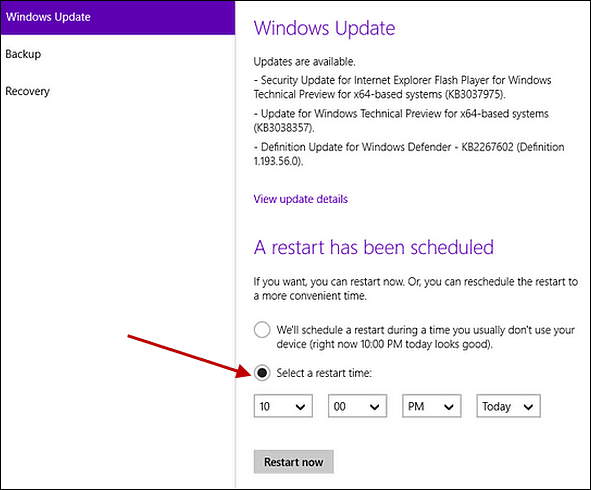

コメントを残す