Taskkillコマンドでプロのようなプロセスを終了

頑固なプログラムの実行を止めることはできませんか? Windows 10のTask Kill Commandを使用して、頑固なプログラム、プロセス、またはサービスを簡単に終了する方法をご覧ください。
今では、強制終了するアプリケーションやプロセスに慣れ親しんでいます。 Ctrl + Alt + Delキーを押すか、タスクマネージャーを起動してクリックするか タスクを終了、プロセスが応答しない、バグがある、またはシステムが肥大化しているときにプロセスを強制終了する必要がある場合があります。
あなたが知らないかもしれないのは、Windows 10で厄介なプロセスを閉じるための隠された、より強力な方法があるということです:taskkillコマンド。
高度なタスクkillコマンドにより、さらに多くのことができますプロセスを終了するときに制御し、タスクマネージャで強制終了した後でも閉じることを拒否するタスクでも動作します。ああ、コマンドラインからこれを実行するので、指の準備をします。
Taskkillを使用してコマンドプロンプトからプログラムを停止する
Windowsの一部のプログラムとバックグラウンドサービスあなたがそれらを終了したいとき、10は殺すのが難しいことを証明することができます。システムの不具合や競合、またはより悪意のあるものであっても、プログラムによってはデスクトップが不安定になり、しばしば再起動が必要になる場合があります。
時々、プログラムは完全に日常的な理由でバックグラウンドを取得しますが、失敗するか、途中でハングアップします。ユーザーインターフェースがないため、バックグラウンドでスタックしてリソースを食い尽くしていることがわかりません。たとえば、Windows 10の起動時にWindowsインストーラーパッケージ(msiexec.exe)でこれが発生する可能性があります。
Task Killコマンドはこのような問題を解決できます問題の根本に到達することで、もう少し力と恵みを与えます。これは、プログラムのPIDまたはプロセスIDにアクセスできることも一因です。
これを防ぐには、管理者権限でコマンドプロンプトを起動します。
コマンドプロンプトで、次のように入力します。 タスクリスト、実行中のプログラムのリストを生成しますWindowsタスクマネージャーで見られるものと同じように、より強力で見栄えの良い方法です。スクリーンショットを見るとわかるように、表には実行中のすべてのプログラムがイメージ名、PID、セッション名、セッション番号、メモリ使用量ごとにリストされています。
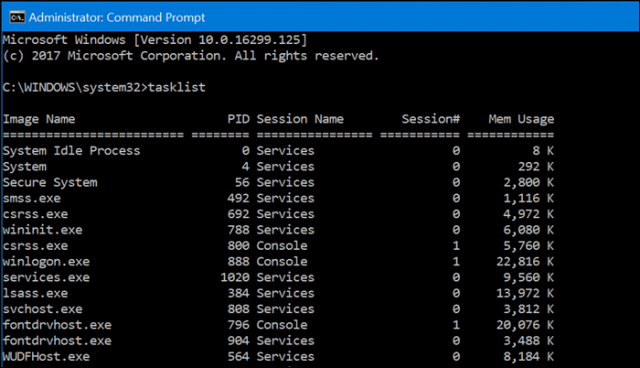
強制終了するプログラムがある場合は、スクロールしますリストから、PIDを探します。 PIDのみの使用に制限されず、イメージ名も使用できます。だから、Slackを殺したいが、リストでどのPIDを選んだかわからない:
私は文字が打てます:
Taskkill / IM slack.exe / F
コマンドに表示されるフラグ: / IM そして / F イメージ名(/ IM)を参照し、競合に関係なくプロセスを完全に終了(/ F)するようにコマンドに指示します。
プログラム全体を停止せずに終了したい単一のプロセスまたはプロセスの一部がある場合は、次のように入力します。
Taskkill / PID ##### / F
ここで、#####は終了するexeのPIDです。これは、同じイメージ名のプロセスが複数ある場合に便利です。
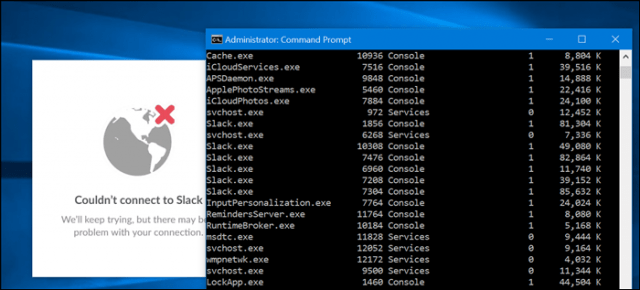
例えば、 Taskkill / PID 1592 / F Windowsストアアプリを強制終了します。 (これを行う理由はありませんが、これはプログラムを削除しないため、実行を停止するだけです。)
Task Killで実行できる個々のタスクを終了するだけではありません。利用可能なものを調べるには、次を入力します taskkill /? Enterを押します。これにより、Task Killを使用するためのいくつかの強力なオプションが明らかになります。たとえば、プログラムのグループを強制終了するには、次のように入力します。 TASKKILL / PID 1230 / PID 1241 / PID 1253 / T。それは多くの時間を節約するはずです。
taskkillを試してみてください。ただし、システムを不安定にするまでタスクを強制終了する可能性があるため、taskkillを使用するときには少し注意してください。










コメントを残す