WindowsでのCmd.exeとPowerShell:便利なリファレンス

WindowsのコマンドラインまたはPowershell?ここでは、それらの両方、それぞれの長所と短所、および使用できるいくつかの主要なコマンドについて説明します。
クリック、クリック、クリック…常にクリック! Windowsで多くのことをすばやく行う方法が必要な場合は、コマンドラインインターフェイス(CLI)のCMD.exeとPowerShellについて学習します。しかし、どちらを使用する必要がありますか?それらの両方、それらの長所と短所、そして何度も繰り返し使用できるいくつかの重要なコマンドを見てみましょう。
CMDはコマンドシェルとも呼ばれます。 実際、人々はほとんどの場合、単に「コマンド」と呼んでいます。ユーザーが文字や単語を入力してタスクを実行できるようにするWindows内のツールです。経験豊富な読者には、これをMS-DOSコマンドとして思い出すことができます。 MS-DOSの由来 MイクロSしばしば Dイスク O忍び寄る Sシステム。これらのコマンドは、というファイルに格納されています command.com、Windowsの奥深くに隠れています。また、コマンドシェルの一部のコマンドは小さなプログラムを呼び出すこともわかります。 Windowsエクスプローラーを開いて、 C:WindowsSystem32。そこにあるすべてのアプリケーションを見てください。それらのほとんどは、さまざまなコマンドの多くと同じ名前を持っています。 tracert.exe、taskkill.exe、whoami.exeなどが表示されます。
さまざまなコマンドと使用方法を知っている場合それらは、多くの場合、物事を成し遂げるためのはるかに迅速な方法です。しかし、注意してください!また、間違えたり、何をしているのかわからない場合、Windowsで深刻な問題を引き起こす可能性がある強力なツールです。
PowerShellはコマンドラインユーティリティですが、Microsoftの.NETプラットフォーム上に構築されたスクリプト言語全体。 CMDのすべての機能と機能を備えています。 PowerShellを使用すると、Windowsのあらゆる側面とやり取りでき、さまざまなMicrosoftプログラムやサーバーともやり取りできます。 Microsoft Office、Exchange Server、Microsoft SQL Serverなどを使用できます。さらに、MySQL、IBMのDB2など、Microsoft以外のデータベースともやり取りできます。 GUIを使用して独自のプログラムを作成することもできます。これは非常に強力なツールであり、現在はオープンソースであり、MacおよびLinuxベースのコンピューターで使用できます。
これは、次のように発音されるコマンドレットを使用して行われます「コマンドレット」。単語の「文字」の部分が示すように、コマンドレットは小さなコマンドです。 CMDでは、コマンドはWindowsで実行可能なアプリケーションであることを示したように、自己完結型のプログラムです。コマンドレットは、ビルディングブロックに似ています。それぞれが特定のことを行いますが、それらを組み合わせて完全なコマンドまたはスクリプトを作成できます。
では、CMDとPowerShellの違いは何ですか?
には多くの技術的な違いがありますそれらが必要な場合は、さらに調査を行うことができます。しかし、知っておくべき重要なことは、PowerShellがCMDよりもはるかに制限されていないことです。 PowerShellは、CMDが成長したときに望んでいたものだと考えてください。 CMDがマルチツールである場合、PowerShellはツールでいっぱいのガレージ全体です。
コマンドの比較を開始し、また、コマンドレットを使用すると、PowerShellコマンドレットの機能を理解しやすくなります。一部のコマンドは、習得して繰り返し使用しない限りわかりにくいものです。次のようなコマンドの目的 CHKDSK, RMDIR、そして トレーサー 平均的な人にはそれほど明白ではありません。ただし、コマンドレットは次の命名規則に従います。 動詞名詞。最初の部分は、コマンドレットが実行するアクションを示し、2番目の部分は、実行するアクションを示します。たとえば、だれでもコマンドレットが 助けを得ます どういうわけかあなたを助けてもらうつもりです。
PowerShellの代わりにCMDを使用するのはなぜですか?
それは個人的な選択の問題です。 実際、CMDコマンドはPowerShell環境内から実行できるため、多くの重複があります。 CMDにジャンプしてコンピューターのIPアドレスをチェックしたり、ファイルを強制的に削除したりするなど、本当に簡単なことをしたい場合があります。ただし、それを繰り返し行う場合は、PowerShellスクリプトを作成することをお勧めします。自動化のルールを覚えておいてください。 2回以上何かをする必要がある場合は、自動化します。
CMDとPowershellにアクセスするにはどうすればよいですか?
最も簡単な方法は、スタートメニューの検索バーをクリックして、コマンドシェルの場合はcmd、PowerShellの場合はpowershellを入力することです。こんな感じです cmd.
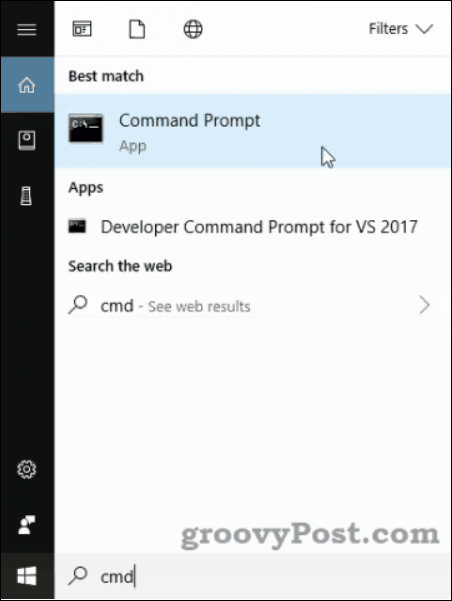
コマンドシェルの場合、次のようにリストされます。Windows 10のコマンドプロンプトアプリ。以前のバージョンのWindowsでは、cmd.exeとしてリストされていました。それを開くと、下の画像のように、白いテキストが入った黒いウィンドウが表示されます。行を見る C:UsersBrian> 矢印はコマンドプロンプトと呼ばれます。 「コマンドプロンプトでこれを入力してください...」というCMDの使用手順がよく表示されます。それが参照している場所です。
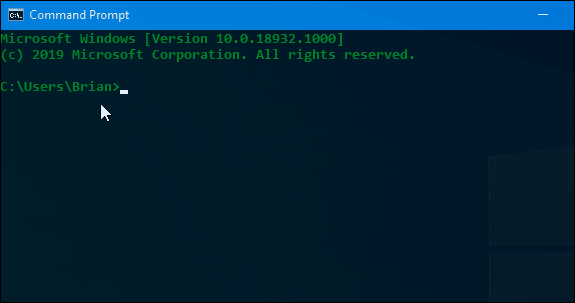
ただし、PowerShellにはいくつかの選択肢があります。 1つは単純にWindows PowerShellアプリで、もう1つはWindows PowerShell統合スクリプト環境(ISE)です。
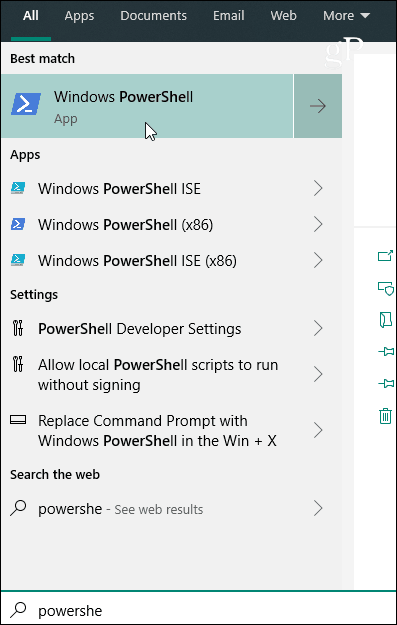
1つまたは3つのコマンドを実行しているだけの場合、PowerShellアプリで十分です。念のため、PowerShellではCMDコマンドを使用できますが、CMDではPowerShellを使用できません。 PowerShellアプリを開くと、次のようになります。

CMD.exeの最も一般的なコマンド
コマンドプロンプトでこれらのコマンドを使用し、Enterキーを押して使用します。
助けて–一般的なコマンドをリストします
CD –現在のディレクトリの名前を表示または変更します。
CHDIR –現在のディレクトリの名前を表示または変更します。
CHKDSK –ディスクをチェックし、ステータスレポートを表示します。
CLS –画面をクリアします。一連のコマンドを実行した後に便利です。
コピー– 1つ以上のファイルを別の場所にコピーします。
DEL – 1つ以上のファイルを削除します。
DIR –ディレクトリ内のファイルとサブディレクトリのリストを表示します。
DISKPART –ディスクパーティションのプロパティを表示または構成します。
出口 – CMD.EXEプログラム(コマンドインタープリター)を終了します。MKDIRディレクトリを作成します。
もっと –出力を一度に1画面ずつ表示します。コマンドが多くの情報を返し、スクロールし続ける場合に便利です。
移動 – 1つ以上のファイルをあるディレクトリから別のディレクトリに移動します。
リネーム –ファイルの名前を変更します。
RMDIR –ディレクトリを削除します。
システム情報 –マシン固有のプロパティと構成を表示します。
タスクリスト –サービスを含む現在実行中のすべてのタスクを表示します。
タスキル –実行中のプロセスまたはアプリケーションを強制終了または停止します。
PowerShellの最も一般的なコマンドレット
助けを得ます –使用しているコマンドレットのヘルプを表示します。例: Get-Help Get-Member Get-Memberコマンドレットの使用方法を説明します。
取得メンバー –ディレクトリや配列など、アイテム内の内容を表示します。
取得プロセス –コンピューターで現在実行中のすべてのプロセスを表示します。
Get-Service –コンピューター上のすべてのサービスとその現在の状態を表示します。
Get-Item –特定のものに関する情報を表示します。例: Get-Item C:ユーザー Usersディレクトリに関する権限、ディレクトリの最終変更日時などを表示します。
Get-ChildItem –モノの中にあるすべてのものを表示します:例: Get-ChildItem C:ユーザー Usersディレクトリ内にすべてのファイルとフォルダーがすぐに表示されます。
これはそれほど多くないように思えるかもしれませんが、これらのコマンドレットの動詞を変更すると、処理するコマンドレットが大量に得られます。変化する 取得する に 新着 オン Get-Item 新しいアイテムを作成できます。に変更します 削除する アイテムを削除できます。変化する 取得プロセス に 停止プロセス 特定のプロセスを終了できます。次に、それを 開始 プロセスを開始できます。あなたはアイデアを得る。
ボーナスPowerShellパラメーター
-仮に これまでで最も重要なパラメータかもしれませんつかいます。実際に何も変更せずにコマンドレットを実行できます。文字通り、PowerShellで「What If」シナリオを実行し、実際にコマンドレットを実行したときに何が起こるかを把握します。 PowerShellで問題が発生する可能性がある場合は、常に-WhatIfパラメーターを追加してください。
下の画像のファイルのリストをご覧ください。
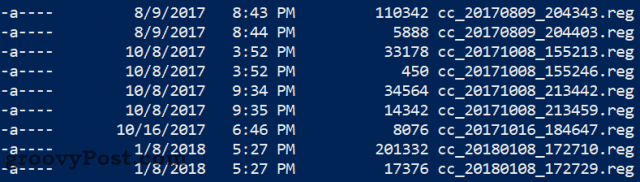
コマンドレットで多数のファイルを削除したいとしましょう 削除アイテムcc_2017 *、しかし、何が起こるか正確にはわかりません。置く -仮に 最後にパラメータを入力し、Enterキーを押すとわかります。

このコマンドは削除されたことを示していますこれらすべてのファイル。それで問題なければ、コマンドレットから-WhatIfを削除し、それらのファイルを削除できます。そうでない場合は、コマンドレットを変更して再度テストできます。
CMDまたはPowerShell?
両方について詳しく知ったので、どちらかまたは両方の質問ではありません。両方を使用することができます。どちらか一方を使用するのに良い時があり、時には同じスクリプトでそれらを使用することさえできます!それぞれについてさらに学習を続けると、まもなく自分のコンピューターを完全に制御できるようになります。








![すべてのユーザーアカウント間でWindows 10の[スタート]メニューを複製する方法](/images/howto/how-to-make-the-windows-10-start-menu-duplicate-among-all-user-accounts.png)

コメントを残す