Windows 10 File Explorerが応答しませんか?再起動する4つの方法を次に示します

Windows 10のファイルエクスプローラーが応答していない、またはタスクバーやデスクトップなどのその他のWindows要素が見つかった場合は、explorer.exeプロセスを再起動して更新できます。
探検家。exeプロセスは、Windowsのユーザーシェルです。 explorer.exeについての説明を聞くと、おそらくファイルエクスプローラを思い浮かべます。ただし、このプロセスでは、デスクトップ、タスクバー、およびその他のインターフェイス機能も実行されます。これはWindowsの重要な部分ですが、停止して再起動することができます。
したがって、Windows 10 File Explorerが応答しない場合または、Windowsインターフェイスの他の部分が期待どおりに機能しない場合は、explorer.exeプロセスを再起動して更新できます。これは通常、実行中の他のプログラムに悪影響を及ぼしません。
今日は、Windows 10でexplorer.exeプロセスを再起動する4つの方法を紹介します。
タスクマネージャを使用してexplorer.exeプロセスを再起動します。
それでもWindowsが応答する場合、explorer.exeプロセスを再起動する最も簡単な方法は、タスクマネージャを使用することです。
タスクバーを右クリックして、 タスクマネージャー。を押すこともできます Shift + Ctrl + Esc タスクマネージャを開きます。
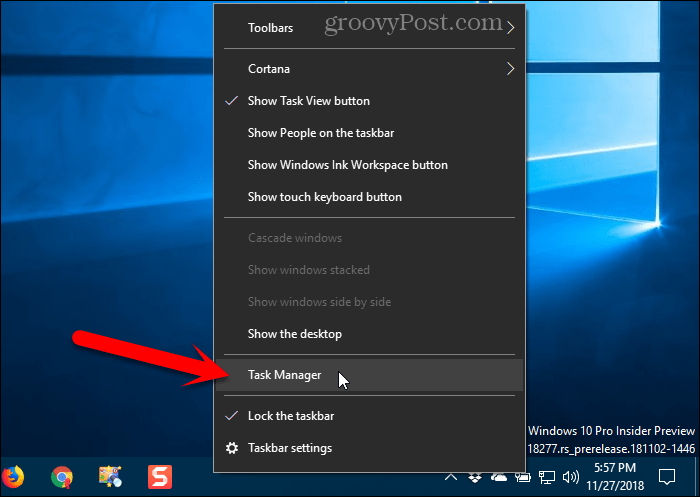
タスクマネージャが次の図のようになっている場合は、 もっと詳しく 一番下に。
![Windows 10のタスクマネージャーで[詳細]をクリックします。](/images/howto/windows-10-file-explorer-not-responding-here-are-4-ways-to-restart-it_2.png)
ファイルエクスプローラーが現在開いている場合は、 Windowsエクスプローラ 下 アプリ に プロセス タブ。そうでなければ、あなたは見つけることができます Windowsエクスプローラ 下のプロセス Windowsプロセス 同じタブ。
クリック Windowsエクスプローラ そしてクリック 再起動.
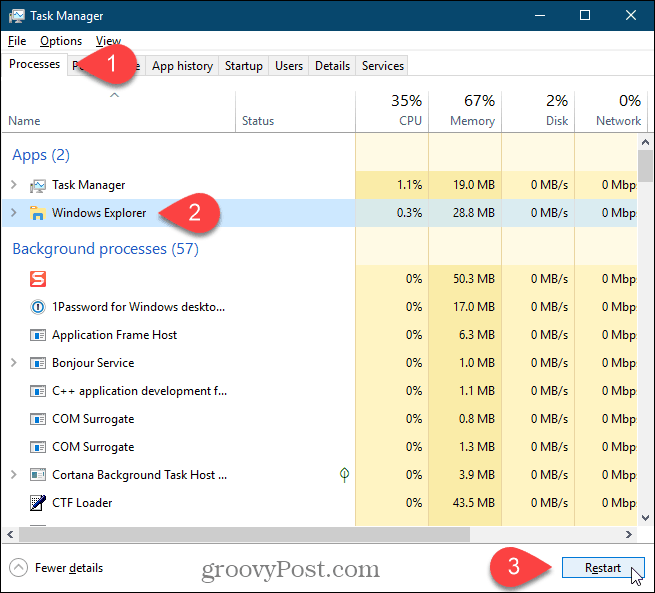
を右クリックすることもできます Windowsエクスプローラ 処理して選択 再起動.
![Windowsエクスプローラープロセスを右クリックし、Windows 10タスクマネージャーで[再起動]を選択します。](/images/howto/windows-10-file-explorer-not-responding-here-are-4-ways-to-restart-it_4.png)
デスクトップアイコンとタスクバーが1、2秒消えてから、戻ってきます。
タスクバーのコンテキストメニューからエクスプローラーを終了し、タスクマネージャーから再度起動します。
この方法は少し長くなりますが、完全を期すために含めています。まず、エクスプローラーを終了し(explorer.exeプロセスを終了)、タスクマネージャーで再度実行します。
を長押しします シフト そして Ctrl キーを同時に押します。次に、タスクバーを右クリックして、 シフト そして Ctrl キー。
選択する エクスプローラーを終了 メニューから。
![Windows 10のタスクバーコンテキストメニューから[エクスプローラーの終了]を選択します](/images/howto/windows-10-file-explorer-not-responding-here-are-4-ways-to-restart-it_5.png)
アイコンやタスクバーなどのデスクトップ要素を制御するプロセスを終了したため、画面は空白になります。
押す Shift + Ctrl + Esc タスクマネージャを開きます。現在、タスクバーにアクセスするために右クリックするタスクバーはありません。
に行く ファイル>新しいタスクを実行します。
![Windows 10タスクマネージャーで[新しいタスクを実行]を選択します。](/images/howto/windows-10-file-explorer-not-responding-here-are-4-ways-to-restart-it_6.png)
で 新しいタスクを作成する ダイアログボックス、 タイプ: explorer.exe の中に 開いた ボックスをクリックして OK.
すべてのデスクトップ要素が戻ってきます。
タスクマネージャを閉じることができます。
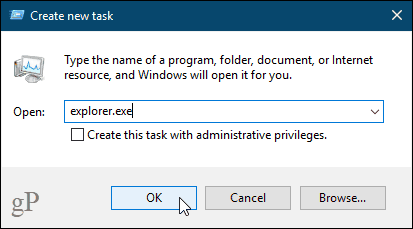
コマンドラインを使用してexplorer.exeプロセスを手動で再起動する
コマンドラインを使用したい場合は、いくつかの簡単なコマンドを使用してexplorer.exeプロセスを再起動できることをうれしく思います。
コマンドプロンプトウィンドウを開くには、 Windowsキー+ R 開く 走る ダイアログボックス。
タイプ: cmd.exe の中に 開いた ボックスをクリックして OK.
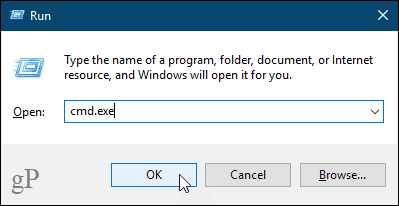
プロンプトで以下のコマンドを入力して押します 入る。これにより、explorer.exeプロセスが終了します。コマンドプロンプトウィンドウの後ろに空白の画面が表示されます。ウィンドウを開いたままにします。
taskkill /f /im explorer.exe
explorer.exeプロセスを再び開始するには、プロンプトで次のコマンドを入力し、 入る.
start explorer.exe
デスクトップアイコン、タスクバー、その他すべてのデスクトップ要素が元に戻ります。
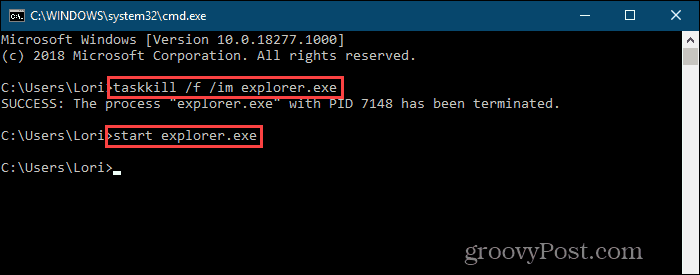
バッチファイルを使用してexplorer.exeプロセスをすばやく再起動する
コマンドプロンプトウィンドウを開く代わりに、explorer.exeプロセスを再起動するたびに前のセクションの2つのコマンドを入力する場合は、1つのファイルをダブルクリックしてこれらのコマンドを実行できます。
バッチファイルを作成する方法を示します。バッチファイルは、ファイルをダブルクリックしたときに実行されるスクリプトが含まれています。
メモ帳またはお気に入りのテキストエディタを開きます。次の3行をコピーして、テキストエディターに貼り付けます。
taskkill /f /IM explorer.exe start explorer.exe exit
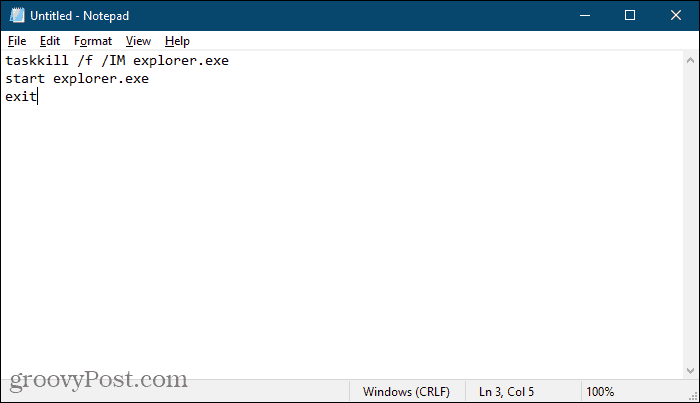
次に、ファイルをバッチファイルとして保存する必要があります。
に行く ファイル>名前を付けて保存。で 名前を付けて保存 ダイアログボックスで、保存する場所に移動しますバッチファイル。デスクトップのように簡単に取得できる場所に保存してください。または、ハードドライブのどこかに保存して、デスクトップにショートカットを作成することもできます。
[ファイル名]ボックスにバッチファイルの名前を入力します。の代わりに 。txt 拡張機能を使用してください 。バット 拡張。
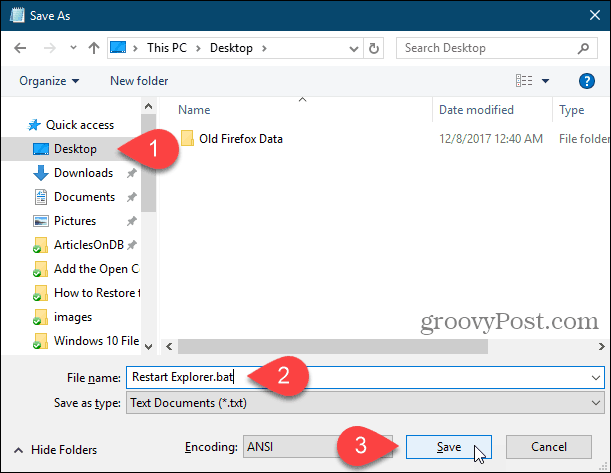
これで、explorer.exeプロセスを再起動する必要がある場合は、作成したバッチファイルまたはそのショートカットをダブルクリックするだけです。
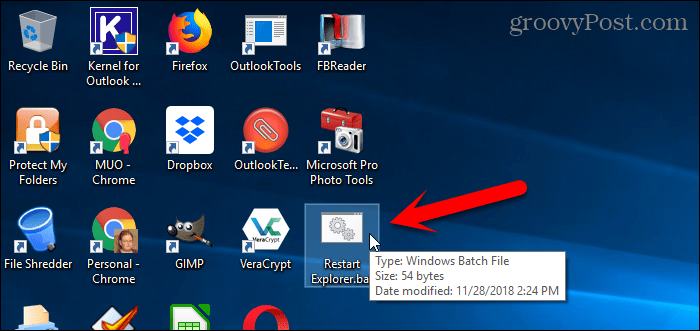
必要なときにいつでも簡単にデスクトップ、タスクバー、ファイルエクスプローラーをリセット
explorer.exeプロセスの再起動が必要になる場合がある他の理由があります。たとえば、レジストリを変更した場合、変更を完了するためにプロセスを再起動する必要がある場合があります。
Windows 8およびWindows 7でexplorer.exeプロセスを再起動する方法についても説明しました。
Windows 10のファイルエクスプローラーとタスクバーについて理解を深めましょう。別のものが必要な場合は、Windows 10で非表示の最新のファイルエクスプローラーを有効にすることもできます。

![Windows 7でエクスプローラーを停止して再起動する簡単な方法[How-To]](/images/microsoft/stop-and-restart-explorer-in-windows-7-the-easy-way-how-to.png)




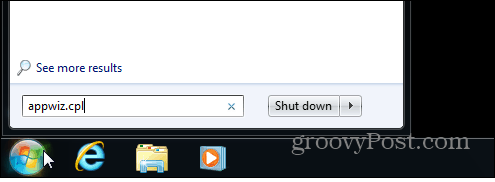
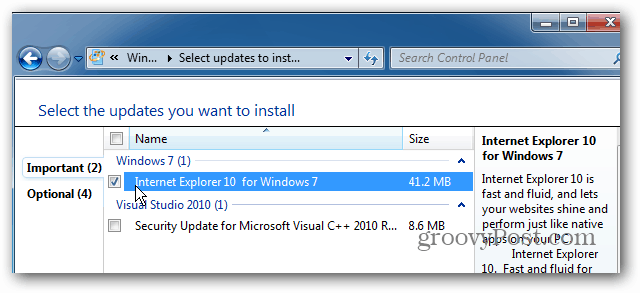

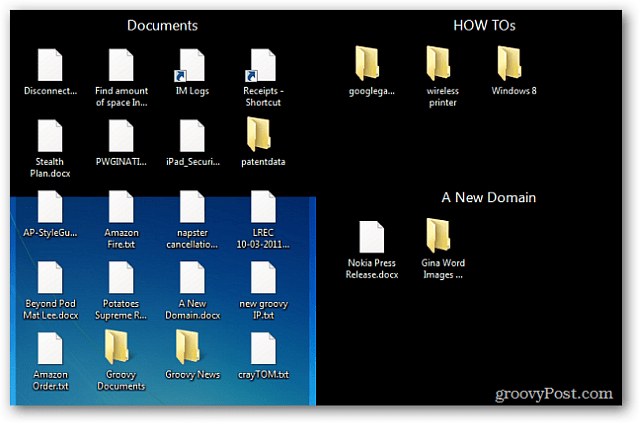
コメントを残す