Windows 10で古いApple Mighty MouseまたはMagic Mouseをペアリングする方法

私は地下室の箱を掘っていた先日、埋もれた宝物を発掘しました:私の古いApple Mighty Mouse。 Macユーザーとしての私の短期間は5年以上前に終わったので、かつて信頼できるAppleブランドのBluetoothマウスがほこりを集めていました。スイッチを入れると、それが生き生きと点滅するのを見て驚いた。私はそれが私のWindows 10 PCで動作するかどうかを確認することにしました。そしてそれは、 少し落ち着いて.
こちらもあなたの仕事をする方法です。
Windows 10にApple Mighty MouseまたはMagic Mouseドライバーをインストールする
コンピュータにBluetoothが搭載されている場合、それは方程式の半分です。ドライバーは後半。
廃止されたApple Mighty MouseモデルA1197を使用しています。

アップルは、Mighty MouseやMagic Mouseなどの周辺機器用に公式のWindowsドライバを作成しています。これらは、MacでWindowsを起動できるBoot Campにバンドルされています。
通常、これらのドライバーはBoot Campアシスタントのセットアッププロセス。ただし、Macユーザーではなくなった場合は、Appleのサポートページからそれらを入手できます。ドライバーはBoot Campサポートソフトウェア5.1.5769(2015年8月)のzipファイルで見つかりました。
このファイルをダウンロードして解凍します。内部では、BootCamp> Drivers> Appleフォルダに移動します。そこに、というファイルがあります applewirelessmouse64.exe。それを実行して、Magic MouseドライバーまたはMighty Mouseドライバーをインストールします。
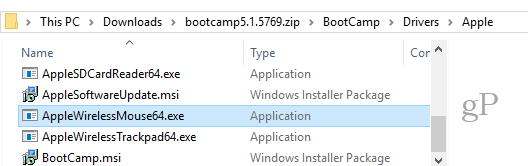
(注:Apple Magic Trackpadを使用している場合は、 AppleWirelessTrackpad64.exe 運転手。)
デバイスドライバーのインストールウィザードを続行します。
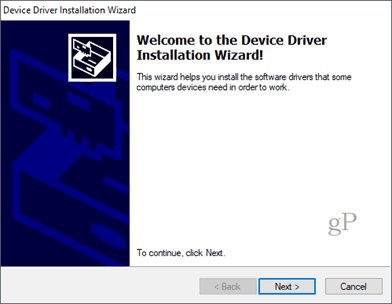
クリック 終わり 終わったら。
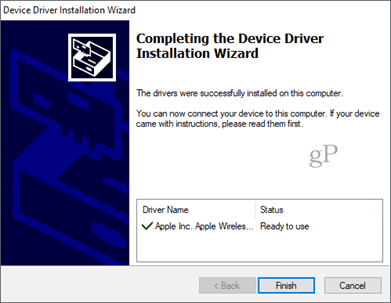
Windows 10でMighty MouseまたはMagic Mouseをペアリングする
ドライバーが用意できたので、次のステップはマウスをペアリングします。 Mighty Mouseを使用してから長い間、ペアリングする方法を忘れていました。ペアボタンはありません。下部の光学センサーの上をスライドする下部のオン/オフスイッチだけです。
ペアリングするには、Windows 10のBluetooth設定に移動します。マウスの電源をオフにして、 Bluetoothまたはその他のデバイスを追加する そして選ぶ ブルートゥース.
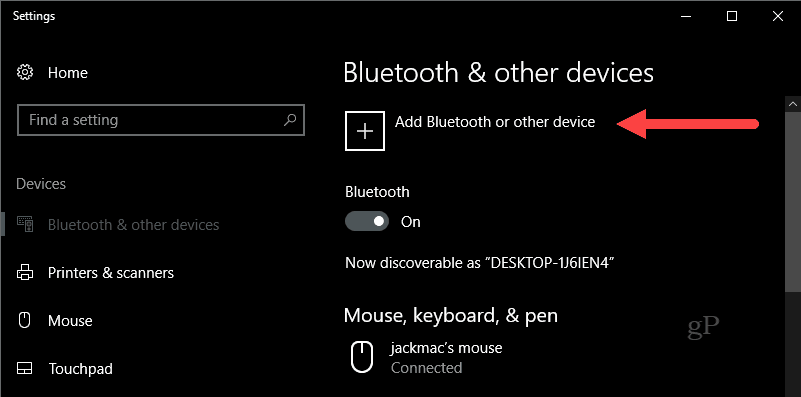
Windowsがデバイスの検索を開始したら、左クリックボタンを押したままマウスの電源を入れます。下部の緑色のライトが点滅し始めるまで、左クリックボタンを押し続けます。
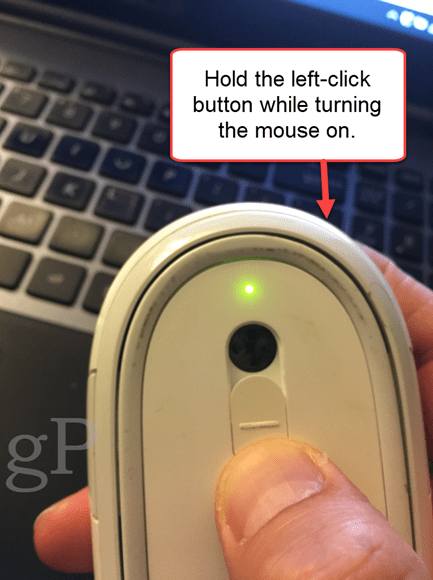
Appleマウスがデバイスのリストに表示されます。クリックして。パスコードの入力を求められたら、0000または1111を試してください。
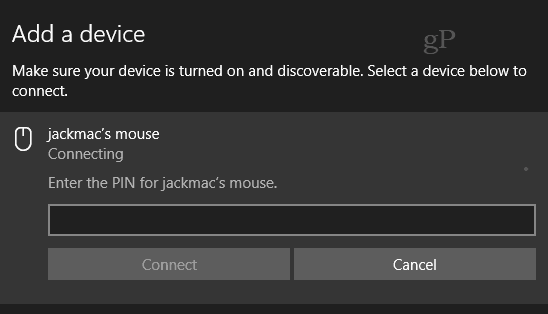
接続すると、Windows 10のセットアップが完了します。
それでおしまい!稼働している必要があります。
私はこれをApple Mighty Mouseでのみ試しました。 しかし、それはどんなAppleワイヤレスマウスでも動作するはずだと思います。 Windows 10 PCで試してみた場合は、コメントで成功か失敗かをお知らせください。
PS特徴画像に関するメモ。 これは、Wikiure Commonsを介してFeureau(私の作品)[CC BY-SA 3.0またはGFDL]によって取得されました。自分のマイティマウスの写真を撮ることもできましたが、不潔です。ほこりを払ったと言うと、それは比喩的に…








![Windows 7でのマウスホバリングでのWindowsの切り替え[How-To]](/images/geek-stuff/switch-windows-with-mouse-hovering-in-windows-7-how-to.png)
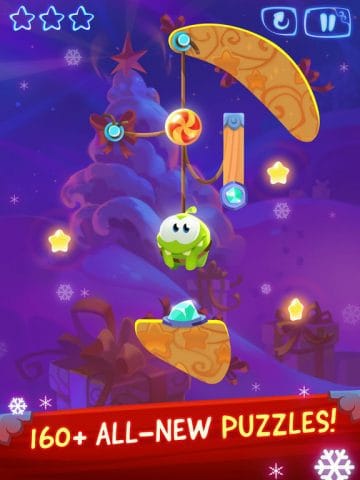
コメントを残す