ワイヤレスロジクールマウスを再接続する方法


交換用のレシーバーで作業している場合私は、レシーバーを接続してマウスをオンにするだけでは機能しません。コントロールパネルからデバイスを追加しようとしても、機能しません。これらのくすんだマウスを使用すると、ほとんど常にLogitechのカスタム接続ソフトウェアを使用する必要があります。
ステップ1
Windowsでは、SetPointを使用できますLogicoolマウスおよびキーボードソフトウェアまたはLogitech接続ユーティリティ。 LogitechのWebサイトから完全なSetPointパッケージをダウンロードできます。ただし、これを簡潔にするために、スタンドアロンの接続ユーティリティを使用することだけを取り上げます。
- Logitech接続ユーティリティのみをダウンロードします。*
*接続ユーティリティ サポートしていません マック Macを実行している場合は、SetPointソフトウェアをダウンロードする必要があります。
ステップ2
Logitech接続ユーティリティをダウンロードしたら(logitech_connect.exe)、先に進んで起動し、アプリケーションを開きます。心配しないでください-何もインストールしません。 クリック ようこそページの[次へ]ボタンをクリックすると、新しいレシーバーをプラグインするようにツールが指示します。その後、ペアリング画面が表示されます。本当に簡単です。マウスをオフにするだけです(または電池を取り出す)その後、マウスを再びオンにします。これで、マウスは受信機とペアリングされるはずです。しかし、時々これは機能しません。
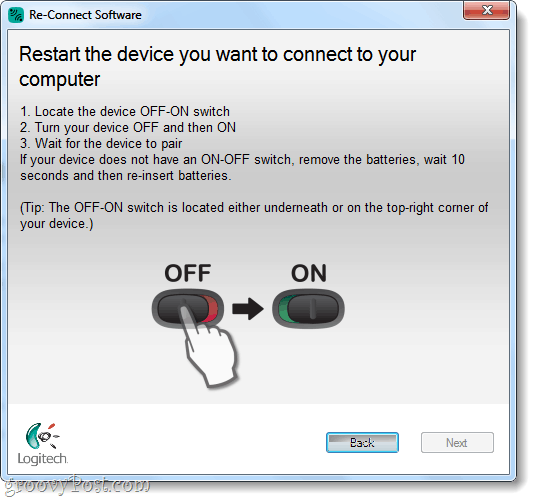
接続できない?
ペアリングが失敗した場合、Logitechはカスタマーサポートに連絡することをお勧めしますが、最初に試すことができる方法が他にもあります。接続ユーティリティで、ようこそ画面に戻り、 クリック 高度な. このアクションにより、新しいウィンドウが表示されます。ここに 選択する 新しいデバイスをペアリングする。上記のスクリーンショットのようなウィンドウが開きます。実際、通常のペアリングウィンドウと同じですが、これを使用するとペアリングプロセスの新しいインスタンスが作成されます。
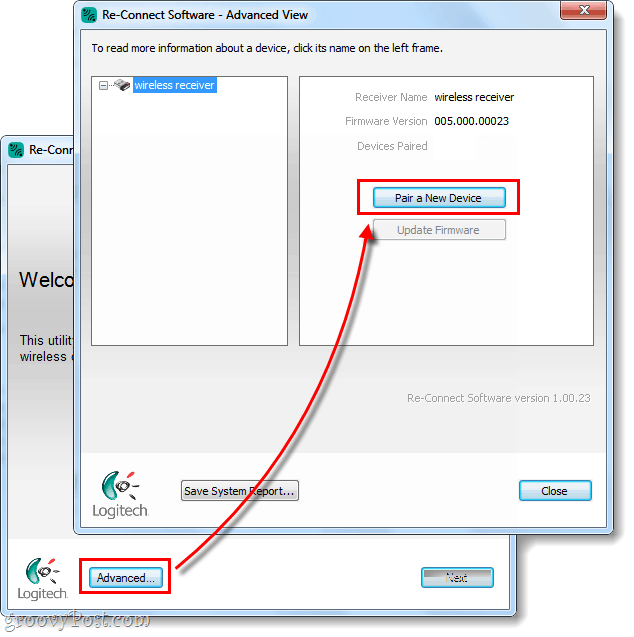
できた!
これでマウスが接続されました。 それでも接続されず、右のレシーバーで右のマウスを使用している場合は、下のコメントをドロップするか、groovyコミュニティヘルプフォーラムに投稿するか、Logitechカスタマーサポート(1-646-454-3200)にお電話ください。







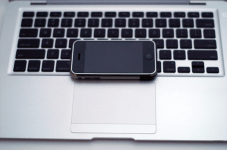


コメントを残す