Microsoft Outlookのヒント:マウスを1回クリックするだけでメールをすばやく削除
1日に数百通のメールを受信し、その多くは削除するだけです。発見したクイックトリックは、マウスを1回クリックするだけでOutlookの受信トレイから迷惑メールをすばやく削除できることです。
注意: このヒントを機能させるには、マウスが必要ですボタンをカスタマイズできます。ただし、この例では、どのMicrosoftマウスでも問題ありません。私はMicrosoft Arc Mouseを使用しています。これらのデバイスが好きな理由は、Microsoftマウスおよびキーボードセンターと明らかに互換性があるためです。これらのデバイスは、さまざまなボタンの機能をカスタマイズすることに関して、今日多くの人が知らない素晴らしい機能を備えています。
Microsoftマウスとキーボードセンター
したがって、Microsoftマウスをお持ちの場合は、ステップ1Microsoftマウスとキーボードの最新バージョンをダウンロードします。必ず正しいバージョンを入手してください(32ビットと64ビット)。不明な場合は、この記事を読んで、実行しているWindowsのバージョンを確認してください。

ダウンロードしてインストールしたら、マウスとキーボードのセンターを簡単に検索して起動します。
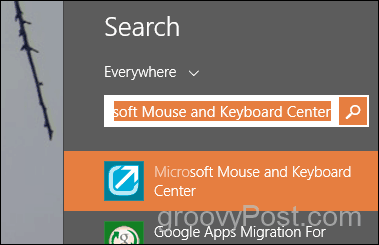
Microsoft Mouse and Keyboard Centerは、必要に応じて、アプリケーションごとにデフォルト設定と別の設定で各マウスボタンをカスタマイズできます。ホイールボタンのデフォルト設定(インスタントビューア)を変更したくないので、Outlook用に構成しましょう。
アプリ固有の設定をクリックします
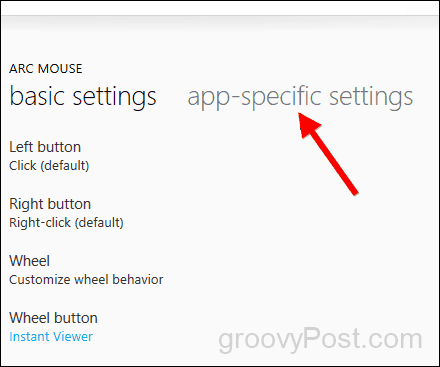
[新規追加]をクリックして[Microsoft Outlook]を選択します
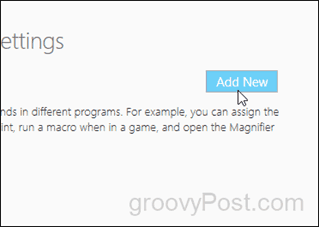
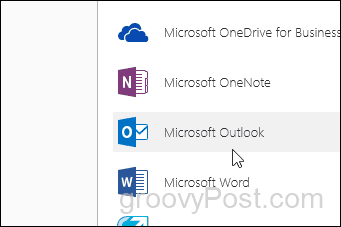
下にスクロールして、[削除]をクリックします。
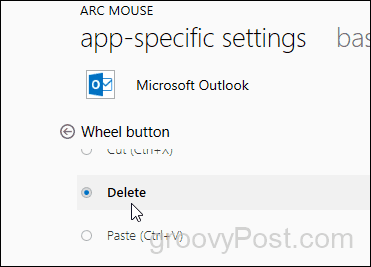
[OK]または[保存]ボタンはありません。設定したら完了です。
Microsoftデバイスのプロセスを確認しましたが、このプロセスはLogitechや他のマウスメーカーでも非常に似ています。ですから、助けが必要な場合は、コメントまたはフォーラムでお知らせください。

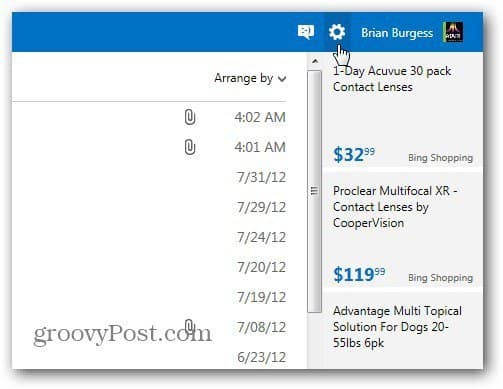



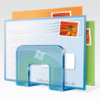




コメントを残す