Windows 10でMicrosoft Edgeを使用してWebコンテンツを共有する方法
Windows 10のMicrosoftの共有機能Edgeを使用すると、メール、ソーシャルメディア、および他のアプリやサービスを介してWebコンテンツを簡単に共有できます。 Edgeを初めて使用する場合は、次の方法をご覧ください。
Microsoft EdgeでWebコンテンツを共有する
共有したいページにいるときは、Microsoft Edgeの右上隅にある[共有]ボタンを選択します。次に、ページを共有するサービスも選択します。
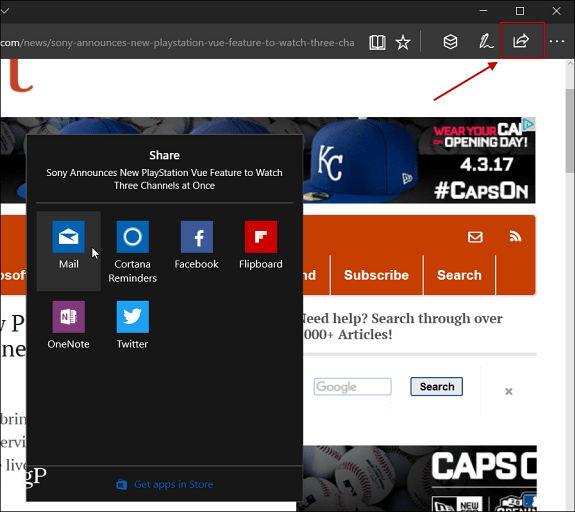
Windows 10 Creators Updateのメールアプリから始まるさまざまなアプリを介した共有の例を次に示します。
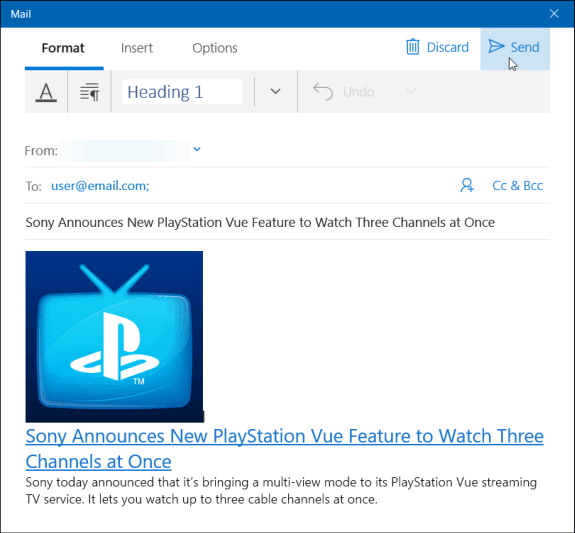
Windows 10 Creators Updateのメールアプリを使用して、Microsoft EdgeからWebページを共有します。
そして、これがTwitterの使用例です。ページへのリンクに表示され、好きなようにツイートを編集できます。
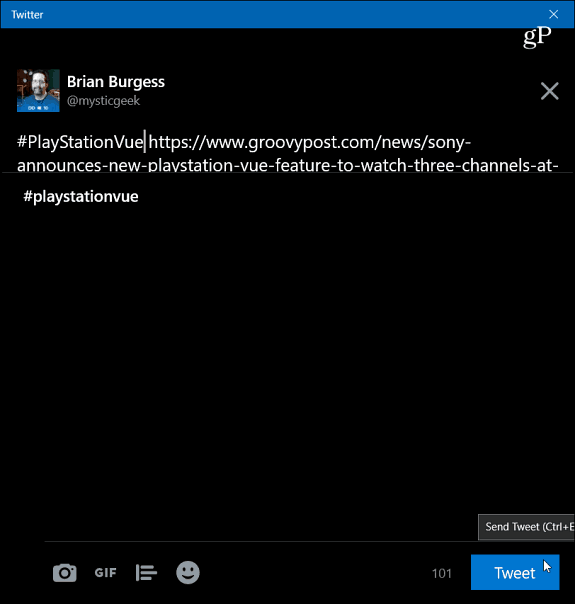
Windows 10 Creators UpdateでのTwitterを介したMicrosoft EdgeからのWebページリンクの共有。
Windows 10 Anniversary Updateを使用している場合(バージョン1607)Edgeの共有アイコンは同じ場所にありますが、デザインが異なることに気付くでしょう。また、画面の右側から、ページを共有できるアプリのリストを含むフライアウトメニューが表示されます。
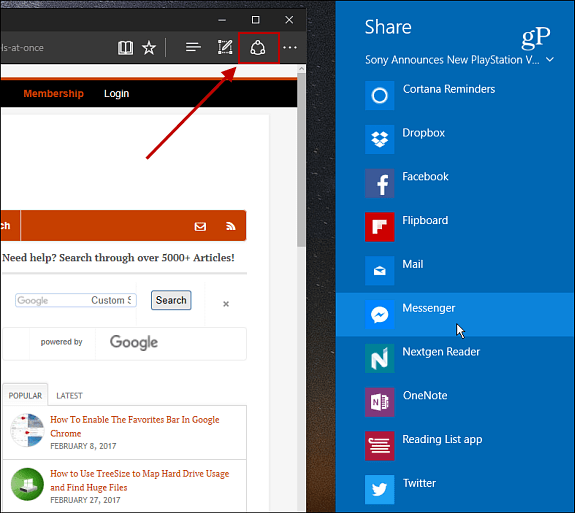
Windows 10 Anniversary UpdateでEdgeからWebページを共有します。
Webページのスクリーンショットを共有する
EdgeのWebノートツールを使用して、ページのセクションを共有し、編集して、マークアップします。特定の何かを本当に指摘したい場合、これは有益です。この例では、Creators Updateを使用していますが、バージョン1607でも基本的に同じように機能します。
セクションを取得するページで、共有ボタンの横にあるアイコンをクリックして、Webノートツールを開きます。
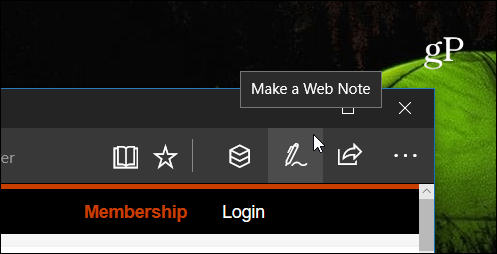
Web Noteツールバーが開き、そこから[クリップ]ボタンを選択できます。
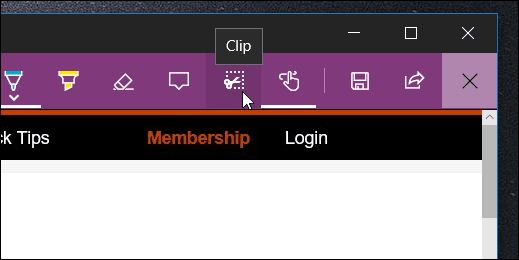
次に、スクリーンショットを送信するページの領域にドラッグします。
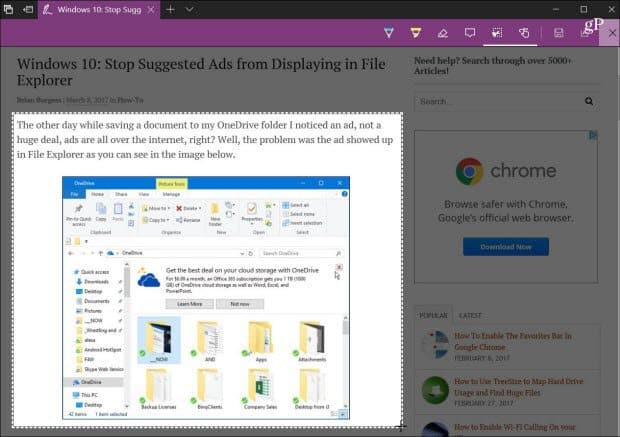
[共有]ボタンを選択します(まだ右上隅))、共有するアプリを選択します。この場合、私はTwitterを使用しました。切り取ったスクリーンショットと元のページへのリンクが含まれていることに注意してください。
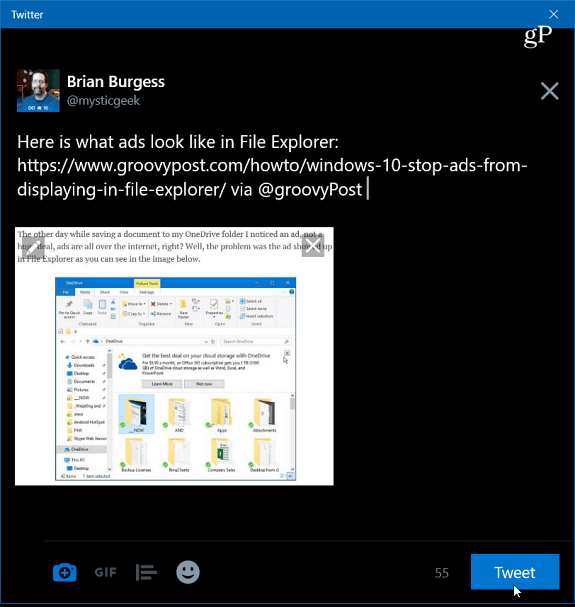
EdgeのTwitterアプリを使用して、記事のセクションのスクリーンショットを共有します。
Edgeにいくつかの改善が追加されました2015年にWindows 10の最初のバージョンで導入されました。タブの設定機能や拡張機能のサポートなどの新機能は大歓迎ですが、共有などの基本的な設定の管理方法を知っておくことが重要です。
Microsoft Edgeを使用して、Windows 10のWebコンテンツを共有していますか?コメントを残して、あなたの考えを教えてください。

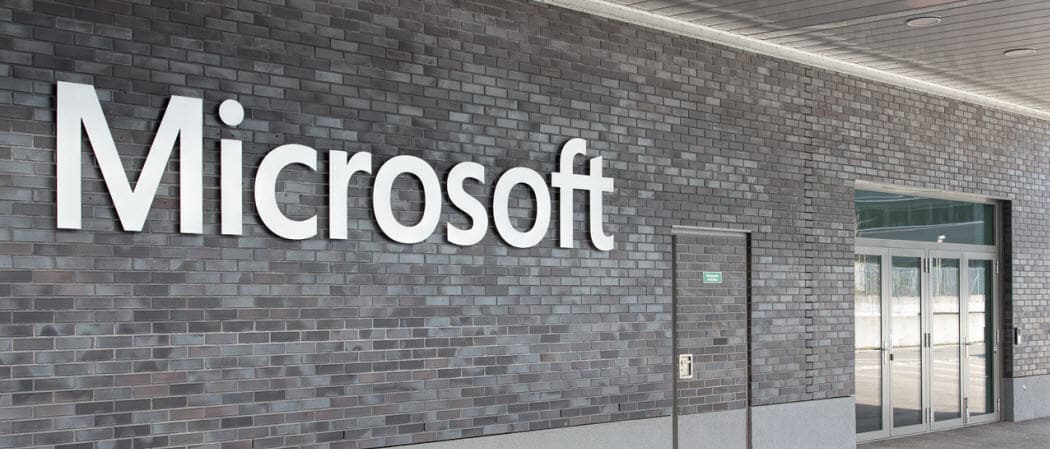
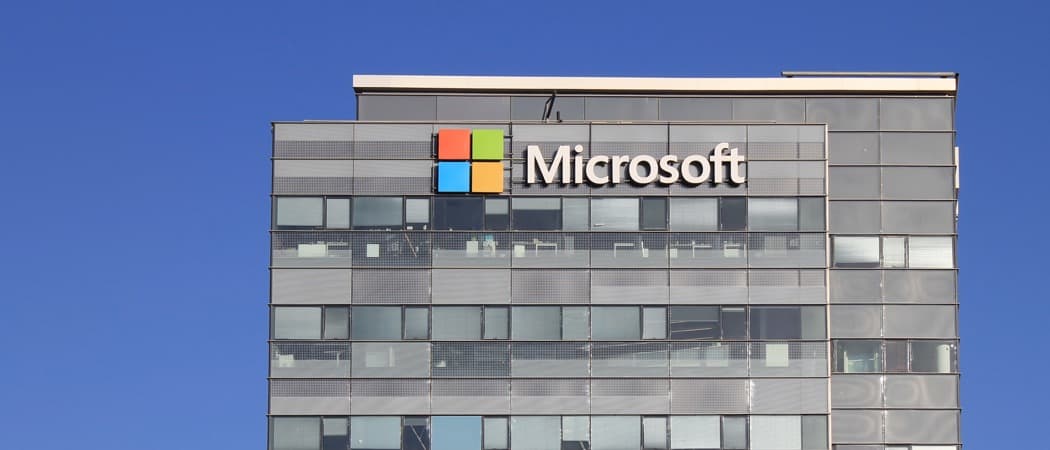







コメントを残す