Windows 10でMicrosoft Edgeを使用して、電子書籍をマークアップして注釈を付けます

Windows 10では、Microsoftは、Microsoft EdgeでEPUBファイルを表示して注釈を付ける機能を追加しました。
Windows 10 Creators Update以降、Microsoftは、Microsoft EdgeでEPUBファイルを表示する機能を追加しました。同社は、Microsoft Storeに電子書籍を閲覧、プレビュー、購入するための新しい書籍セクションを追加しました。 Fall Creators Update(バージョン1709)では、注釈機能が追加されました。読んでいる電子書籍のテキストのセクションを強調表示してメモを作成できます。この機能の使用方法をご覧ください。
Microsoft Edgeで電子書籍に注釈を付ける
この例では、Microsoftから購入した電子書籍の1つを使用しています。電子書籍を開くには、ツールバーの右上隅にある[エッジハブ]アイコンをクリックして、[書籍]を選択します。
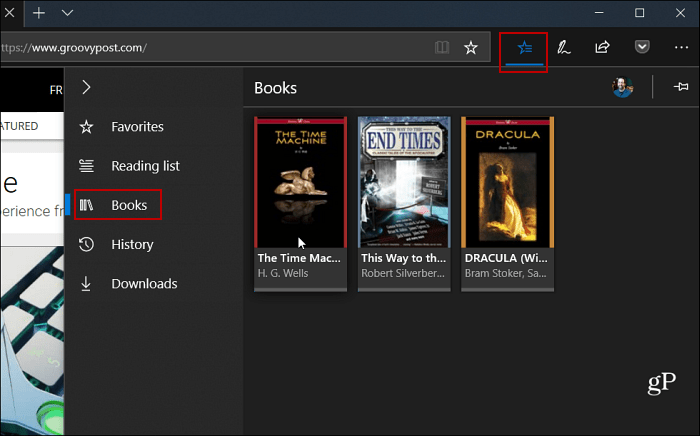
書籍をEdgeブラウザで開いたら、分離するテキストのセクション上にカーソルをドラッグします。次に、ツールの小さなボックスがポップアップし、選択を強調表示するか、下線を引くか、セクションにメモを追加するかを選択できます。
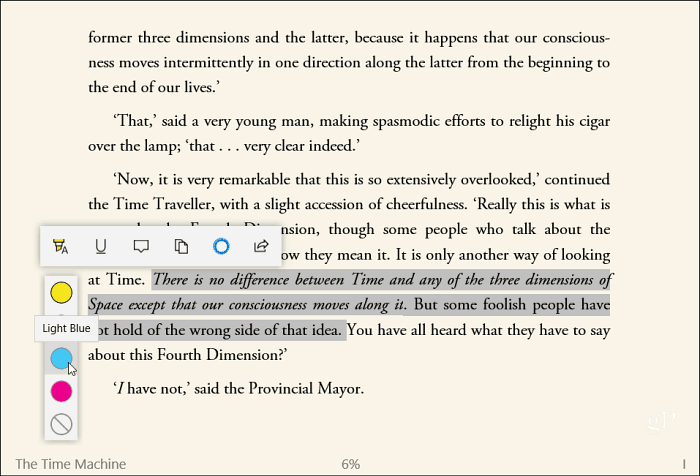
ブック内のテキストをマークアップすることに加えて、強調表示されたテキストにメモを残すこともできます。メモを残すには、付箋のような外観のボックスがポップアップします。
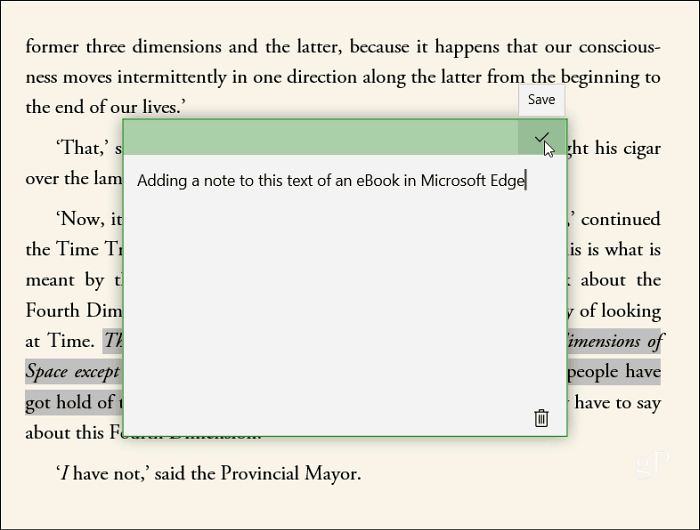
メモが含まれているテキストに遭遇すると、その横に小さな吹き出しが表示されます。マウスをアイコンの上に置いてメモを読むか、クリックしてメモを読むか編集します。
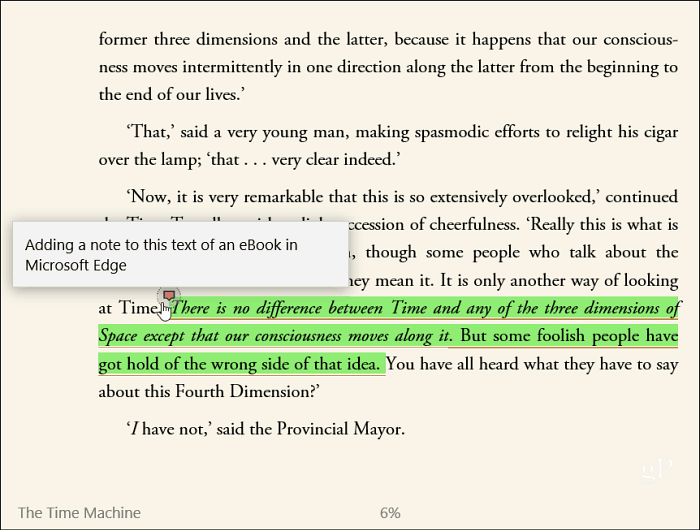
スタンドアロンの電子書籍をお持ちの場合、デフォルトのプログラムを変更していない限り、デフォルトでEdgeで開きます。それでも、ファイルを右クリックして、[エッジ]を選択できます。 で開く メニュー。
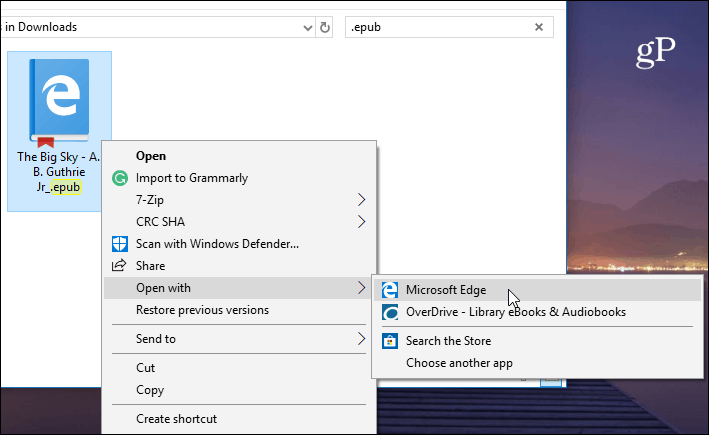
同じ種類のツールを使用して、EdgeでPDFドキュメントにマークアップし、注釈を付けることができることにも言及しておく必要があります。
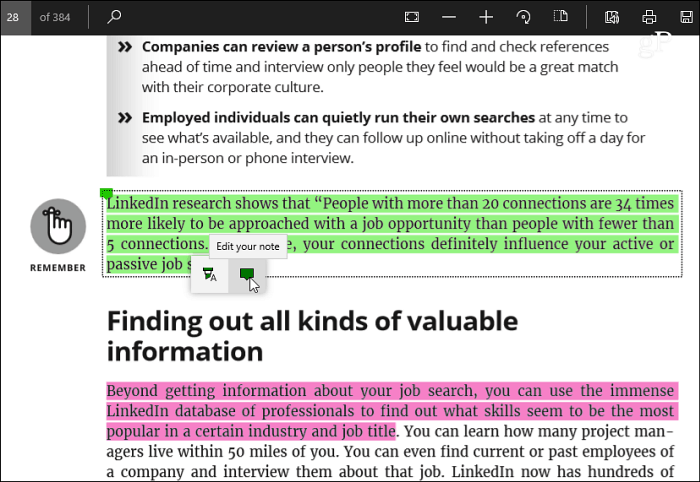
メモを作成してマークアップするときデジタルドキュメントの場合、Windows 10にはさまざまなオプションがあります。 Surface Proまたはその他の種類のタッチ対応PCをお持ちの場合、独自の手書きを使用してドキュメントにメモを作成できます。これは、この優れたテクノロジの前に使用していた方法と同じです。詳細については、Windows 10 Inking機能の使用を開始する方法に関する記事をご覧ください。 EdgeのWebページにメモを追加し、[Webメモ]ツールバーを使用して共有することもできます。
Windows 10でEdgeを使用して読み取りとマークアップを行いますかあなたの電子書籍とPDF?以下のコメントセクションであなたの考えを教えてください。または、詳細なディスカッションとトラブルシューティングのアドバイスについては、Windows 10フォーラムに参加してください。


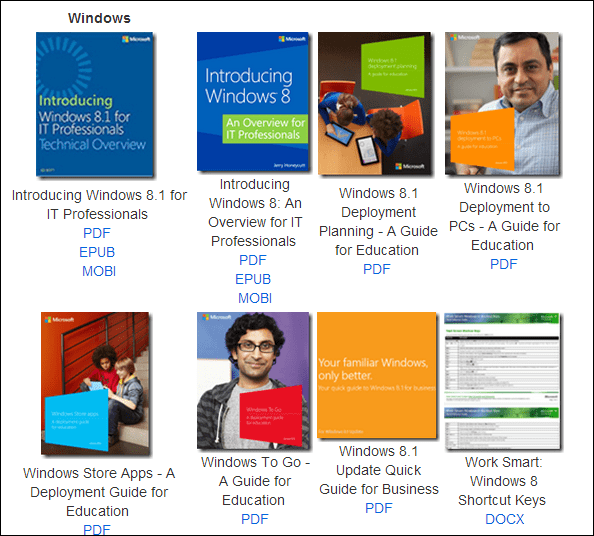
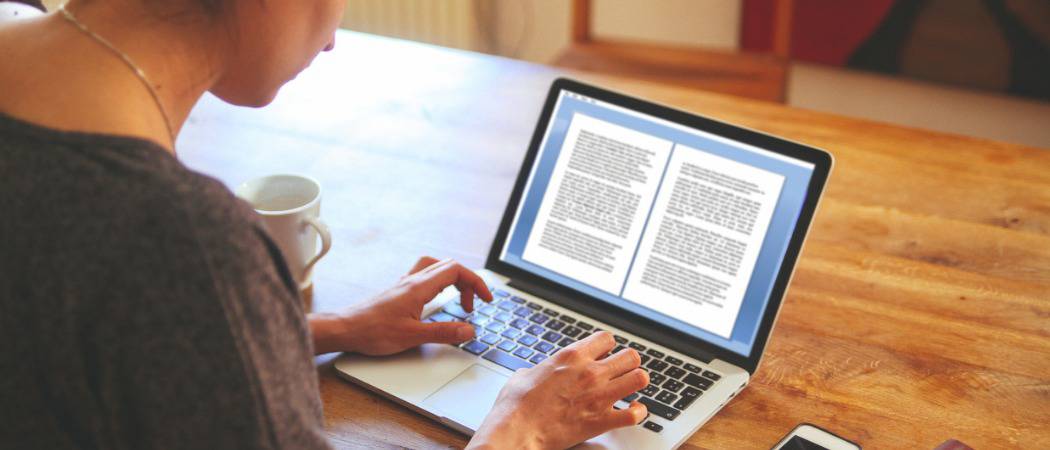

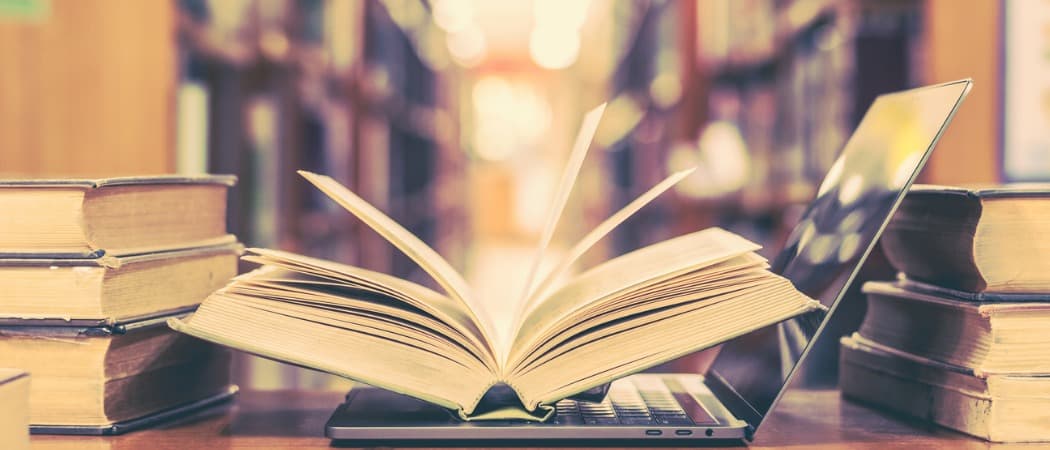



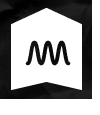
コメントを残す