iOS 11 Notesアプリを使用してドキュメントをスキャン、マークアップ、共有する

iOS 11 Notesアプリを使用している場合、ドキュメントをスキャンするために別のアプリをインストールする必要はありません。これを使用してドキュメントをスキャン、共有、マークアップする方法は次のとおりです。
iOS 11にはいくつかの優れた機能があり、それらの1つは、あなたが見たくもないと思われるであろう場所に存在します。組み込みのNotesアプリを使用して、iPhoneまたはiPadをポータブルドキュメントスキャナーで使用できます。さらに、スキャンしたドキュメントを最適化してマークアップできる、非常に役立つ機能がいくつか含まれています。この隠された宝石を見つけて使用する方法を見てみましょう。
iOS 11でドキュメントをスキャンしてマークアップする
ここではiOS 11を実行しているiPadでノーツアプリを使用していますが、プロセスはiPhoneとほぼ同じです。メモアプリを起動して、新しいメモを作成します。次にプラスをタップします (+) キーボードのすぐ上にある記号をクリックし、リストから[ドキュメントをスキャン]を選択します。
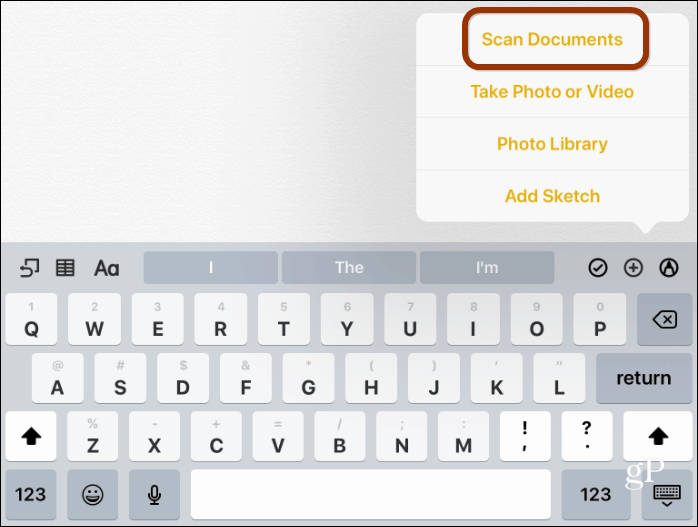
次に、スキャンするドキュメントを並べて、準備ができたら、シャッターボタンを押して撮影します。自動的にショットを撮ろうとしますが、手動に設定することで最良の結果が見つかりました。ここでは、必要なショットのタイプ(カラー、グレースケール、白黒、写真)を選択できます(これは事後に調整することもできます)。
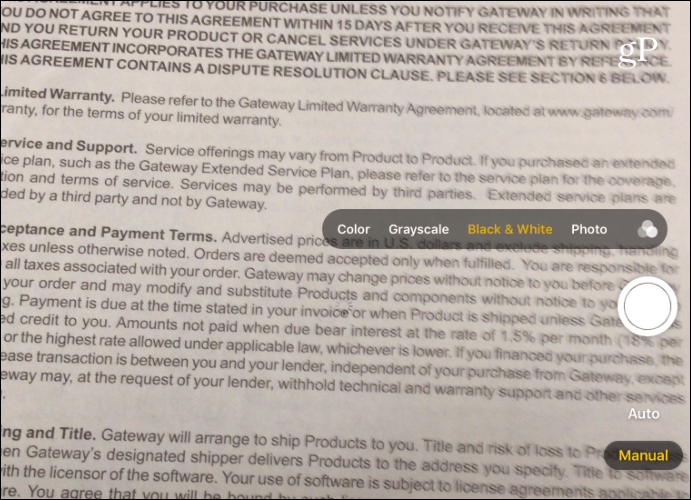
ショットを撮ると、ドキュメントの特定のセクションを切り抜くことができます。完了したら、[スキャンを続ける]または[再取得]をタップしてもう一度試してください。
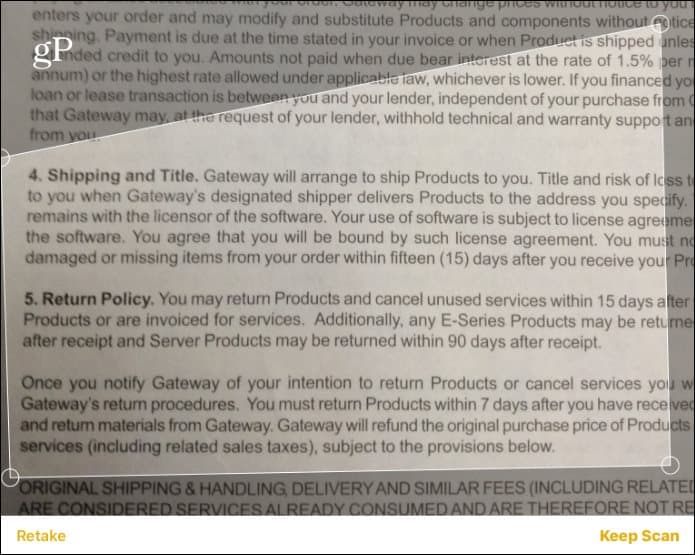
ドキュメントをスキャンしたら、次のことができますそれに変更を加えます。たとえば、キャプチャ設定を変更して違いを確認できます。黒と白の設定はコントラストを高め、ドキュメントのクリーンバージョンを作成することがわかりました。
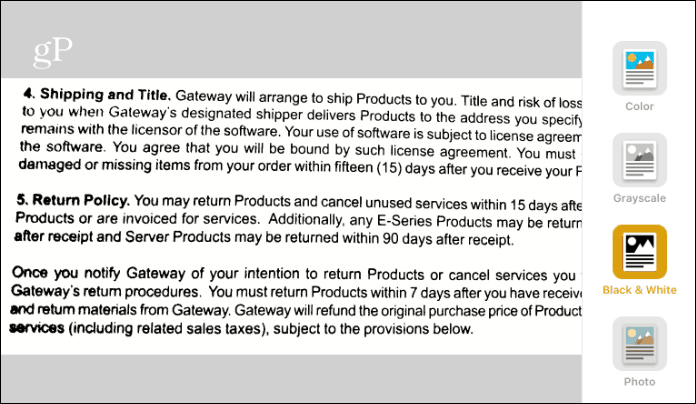
次に、ドキュメントのマークアップを開始し、保存することができますPDFに変換するか、共有します。共有ボタンをタップすると、マークアップツールを使用してPDFに保存するさまざまなオプションがあります。もう1つの便利なツールは、ドキュメントに署名を追加する機能です。
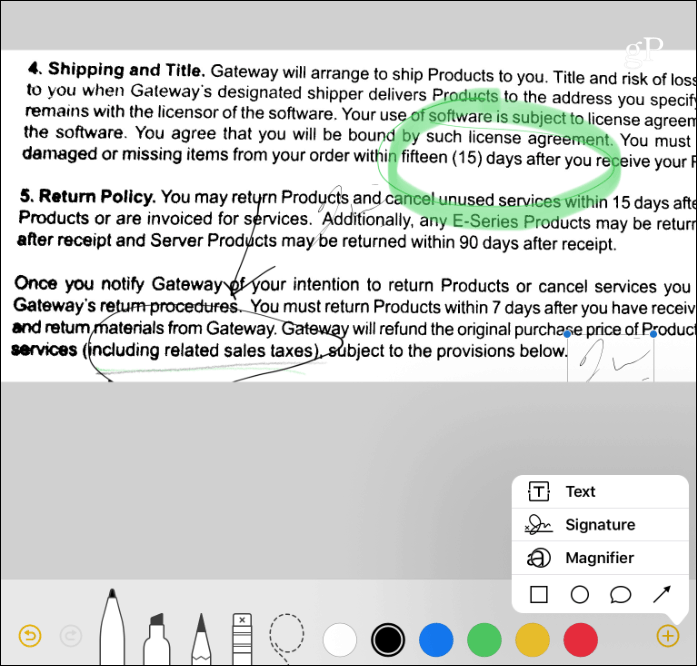
サードパーティのアプリの良い選択がありますドキュメントのスキャンについては、以前に取り上げました。しかし、何も追加でインストールする必要がないことを知っておくのは良いことです。契約書、領収書、または名刺などのドキュメントをデジタル化する必要がある場合、Notesアプリには、それを実行するための適切な数のツールが用意されています。
ぜひお試しいただき、ご意見をお聞かせください。 iPhoneでドキュメントをスキャンするために別のサードパーティ製アプリを使用したい場合は、下にコメントを残して、それを教えてください。


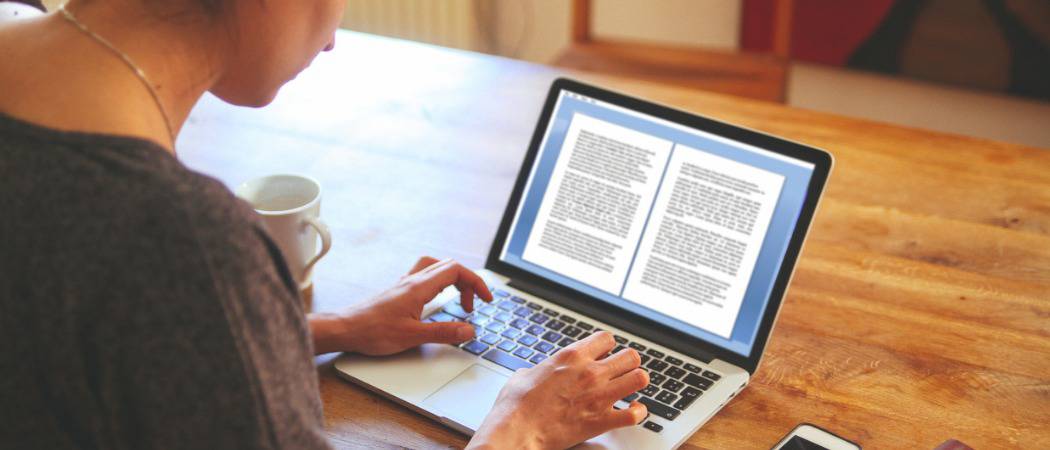


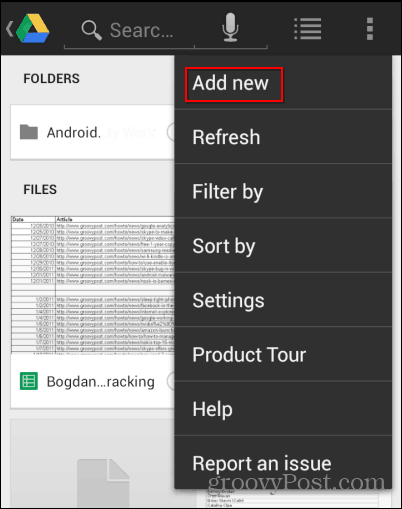
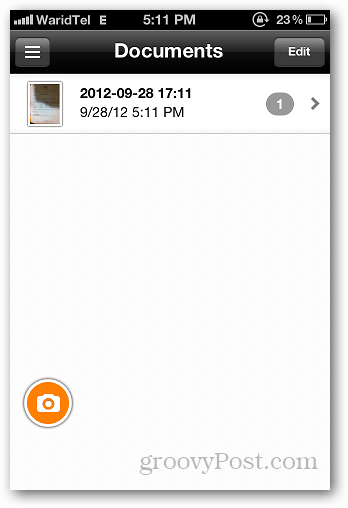

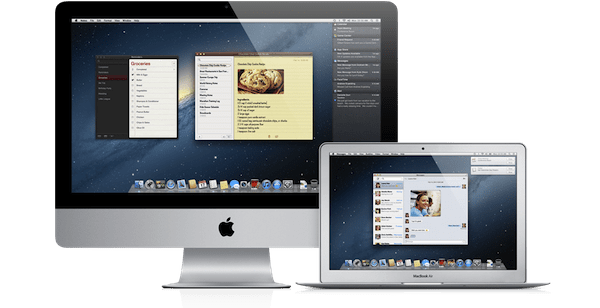
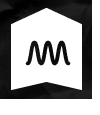
コメントを残す