Chromebook Recovery Utilityを使用する理由と方法+トラブルシューティング
Windows 10を作成することをお勧めします新しいPCを入手するたびにUSBドライブを回復するため、Chromebookの回復ドライブを作成するのは理にかなっています。確かに、Chromebookをレンガにすることは、Windowsのラップトップよりもはるかに困難です。 Chromebookのほとんどの問題は、工場出荷時設定にリセットするかPowerwashで解決できます。ただし、それが失敗した場合は、Chromebook Recovery Utilityを使用してChromebook OSイメージを最初から再インストールできます。
小さな問題が1つあります。 Chromebook回復ユーティリティは首の痛みのようなものです。複数のUSBドライブとSDカードを搭載した複数のコンピューターで何度も試行しましたが、動作しませんでした。このウォークスルーでは、私が遭遇したつまずきのいくつかをご案内します。
注:以前は、chrome:// imageburnerを使用してChromebookリカバリディスクを作成できました。 Chromebook Recovery Utilityがこれに置き換わります。
Chromebook Recovery Utilityの仕組み(時々)
Chromebook Recovery Utilityを作成するプロセスは、万全を期しています。これは、ChromebookまたはWindows PCやmacOSコンピューターなどの別のコンピューターで実行できます。
この方法は、SanDisk 8 GB SDカードを搭載したmacOS 10.12.2で完璧に機能しました。
正常な動作は次のとおりです。
- Google Chromeブラウザを搭載したコンピューターを使用して、Chromebook StoreからChromebook Recovery Utilityをダウンロードします。
- クリック 始めましょう.

- モデル番号を入力するか、リストから選択して、Chromebookを識別します。 ChromebookでChromebook Recovery Utilityを実行すると、モデル番号が自動的に表示されます。
- クリック 持続する.
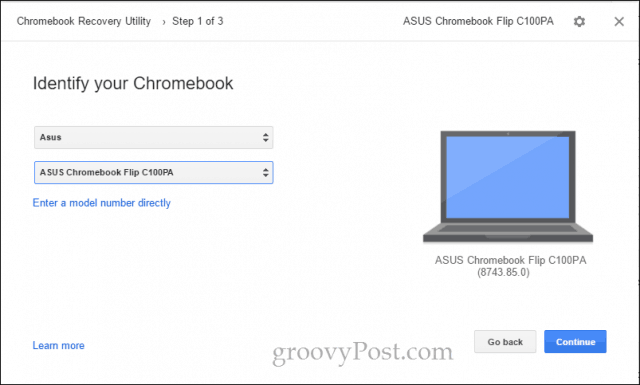
- 消去しても構わない空のUSBドライブまたはSDカードを挿入します。ドロップダウンメニューから選択してクリックします 持続する.

- 次の画面で、正しいドライブを選択したことを再確認します(消去します すべて その上のデータ)とクリック 今すぐ作成.
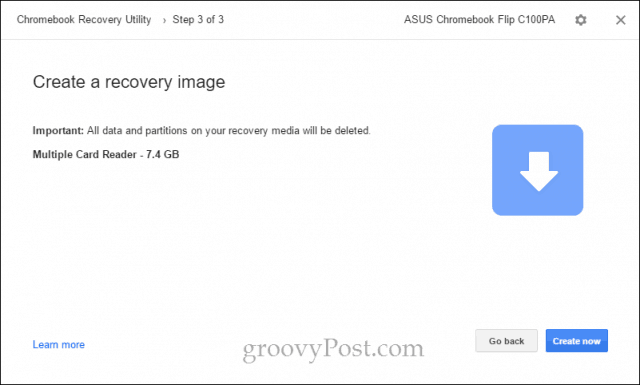
- Chromebook Recovery Utilityは、ChromeOSイメージのダウンロードを開始します。終了すると、自動的に開梱されてドライブに書き込まれます。
- 完了すると、「成功!リカバリメディアの準備ができました!」
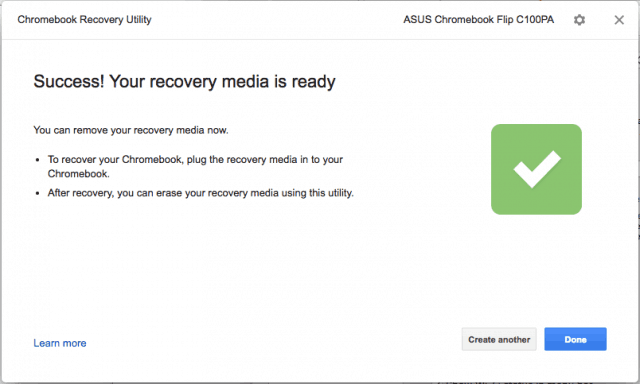
これで、Chromebookを復元する時が来るまで(できれば絶対に!)、リカバリメディアを取り出して安全な場所に保管できます。
Chromebookリカバリユーティリティでリカバリディスクを作成する代替方法
USB Chromebook Recoveryドライブを作成する通常の方法は じゃない Windows 10ラップトップまたはChromebookで作業してください。私は最終的に、ユーティリティの2つの高度なオプションを使用して動作するようになりました。 リカバリメディアを消去する そして ローカル画像を使用.
注意: ローカル画像を見つけるために、私はこのウェブサイトに行きました: 私のChromeホーム。私はブログがちょっと怪しげに見えることを知っていますが、彼らが提供する直接リンクは合法的なGoogleサーバーであるdl.google.comに行きます。彼らは、ユーティリティが画像をダウンロードしている実際の場所を推測またはリバースエンジニアリングする作業を行ったばかりです。疑わしい場合は、画像のダウンロードが完了したら、CTRL + Jを押して、ダウンロードページでzipファイルがgoogle.comからのものであることを確認します。
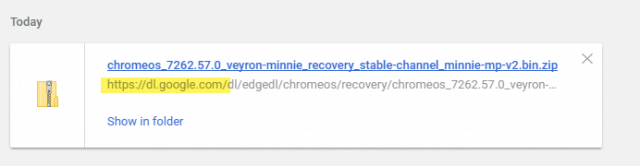
- Google Chromeブラウザを搭載したコンピューターを使用して、Chromebook StoreからChromebook Recovery Utilityをダウンロードします。
- 回復メディアをコンピューターに挿入します。
- 右上の歯車アイコンをクリックして選択します リカバリメディアを消去する.
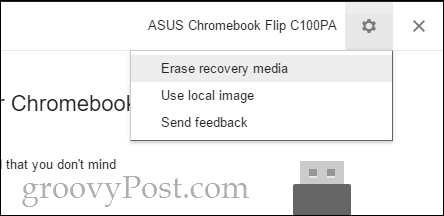
- ドロップダウンメニューから消去するメディアを選択し、クリックします 持続する.
- 適切なメディアを選択したことを確認して、クリックします 今すぐ消去.
- [リカバリメディアが消去されました]画面が表示されたら、クリックしないでください 完了.
- 右上の歯車アイコンをクリックして選択します ローカル画像を使用.

- ダウンロードしたローカル画像を参照して開きます。解凍する必要はありませんが、実行した方が良い結果が得られる場合があります。
- 使用するメディアを選択してクリックします 持続する.
- ダウンロードプロセスがスキップされることを除いて、イメージングプロセスは通常どおり続行されます。
これは私のWindows 10 PCで私のために働いたサンディスク8 GB SDカード奇妙なことに、これを正常に実行した後、SanDisk 16 GB Cruzer Blade USBを使用して、問題なく通常の方法で機能しました。これはネットワーク接続の問題であり、組み込みのChromebook Recovery Utility Downloaderで問題が発生した可能性があります。一部のユーザーは、イメージのダウンロード時にウイルス対策プログラムを無効にすることで成功を報告しています。
それでも問題が解決しない場合は、先に進んでください。そうでない場合は、Chromebookリカバリメディアの使用方法までスキップしてください。
エラー:ファイルを解凍できません。もう一度やり直してください。
SanDisk Cruzerを使用しているときにこれに遭遇しましたASUS Chromebook Flip C100PAのブレード16 GB。解決策が見つかりませんでした。ダウンロードに失敗したか、Chromebookのストレージドライブの容量が不足している可能性があります。しかし、私はこれの一番下に到達することはなく、代わりにMacbook Airを使用しました。
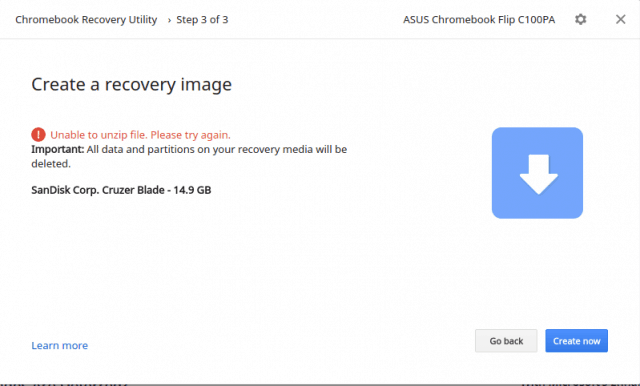
不明なエラー:コード0000003ebでプロセスの起動に失敗しました。もう一度やり直してください。
Windows 10 PCでKingston DataTraveler 4 GBとSanDisk 16 GB USBおよびSanDisk 8 GB SDカードを試すと、この問題に遭遇しました。
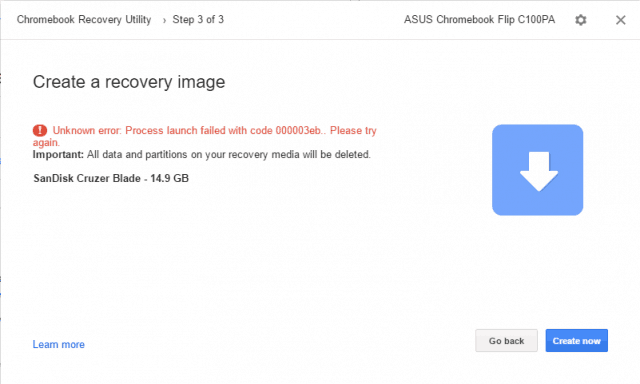
解決:Windows 10 PCでこれを使用するには、 リカバリメディアを消去する そして ローカルを使用 画像 オプション(上記を参照)。 特に、これらのオプションを使用すると、これらの手順の両方でユーザーアカウント制御(UAC)ウィンドウが表示されました。これは根本的な問題の手がかりになると思います。思いつきで、管理者としてChromebook Recovery Utilityを実行して、問題が解決したかどうかを確認しましたが、解決しませんでした。これまでのところ、私のために働いた唯一の方法は、上記の手順で説明したようにローカル画像を使用することです。
Chromebook Recovery Utilityを使用しようとした後、USBドライブを使用できません
Chromebook Recovery Utilityは、USBドライブを根本的に変更して、ChromeOSリカバリメディアとして使用できるように準備します。ドライブの全容量を再び通常の目的に使用する場合は、Chromebook Recovery Utilityを使用してドライブを消去します。上記の手順を参照してください(ローカルイメージを適用する前に停止してください)。
「ドライブXでディスクをフォーマットする必要があります:使用する前に」という100万件のメッセージが表示されます。
うん、私も。これは、Windowsがドライブに書き込む前にドライブを検出する方法のほんの一例に過ぎないと思います。タスクバーのファイルエクスプローラーアイコンを右クリックしてクリックすると、一度にすべて閉じることができます すべてのウィンドウを閉じる.
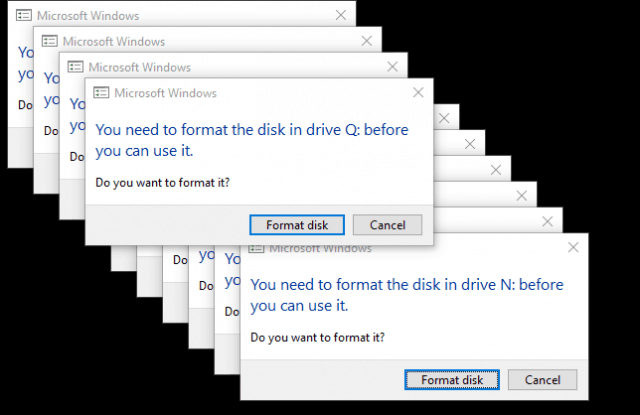
これが私に起こった後、私はたくさんを持っていましたこれらのドライブ文字が付いたFile Explorerに幻のUSBドライブが表示されます。ドライブを消去し、ドライブを取り外し、コンピューターを再起動した後でも、それらは持続しました。ドライブを再挿入し、1つまたは2つを取り出してドライブを取り外したところ、それらは取り除かれました。かなり変だ。
ChromeOS回復メディアを使用してChromebookを回復する方法
問題なくリカバリメディアを作成したと仮定して、恐ろしい「Chrome OSが見つからないか破損している」というエラーが表示された場合の対処方法を次に示します。
- Chromebookからすべての周辺機器を取り外します。
- Esc + Refreshと電源ボタンを同時に押して、リカバリモードに入ります。画面にメッセージが表示されるまでキーを押し続けます。
- ChromeboxまたはChromebitをお持ちの場合、専用の回復ボタンがあります。ユーザーマニュアルの場所を確認してください。
- プロンプトが表示されたら、リカバリメディアを挿入し、画面の指示に従います。
ここに私が回復したときに見た画面のいくつかがあります。
「Chrome OSが見つからないか破損しています。 リカバリUSBスティックまたはSDカードを挿入してください」画面。右上で言語を変更できます。モデル番号は下部にあります。画像をダウンロードするときにこれを使用できます。
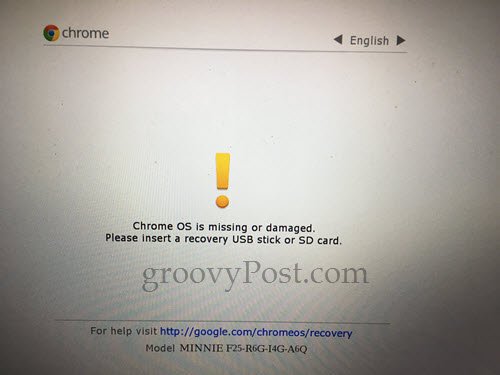
リカバリUSBを接続すると、イメージの検証が自動的に開始されます。
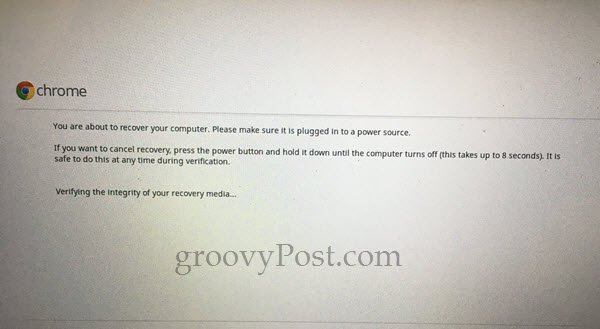
プロセスを初めて行ったとき、私はこのエラー:「予期しないエラーが発生しました。トラブルシューティングのヒントについては、https://www.google.com/chromeos/recoveryをご覧ください。リカバリメディアを作り直し、問題を解決しました。
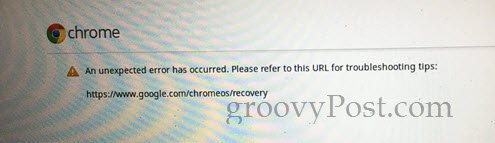
正常に回復している間、この空白の進行状況バーが表示されました。これが正常かどうかはわかりませんが、うまくいきました。

次の画面には、「システムの回復が進行中です...」というプロセスがあり、約5分かかりました。
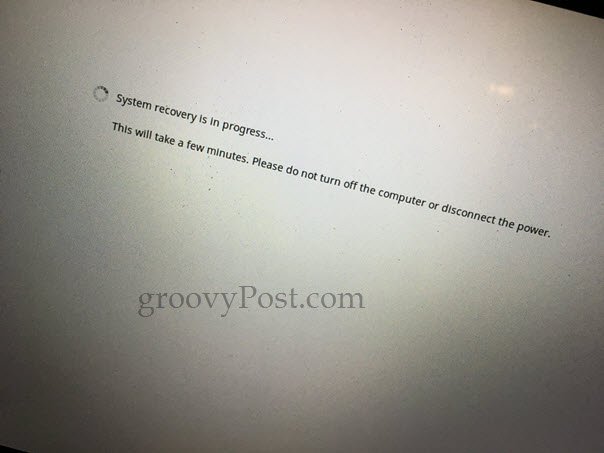
「システムの回復が完了しました」画面で、回復メディアを取り出すように求められます。 Chromebookは自動的に再起動し、箱から取り出したようになります。
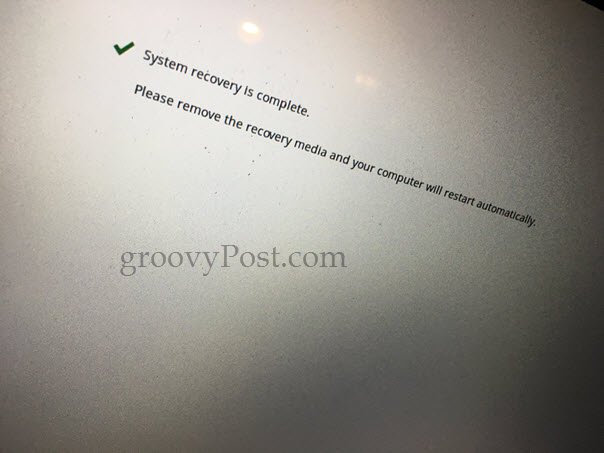
結論
だから、あなたはそれを持っています。迅速かつ簡単なChromebook Recovery Utilityは、少なくともこの記事の執筆時点では非常に不快で不安定です。苦労している場合は、次のことを考慮してください。
- このユーティリティは、あなたがどんな種類のメディアであるかについて気難しいですつかいます。 SanDiskドライブが機能しないと言う人もいますが、最初はそれが私の問題だと思っていました。しかし、最終的にはSanDisk Cruzer USBスティックとSandisk SDカードで動作するようになりました。
- 最初にChromebook Recovery Utilityを使用してドライブをフォーマットすると、運が良くなります。
- また、画像を個別にダウンロードし、それを適用すると幸運が得られます ローカル画像を使用 オプション。これらの手順については上記を参照してください。
- Chromebook Recovery Utilityを使用してダウンロードする場合、接続が良好であること、およびウイルス対策が一時的に無効になっていることを確認してください。
- これをChromebookで動作させる(つまり、ChromebookでChromebookリカバリUSBドライブを作成する)場合は、お知らせください。 WindowsとmacOSでのみ動作するようになりました。
Chromebook Recovery Utilityで運が良かったですか?合法的にChromebookのリカバリドライブが必要になりましたか?コメントで教えてください!










コメントを残す