Windows 10:デスクトップの作成またはWindows Updateのショートカットの開始
Windows 10の更新は、より頻繁に展開されますOSの以前のバージョン。デフォルトで自動的にダウンロードおよびインストールされます。ただし、熱心なユーザーやWindows Insiderプログラムに参加している場合は、おそらく手動で更新プログラムを確認する傾向があります。
たとえば、今週マイクロソフトは最新のWindows 10 Preview Build 10565をリリースしました。
[スタート]メニューまたはデスクトップにショートカットを作成して、操作を簡単にする方法を次に示します。
Windows Updateを開始に固定する
Windows Updateを固定して起動するのは簡単です。に行く 設定>更新とセキュリティ [Windows Update]を右クリックし、[開始に固定]をクリックします。
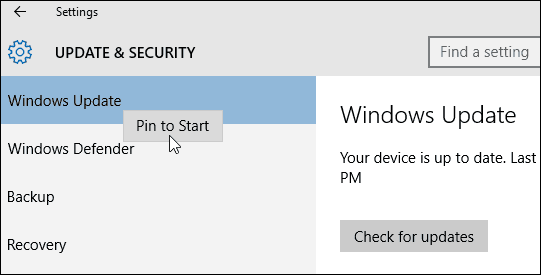
その後、[スタート]メニューを開き、下にスクロールしてWindows Updateタイルを見つけ、サイズを変更し、グループに移動するか、最適な方法で整理します。
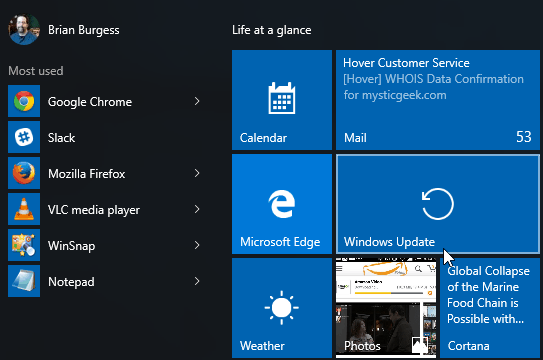
Windows 10でWindows Updateショートカットを作成する
Windows Updateを開始に固定すると、それだけが行われます。 [スタート]メニューに配置した後、デスクトップに固定することはできません。それを行うには、少しオタクする必要があります。デスクトップの空の領域を右クリックして選択します 新規>ショートカット.
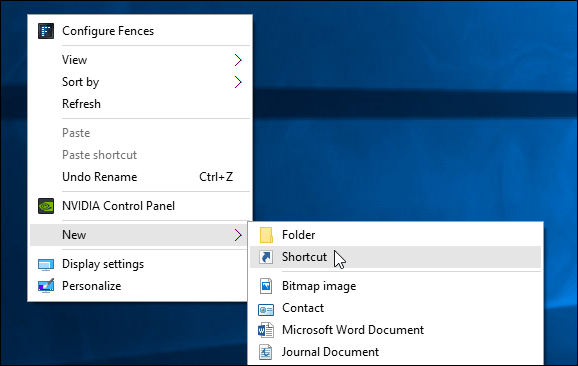
Creat Shortcutウィザードが表示されます。次に、場所フィールドに次のUniversal Resource Identifier(URI)を入力し、[次へ]をクリックします。
ms-settings:windowsupdate
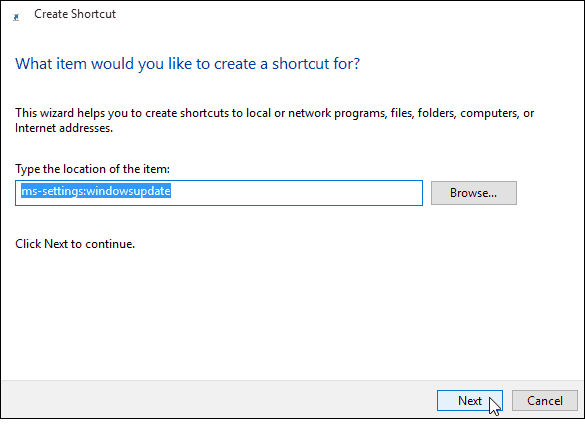
次のフィールドでショートカットに名前を付けます…「Windows Update」が適切と思われる場合は、「完了」をクリックします。
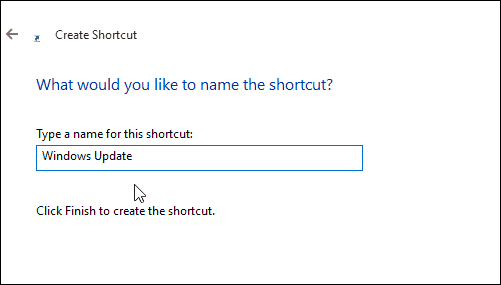
これにより、Windows Updateページを直接開くために必要なショートカットが作成されます。もちろん、ショートカットアイコンは空白で、当たり障りのないものになります。見栄えを良くするには、右クリックして[プロパティ]を選択します。
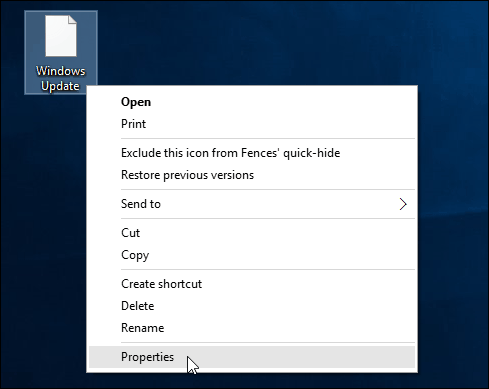
使用するアイコンを選択します。 Windowsにデフォルトで含まれているものか、ダウンロードしたアイコンのいずれか。
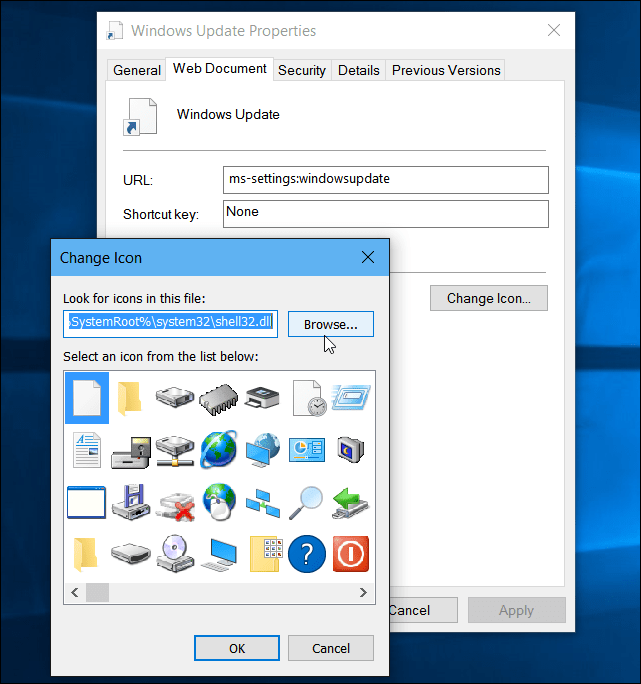
それでおしまい!これで、Windows Updateに簡単にアクセスできるようになりました。
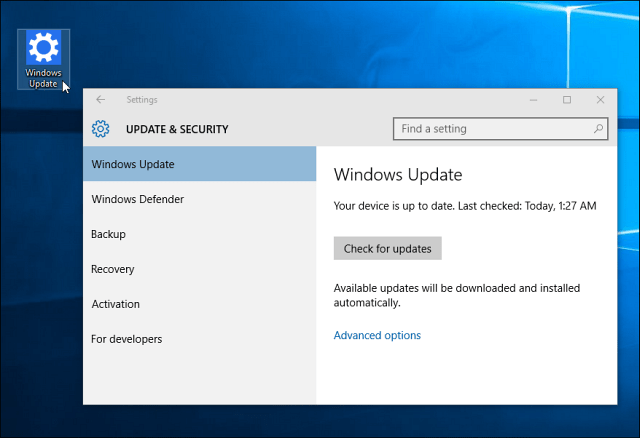
Windowsアップデートの詳細
Windows 10のWindows Updateと言えば、Windows Update Delivery Optimization(WUDO)と呼ばれる機能が組み込まれていることを知っている必要があります。 WUDOは、ネットワーク上のWindows 10デバイス間で更新プログラムのチャンクを共有できるP2P共有モデルです。ただし、インターネット上の他のランダムなデバイスとも共有されます。
帯域幅を使用してランダムなPCが更新をより速く取得できるようにするという考えが気に入らない場合は、Windows 10が他のデバイスとオンラインでWindows Updateを共有しないようにする方法に関する記事をお読みください。
まだWindows 7をWindows 10にアップグレードしていませんが、更新プログラムへの迅速なアクセスが必要ですか? Windows UpdateアイコンをWindows 7タスクバーに固定する方法に関する記事をお読みください。
また、古いバージョンのWindowsを実行していて、OSを更新できない場合は、記事「Windowsの更新が機能しない問題を修正する方法」をご覧ください。

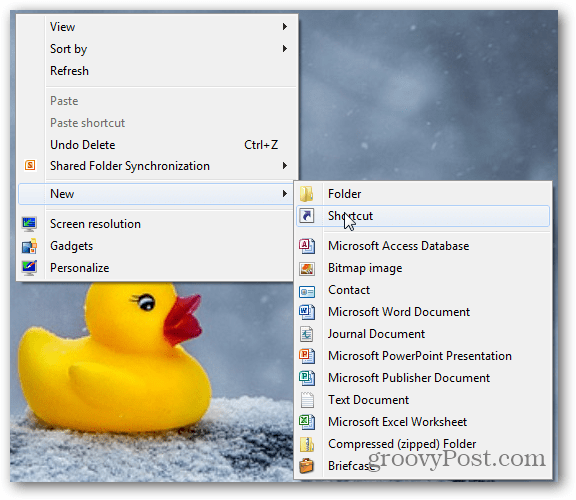
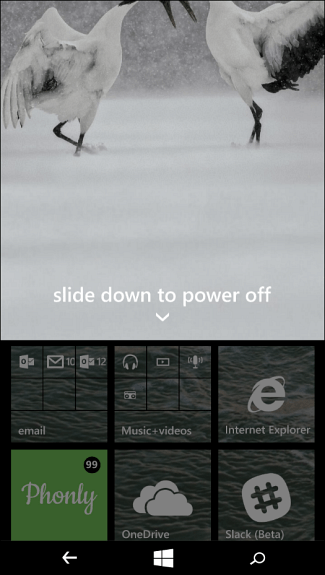
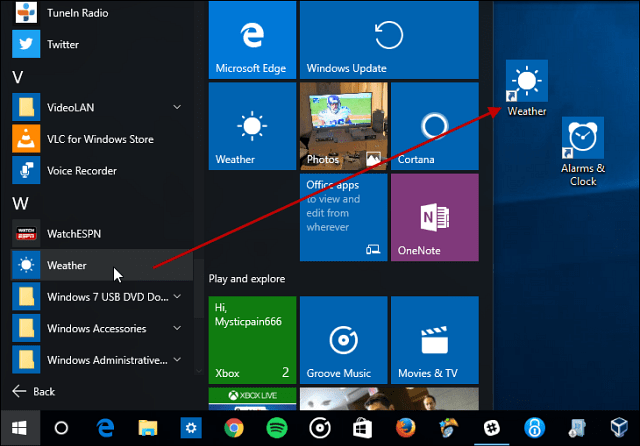

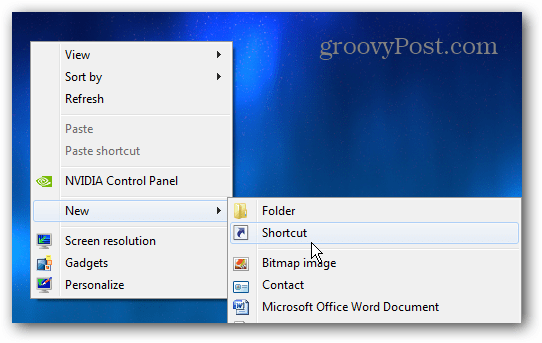
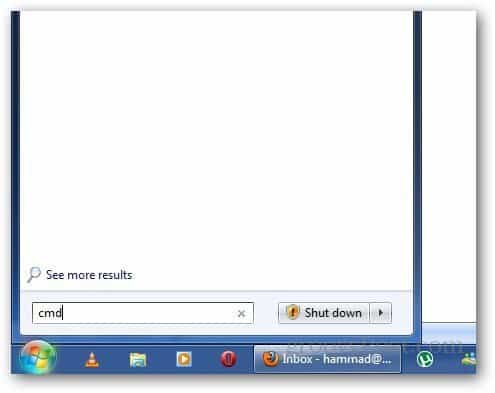
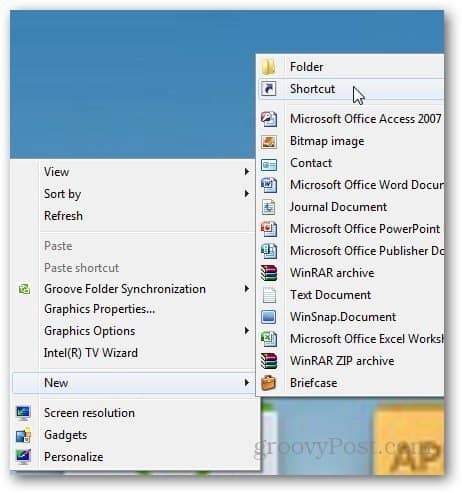

コメントを残す