システムメンテナンスへのショートカットを作成して、Windows 7をより速く修正する
車や他の電子機器と同じように、もしあなたがWindows 7コンピューターをメンテナンスしないでください。不安定になります。しかし、それが提供するクールなユーティリティの1つはシステムメンテナンスです。機能のトラブルシューティングとコンピューターのクリーンアップに役立ちます。 Windowsに組み込まれている便利なユーティリティですが、OSのいくつかの層に埋もれています。アクセスしやすく、頻繁に使用することを忘れないように、システムメンテナンスへのショートカットを作成する方法を次に示します。その後、デスクトップに保存したり、タスクバーに貼り付けたりできます。
デスクトップの空の領域を右クリックして選択します 新規>ショートカット.
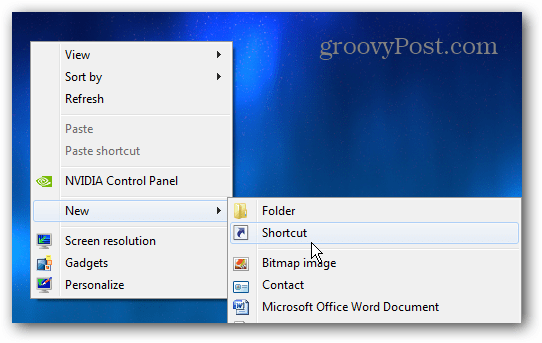
次に、場所フィールドに次のパスを入力します。 [次へ]ボタンをクリックし、ショートカットに簡単に識別できる名前を付けて、[完了]をクリックします。
%systemroot%system32msdt.exe -id MaintenanceDiagnostic
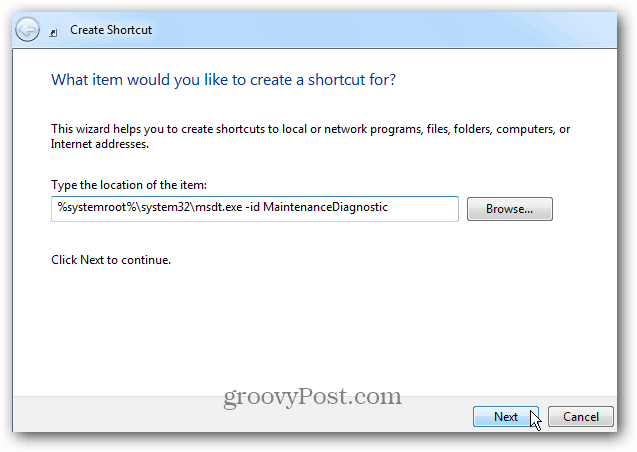
これで、ショートカットをタスクバーに固定したり、デスクトップなどの便利な場所に置いたりすることができます。
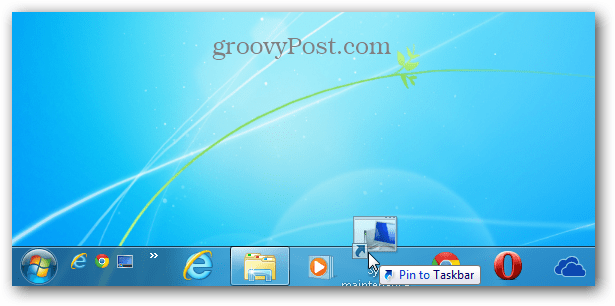
起動すると、システムメンテナンスが起動します。これを実行するときは、[詳細設定]リンクをクリックし、チェックボックスをオンにして修復を自動的に適用することをお勧めします。
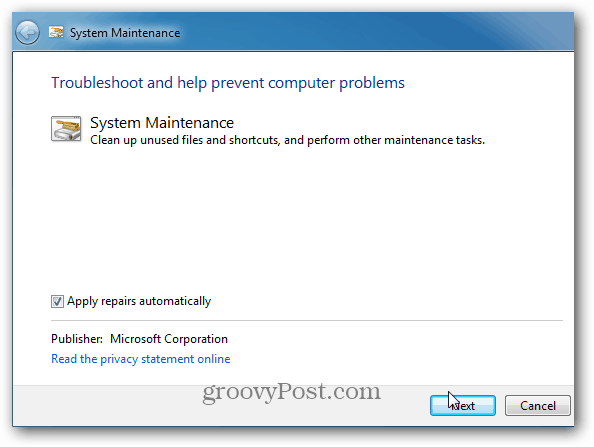
この例では、問題は特定されていません。ただし、Windowsが自動的に修復できなかった問題の詳細が必要な場合は、トラブルシューティングレポートを表示できます。
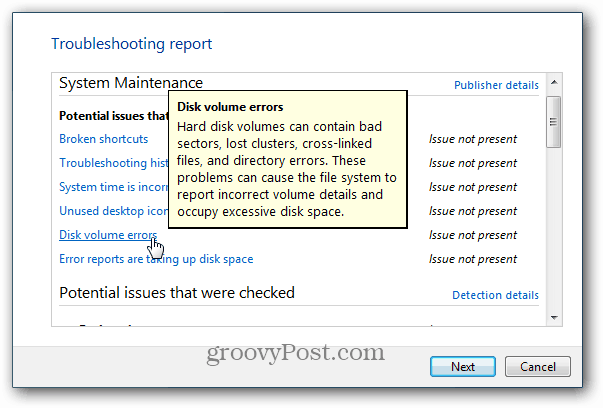
もちろん、「猫の皮をむく」にはいくつかの方法があります。システムメンテナンスを起動したい場合は、次のこともできます。 タイプ: システム・メンテナンス [スタート]メニューで、プログラムのリストで簡単に見つけられるはずです。
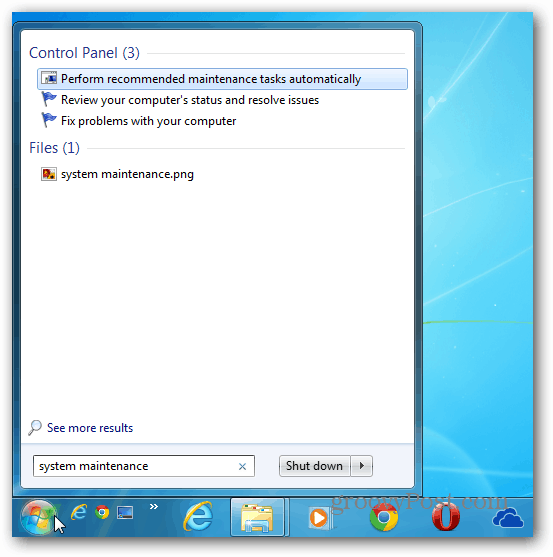
Windows 8を使用している場合は、Windows 8の自動メンテナンス機能をスケジュールする方法を確認してください。


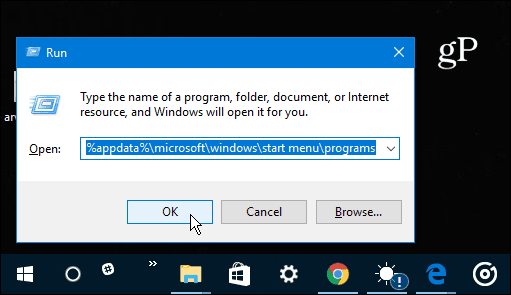
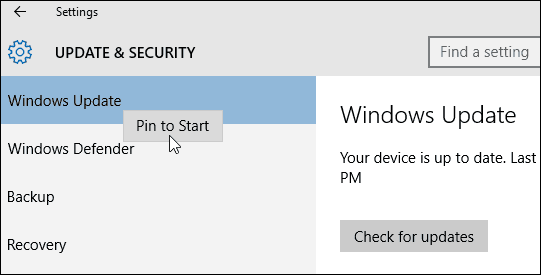


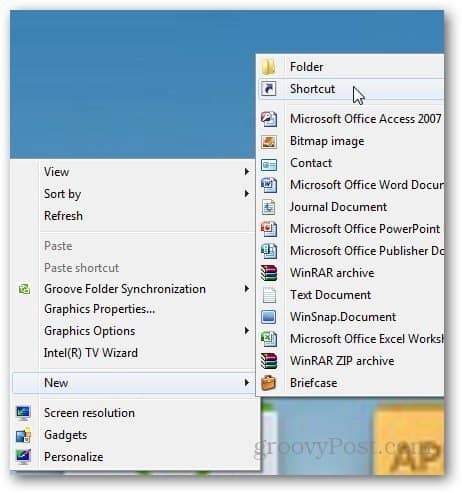
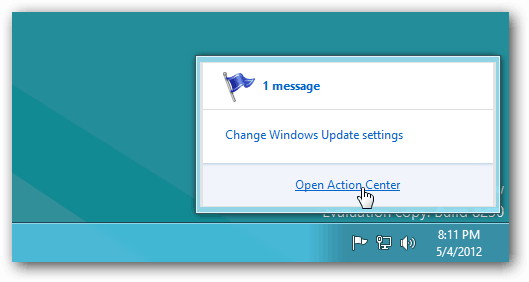


コメントを残す