Windows Phone 8.1でスクリーンショットを撮るためのヒント
Windows Phone 8.1でスクリーンショットを撮るプロセスは、バージョン8.0とは異なります。これを行う方法と、他のアプリを使用してショットを最大限に活用する方法を次に示します。
Windows Phone 8でスクリーンショットを撮るには電源ボタンを押したまま、下部のWindowsアイコンをタップします。しかし、同社はWindows Phone 8.1の組み合わせを変更しました。見てみましょう。
Windows Phone 8.1スクリーンショット
下の画像に見られるように、Windows Phone 8.1以降では、スクリーンショットを撮るには 電源ボタン+ボリュームアップ 同時に。 慣れるまでに数回かかる場合があります。画面をオフにすることもあります。また、使用するケースの種類によっては、慣れるまでに時間がかかる場合があることにも気付きました。慣れてしまえば、実際は簡単で、新しいWindows Phoneでははるかに高速です。

マイクロソフトはあなたが必要だとは思わないようですスクリーンショットにすばやくアクセスできるため、メインメニューの[写真]に移動し、[スクリーンショット]アルバムを見つける必要があります。 Androidのスクリーンショットに簡単にアクセスできるため、これは私にとって面倒です。
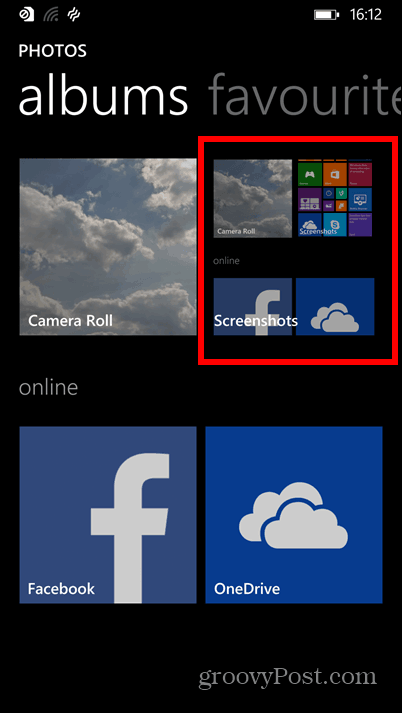
電話機をコンピュータに接続することもできますUSBケーブル経由でWindowsのファイルエクスプローラーを使用して、保存先の設定に応じて、携帯電話またはSDカードの写真フォルダーでそれらを見つけます。詳細については、Storage Senseを使用して電話とSDカード間でアイテムを移動する方法に関する記事をご覧ください。
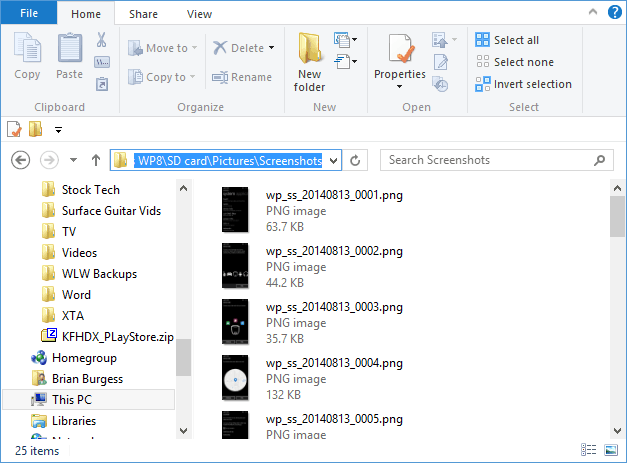
スクリーンショットにメモを追加する
これらのスクリーンショットをプロジェクト用に保存している場合、OneNoteはそれらを整理しておく無料の方法であり、Android、Mac、iOSを含むデバイス全体のショットにアクセスできます。
これを行うには、スクリーンショットを開いてからタップし、下部の共有ボタンをタップします。
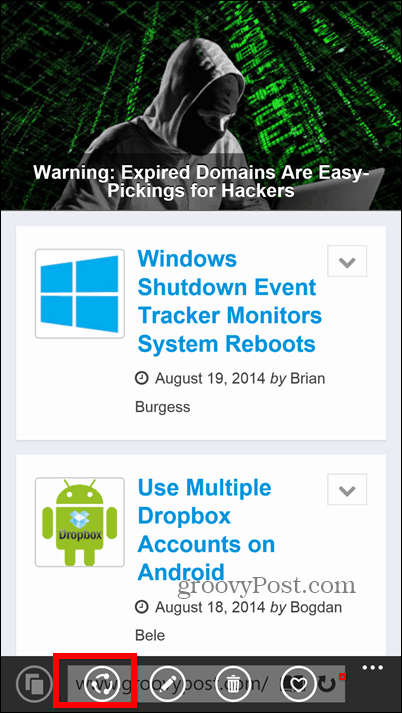
これにより、OneNoteを選択する共有オプションのリストが表示されます。スクリーンショットを共有できるサービスは他にもたくさんあることに注意してください。
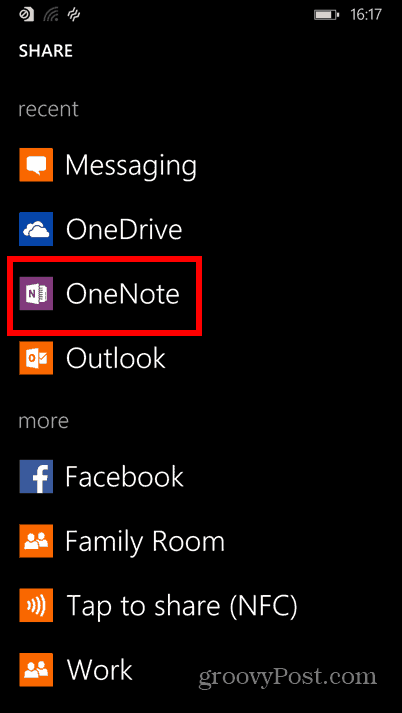
これで、スクリーンショットをキャプチャしたときに思いついたことを簡単に書き留めることができます。
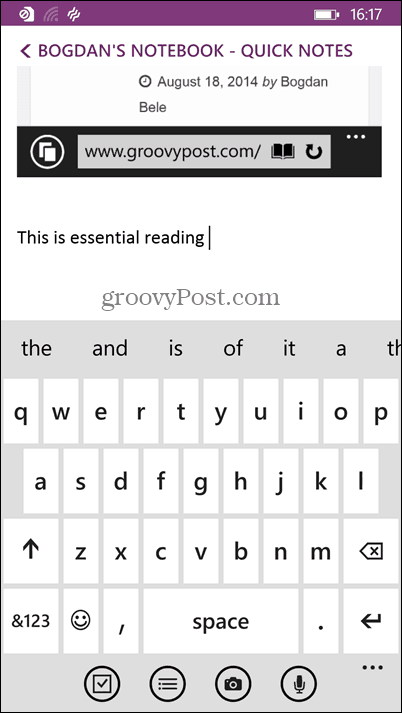
スクリーンショットをロック画面として設定
OK、だからこれは面白い使い方より他に何か。しかし、あなたが彼らの電話を借りれば、あなたはまだ誰かに素敵ないたずらをすることができます。スタート画面のスクリーンショットを撮ることから始め(タイルを場所全体に移動して、さらに混乱させるようにしてください)、それをスクリーンショットフォルダで開きます。もっとタップ ボタン (3つのドット)右下。
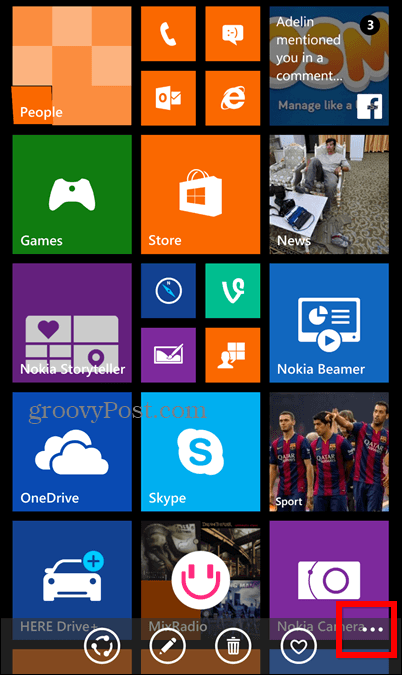
次に、ロック画面として設定をタップします。
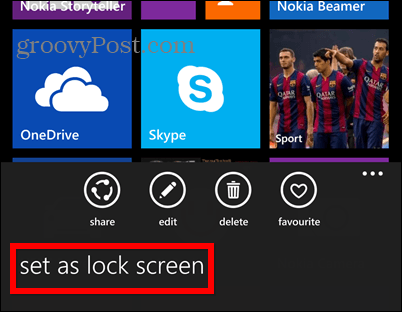
画像はのロック画面として設定されています電話。時計が付いているかもしれませんが、ほとんどの人がそれを実現するには少し時間がかかると確信しています。彼らがそうするまで、彼らは狂ったように画面をタップし、あなたはあなたの笑いを持つことができます。
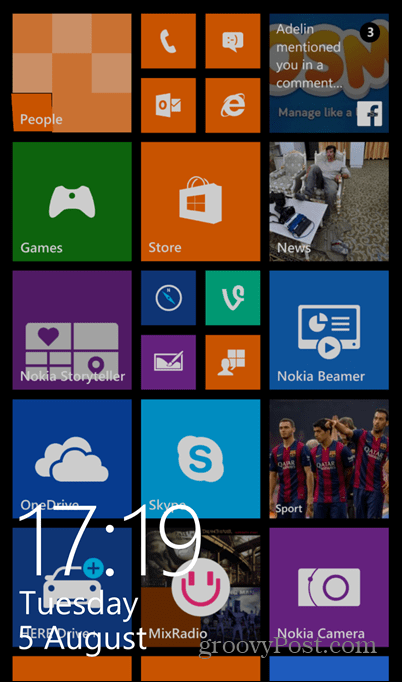
明らかにここでは、大量のスクリーンショットを撮りますすべての記事がありますが、Windows Phoneまたはモバイルデバイスでスクリーンショットを使用しているものを知りたいです。以下にコメントを残して、それについて教えてください。


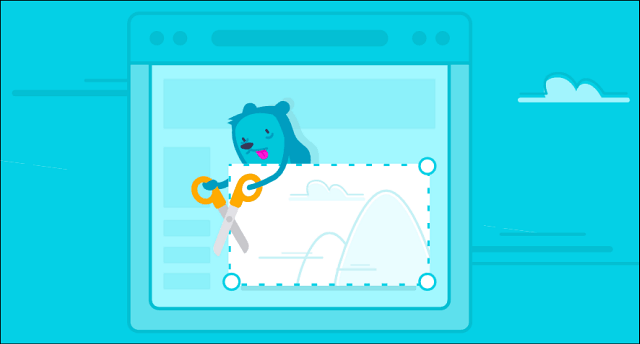







コメントを残す