Microsoft Surface RTでスクリーンショットを撮る
Windows RTでMicrosoft Surfaceを使用している場合、スクリーンショットを撮る必要がある場合は、いくつかの方法があります。 1つはタブレットの物理ボタンを使用する方法、もう1つは無料の組み込みSnipping Toolを使用する方法です。
Surface RTタブレットで物理ボタンを使用する
Surfaceの全画面のスクリーンショットを撮るには、Windowsボタンと音量ダウンボタンを押し続けます。
ヒント: Windowsボタンを押したままにすると、少し振動を感じてから、音量ダウンボタンを押します。

確認音やメッセージがないので、それが一発かかったとは思わないかもしれませんが、実際はそうでした。デフォルトでは、スクリーンショットはMy 写真>スクリーンショット フォルダ。
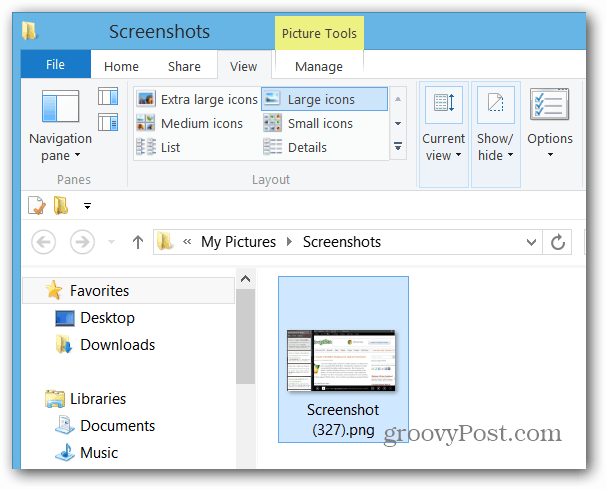
Snipping Toolを使用する
Snipping ToolはXPのPowerToyとして始まり、Vistaでデビューし、それ以来RTを含むWindowsの一部として残っています。
SurfaceのSnipping Toolにアクセスするには、スタート画面から タイプ: スニッピングツール 検索結果の下でクリックまたはタップします。頻繁に使用する場合は、スタート画面またはデスクトップタスクバーに固定することをお勧めします。
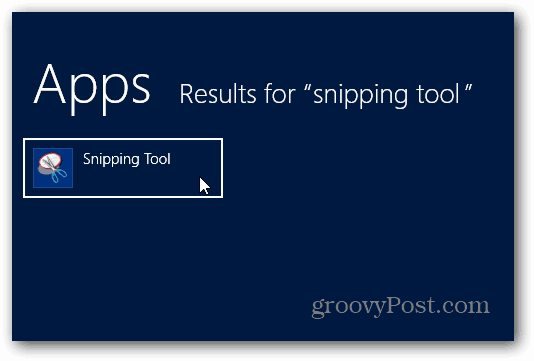
Snipping Toolがデスクトップに表示されます。 [新規]を選択し、使用する切り取りの種類を選択します。スタイラスを使用すると、「フリーフォームスニップ」が最適に機能することがわかりました。その他は、マウスとキーボードを使用する場合に最適です。
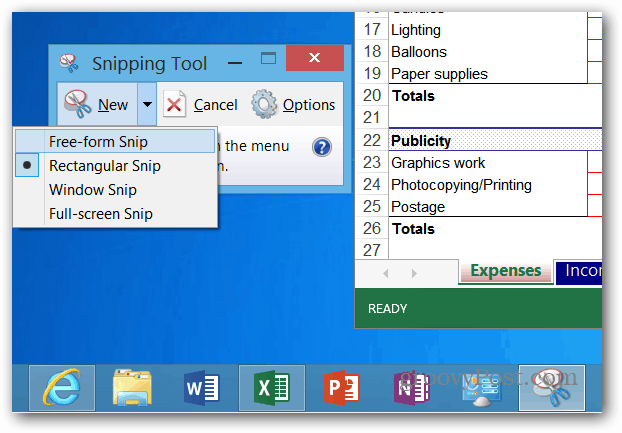
ショットを撮りたい画面の領域を選択します。
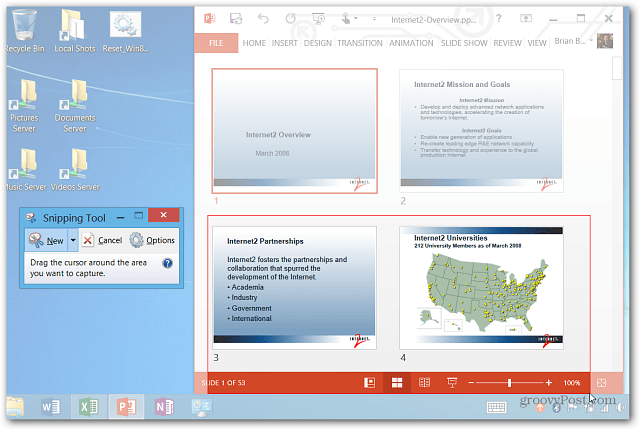
次に、選択した画面がSnipping Toolエディターで開き、必要に応じて微調整できます。繰り返しますが、スタイラスを使用して手書きのメモを追加するのが好きです。
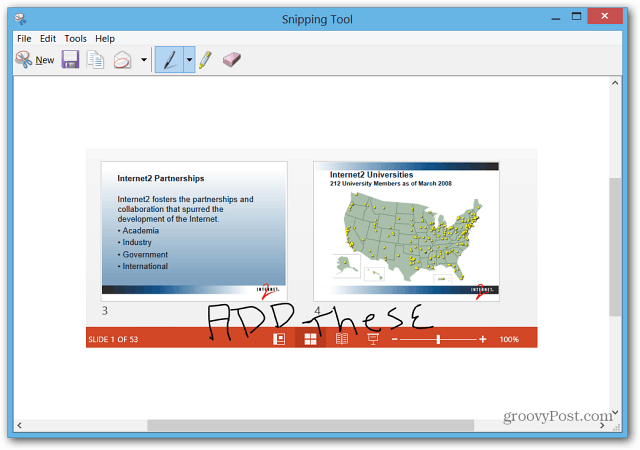
重大な問題の1つは、Snipping Toolから直接ショットをメールで送信できないことです。メールアプリは認識されません。 Surface Proでは、この制限はありません。
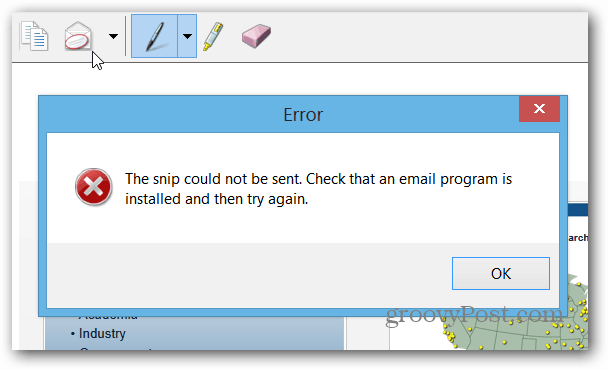
スクリーンショットを保存してから、メールアプリを開いて添付ファイルとして送信する必要があります。
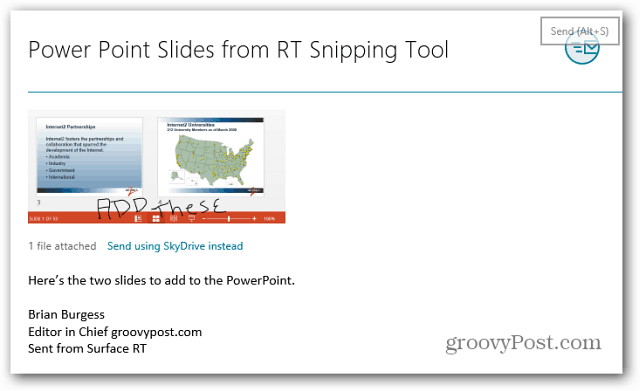
また、Snipping Toolを使用して、メトロスタイルのインターフェイスを撮影することはできません。そのためには、物理的なボタン方式を使用する必要があります。




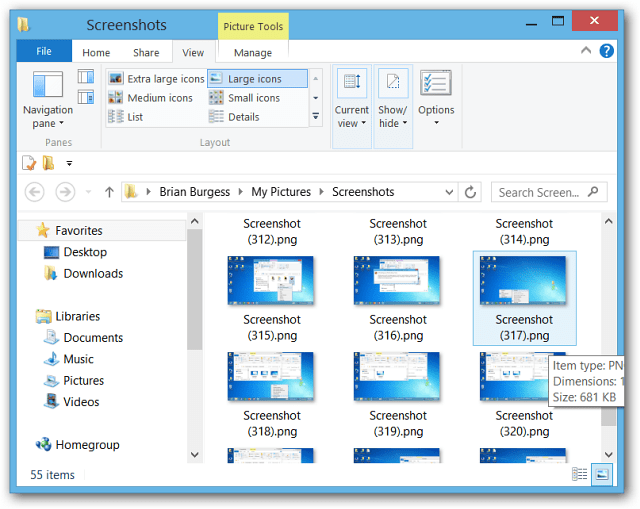



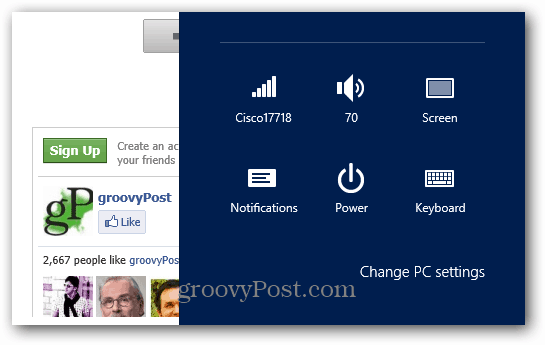

コメントを残す