AndroidまたはiOSデバイスからYouTubeなどをRokuにストリーミングする方法
Rokuボックスには何百ものオンラインチャネルがありますその店で、そして隠されたチャンネルも。しかし、欠落している明らかなチャンネルはYouTubeです。 Video BuzzでRokuでYouTubeを見る方法を紹介しました。そして、AndroidやiOSデバイスからYouTubeやその他のオンライン動画をRokuにストリーミングする方法は次のとおりです。
Android、iOS、Roku向けのTwonkyのセットアップ
まず、iOSまたはAndroidスマートフォンまたはタブレット用のTwonky Beamという無料アプリをインストールします。
- Android用Twonkyアプリ
- iOS用Twonkyアプリ
次に、Rokuアカウントにログインして[チャンネルを追加]ページにアクセスし、 タイプ: mytwonky [はい、チャンネルを追加]をクリックします。
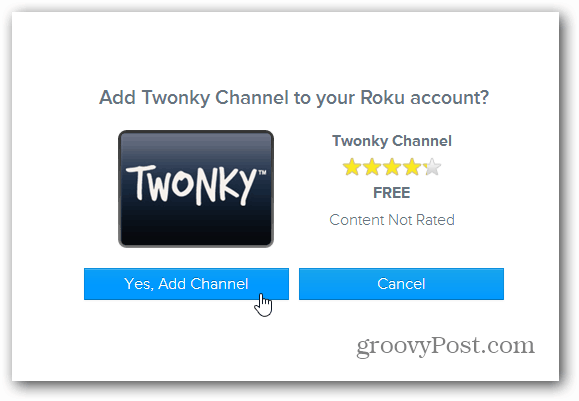
次に、Rokuに移動してチャンネルを更新すると、Twonkyチャンネルが表示されます。
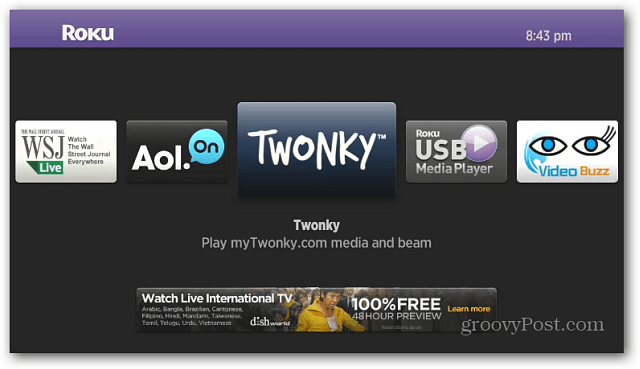
Twonkyチャンネルを起動すると、Twonkyアカウントにアクセスしてリンクできるオンライン動画コンテンツが既に含まれていることがわかります。ただし、これを機能させるためにTwonkyアカウントは必要ありません。
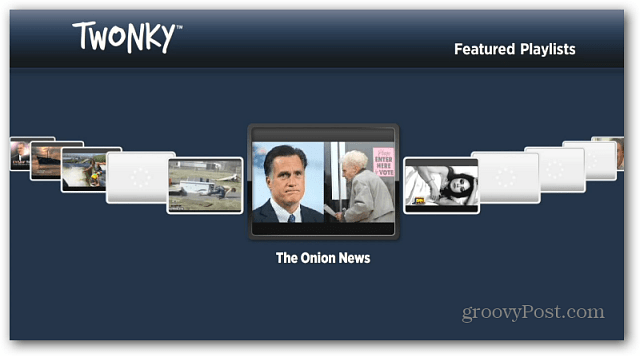
スマートフォンまたはタブレットで、Twonkyアプリを起動し、チュートリアルをナビゲートします。次に、チャンネルを選択します。ここではYouTubeを使用しています。次に、見たいものを検索します。
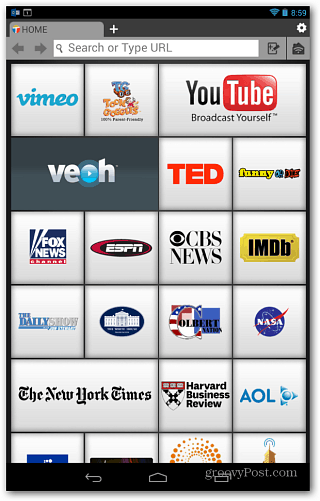
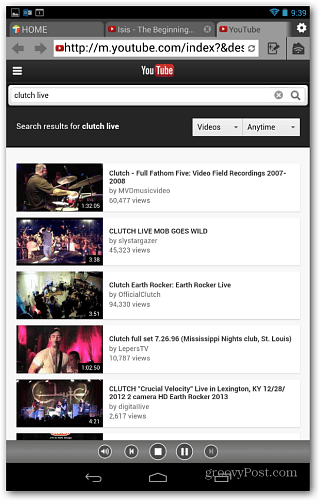
タップしてビデオの再生を開始すると、メニューが表示されますビデオ(この場合はRoku)を「ビーム」するデバイスを選択するように求めます。ビデオ全体にビームロゴが表示されます。それをタップしてRokuにストリーミングし、HDTVで楽しむことができます。
注意: TwonkyがRokuにコンテンツをストリーミングするためにアプリを起動する必要はありません。インストールするだけです。
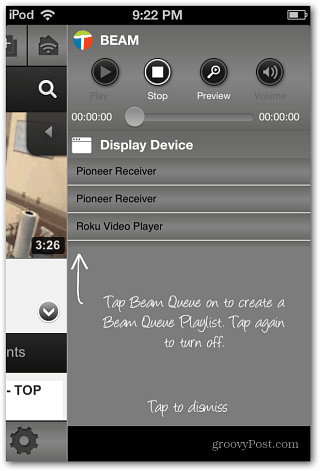
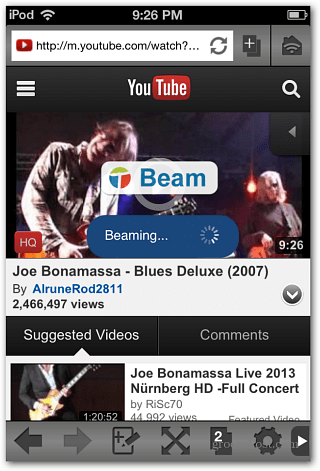
他に注目すべき機能がいくつかあります「ビームキュー」を使用すると、視聴する動画を並べることができ、タップするだけでさまざまな動画を再生できます。また、デフォルトでは、ビデオストリームは[中]に設定されており、[設定]で高品質に設定できます。品質を上げる場合は、よりシームレスな再生のためにルーターに配線することをお勧めします。
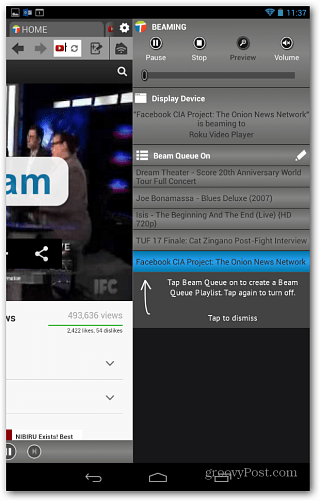
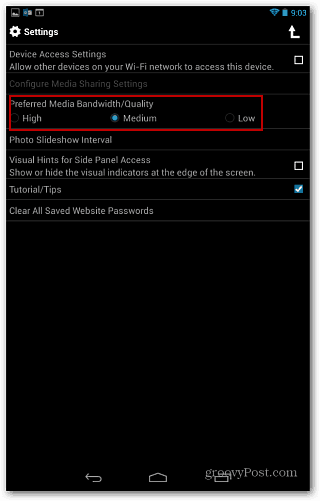
Twonkyには、次のことを可能にするいくつかの製品がありますメディアを管理し、Xbox 360を含むさまざまなデバイスで自宅の外にストリーミングします。今後も使用し続けるので、サービスについてさらに詳しく書いていきます。
うまくいけば、これらの日のすべてのメーカーすべてのデバイス間でビデオをストリーミングするための単一の形式を決定します。それまでは、現在さまざまな方法で最新情報をお届けします。自宅で音楽やビデオのストリーミングを開始するのに役立つその他の記事を次に示します。
- YouTube for Androidは、Xbox 360などへのビデオをストリーミングします
- PLEX Media Centerの使用を開始する方法
- AirPlayを使用してAppleデバイス間でビデオと音楽をストリーミングする
- iPad、iPhone、iPod touchでAirPlayミラーリングを有効にする
- AndroidまたはiOSからRokuに音楽と写真をストリーミングする
- SmartGlassを使用してWindows 8からXboxにメディアをストリーミングする
- Windows 8 Play To機能を使用して音楽とビデオをストリーミングする方法





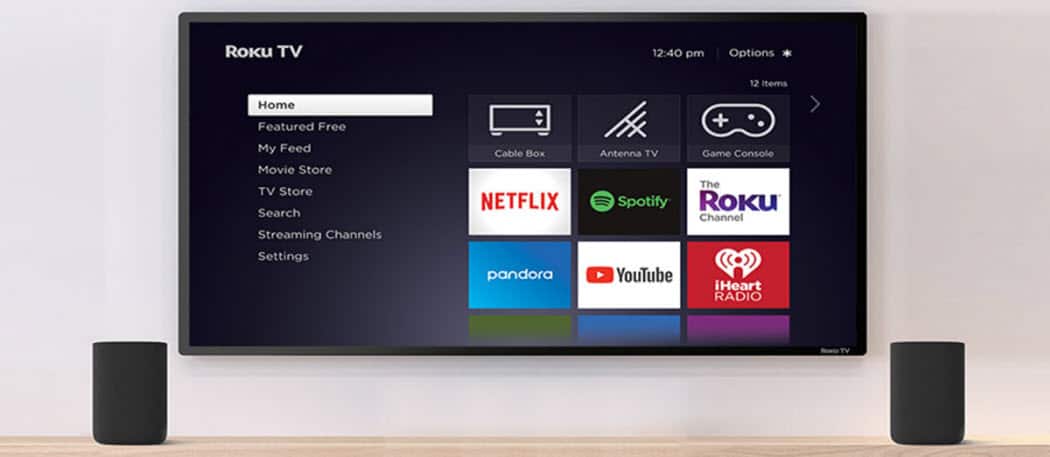

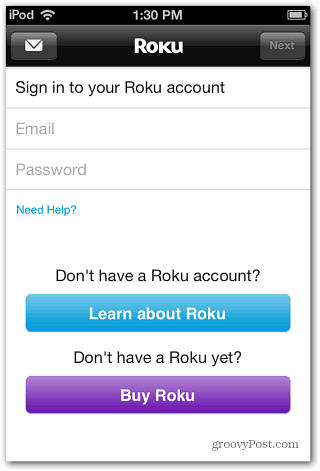
![ビデオバズを使用してRokuでYouTubeビデオを視聴する方法[更新]](/images/howto/how-to-watch-youtube-videos-on-roku-with-video-buzz-updated.png)

コメントを残す