ビデオバズを使用してRokuでYouTubeビデオを視聴する方法[更新]
Rokuボックスの目立たない欠落は、公式のYouTubeチャンネル。 Plex Media CenterまたはTwonkyなどのアプリを設定してストリーミングすることにより、Rokuで視聴できます。しかし、もっと簡単な方法があります。 Video Buzzという非表示のチャンネルを介してRokuでYouTubeにアクセスできます。
アップデート6/12/2013: 別の更新の人々。ビデオバズが再び戻ってきました!新しい展開方法があり、ここで詳細を確認できます。
動画バズにはすべての機能がありませんあなたは他の公式YouTubeアプリに慣れていますが、素晴らしい仕事をします。人気のビデオカテゴリと高品質の検索機能があります。さらに、YouTubeアカウント経由でプレイリストにお気に入りを追加し、Video Buzzからお気に入りにアクセスできます。
Rokuにビデオバズを追加する
Rokuの通常のチャンネルストアにはビデオバズは表示されません。隠れチャネルをRokuに追加する方法に関する私の記事に従ってください。 タイプ: ビデオバズ 追加するアクセスコードとして。または、WebでRokuアカウントにログインし、このリンクに移動します。
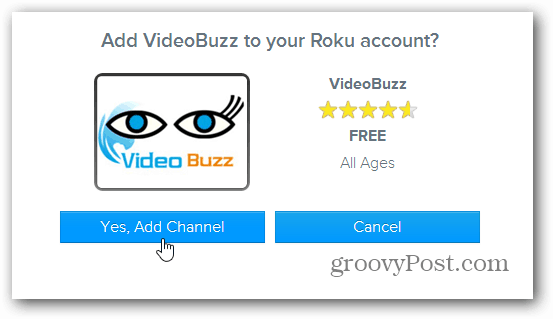
Rokuを有効にしてチャンネルを更新すると、リストにビデオバズが表示されます。
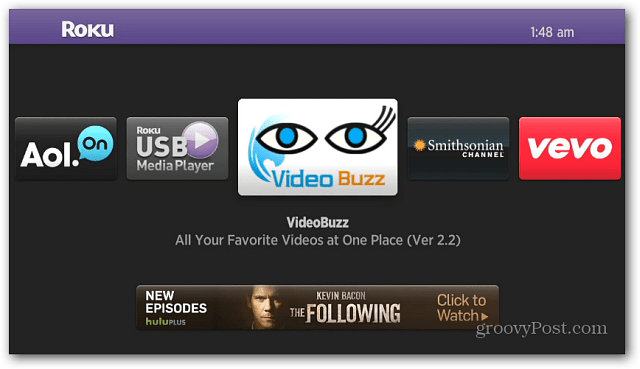
起動すると、次のメニューが表示されます。ここでは、トップ評価、トップチャンネルなどのさまざまなカテゴリを閲覧したり、探しているものを簡単に検索したりできます。
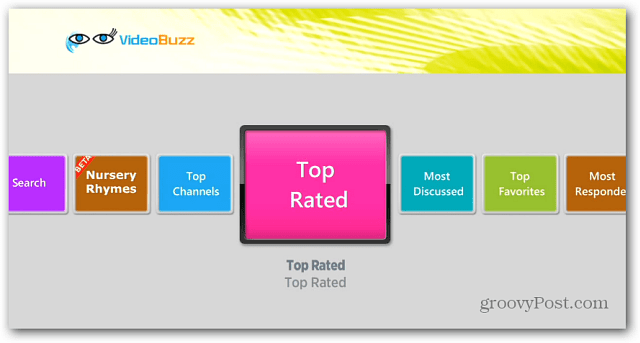
検索機能は、探しているものを見つけるのに十分な仕事をします。もちろん、具体性が高いほど優れています。たとえば、ここではgroovyPostを検索しました。
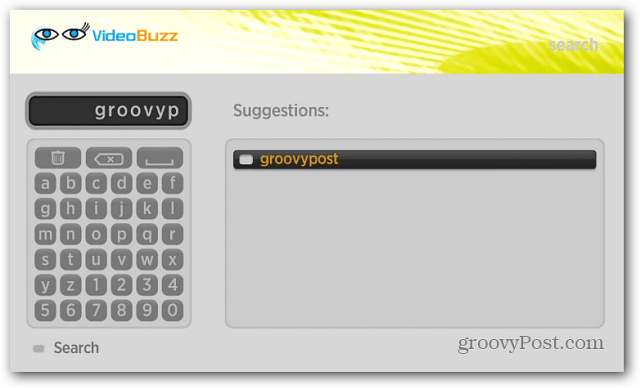
その後、TechGroove Podcastのエピソードや、YouTubeチャンネルにある他のハウツービデオを閲覧することができました。
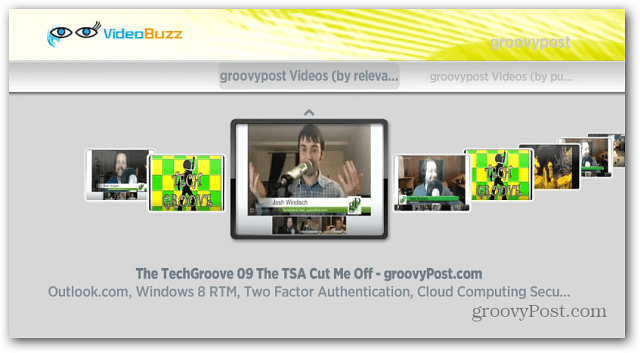
特定のプレイリストを視聴する場合は、YouTubeアカウントにログインして、必要なビデオを追加します。次に、ビデオバズの設定に移動し、YouTubeユーザー名を入力します。
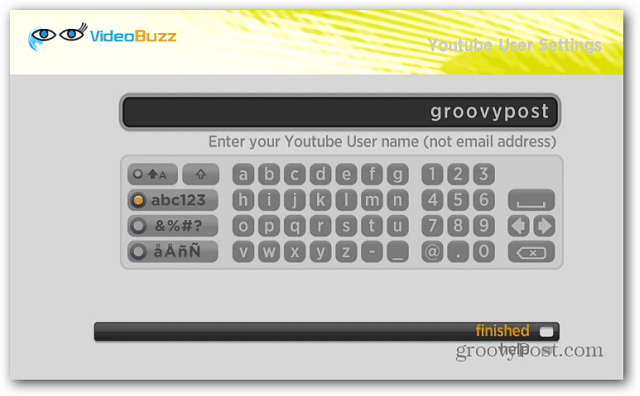
その後、プレイリストの動画、アップロードした動画、アカウントの動画カテゴリを表示できます。
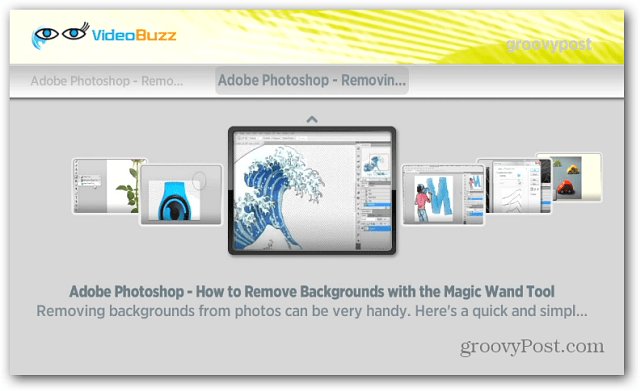
それは完璧なソリューションではなく、いくつかのプレイリストまたは整理された方法で視聴したいビデオを取得するために働きます。しかし、Googleが公式のYouTubeチャンネルをRokuに追加することを決定するまで、または決定する場合、これは良い代替手段です。
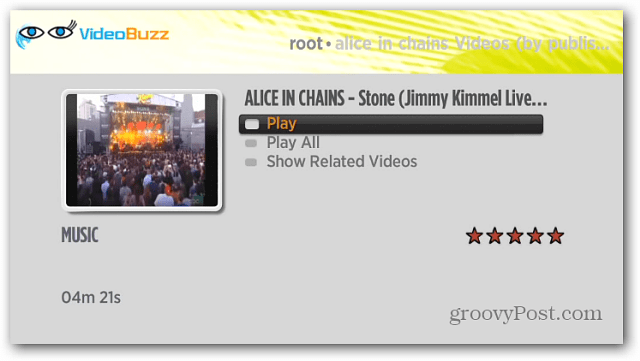
更新: まあ、それは長続きしませんでした。 Rokuの経営陣はVideoBuzzに本日閉鎖を要請したようです。これは、読者の1人からコメントを受け取った後に取得したスクリーンショットです。
それまでの間、AndroidまたはiOSのスマートフォンまたはタブレットをお持ちの場合は、無料のTwonky BeamアプリでYouTubeをRokuにストリーミングできます。
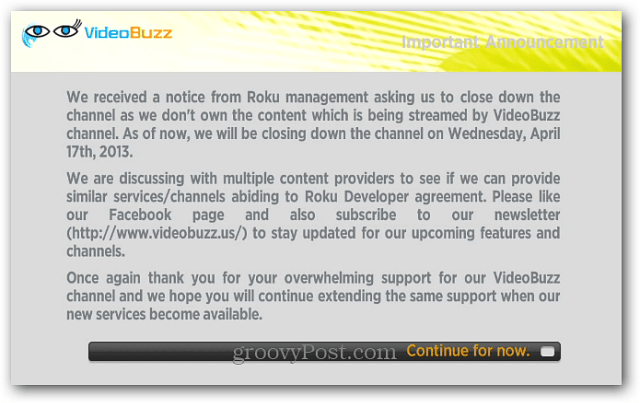
アップデート6/12/2013: 別の更新の人々。ビデオバズが再び戻ってきました!新しい展開方法があり、ここで詳細を確認できます。






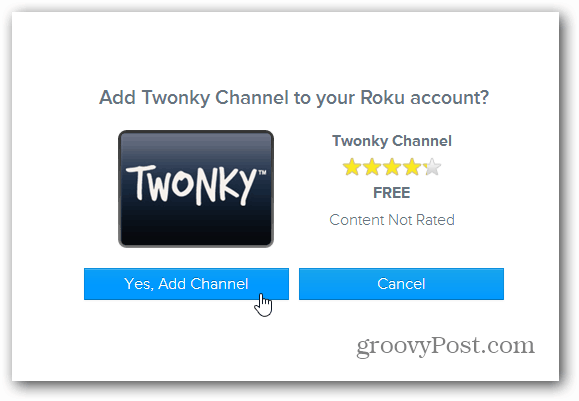
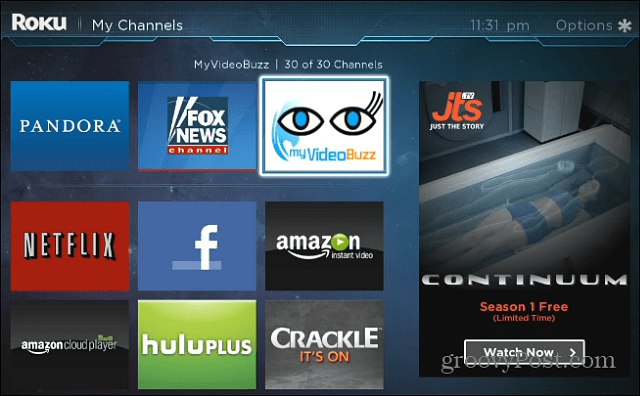
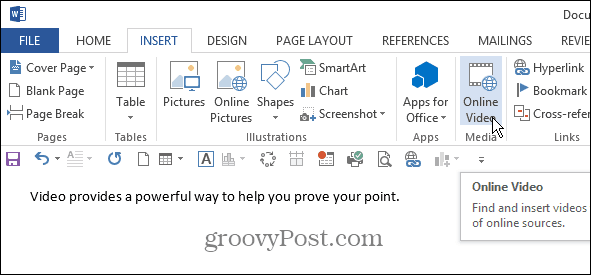

コメントを残す