MyVideoBuzzを使用してRokuでYouTubeを見る(また戻ってきました!)
先月私は入手方法についての記事を書きましたVideoBuzzを使用してRokuでYouTube。残念ながら、私はその投稿を公開した直後にサービスをシャットダウンする必要がありました。今日、VideoBuzzが復活し、MyVideoBuzzに名前が変更され、それをデプロイする新しい方法があることを知りました。
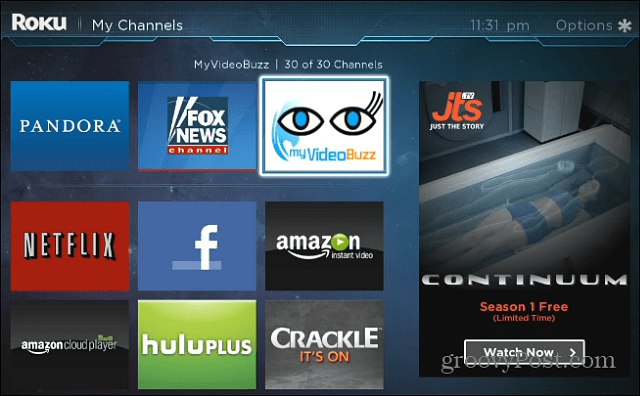
MyVideoBuzzをインストールするための要件:
- FirefoxまたはGoogle Chromeブラウザの最新バージョンが必要です。 (注:タブレット/電話ブラウザは機能しません)
- テレビとRokuデバイスをオンにする必要があります。
- コンピューターはRokuと同じネットワークに接続されている必要があります(ホームコンピューターを使用している場合は、おそらく同じネットワークに接続されています)。
導入ウィザード
パソコンでChromeまたはFirefoxを最新バージョンに更新していることを確認します (IEは機能しません)、 Rokuボックスを起動し、MyVideoBuzzデプロイメントウィザードを起動します。
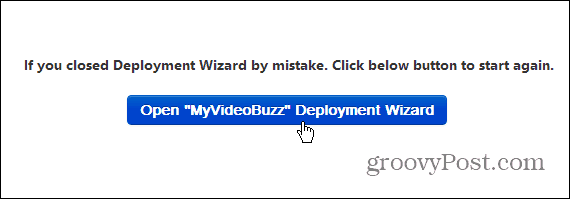
ウィザードは簡単で、EULAに同意し、RokuのIPアドレスを入力します。
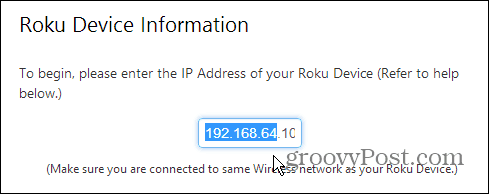
IPを見つけるには、Rokuで 設定>概要.
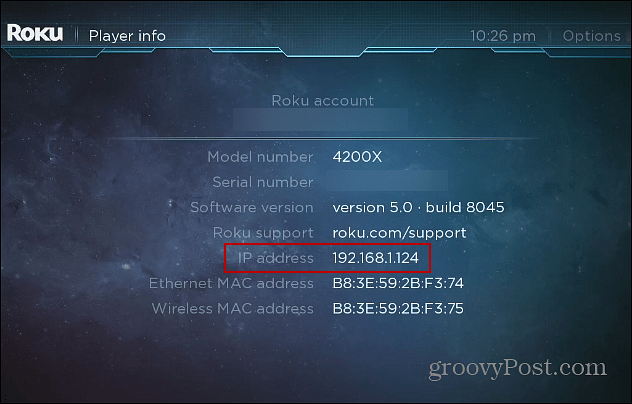
Roku開発者モードを有効にする
次に、Rokuで開発者モードを有効にする必要があります。これには、リモートコントロールボタンを使用する必要があります。
- ホーム、ホーム、ホーム、上、上、右、左、右、左、右
それを取得するために数回の試行が必要になる場合があります。通常のペースでボタンを順番に押すだけが最も効果的であることがわかりました。次に、開発者モード画面が表示されます。[インストーラーを有効にする]を選択します。
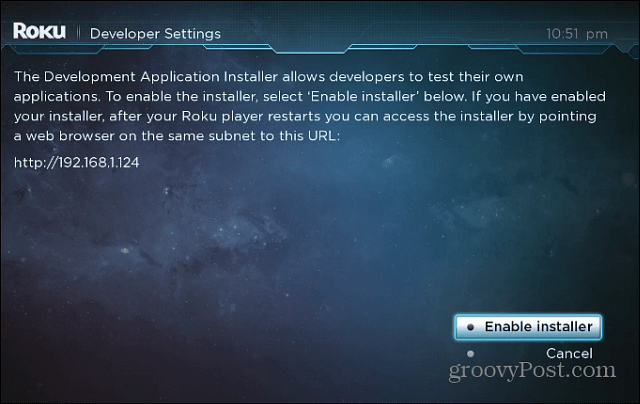
次に、開発者契約に同意してから、インストーラーを有効にして再起動します。
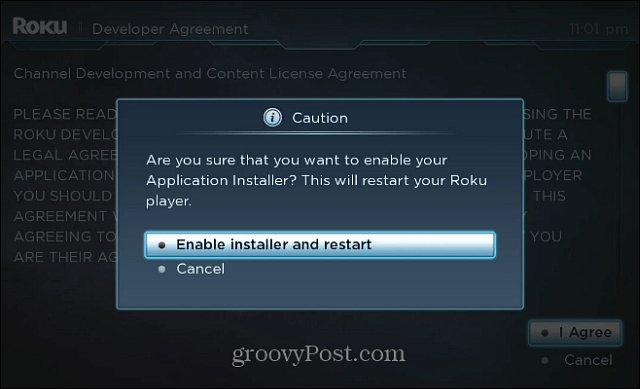
Rokuが再起動したら、コンピューターに戻り、MyVideoBuzzデプロイメントアプリケーションの実行を終了します。
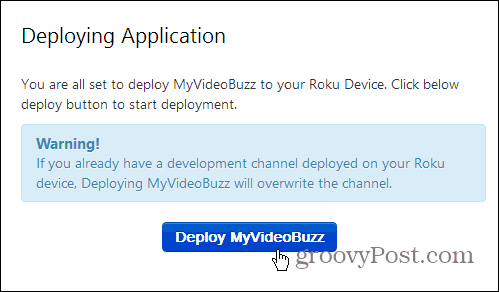
実行には数秒しかかかりません。完了すると、MyVideoBuzzがテレビで開きます。 [設定]からYouTubeユーザー名でログインすると、すべての再生リストとお気に入りをHDTVで視聴できます。
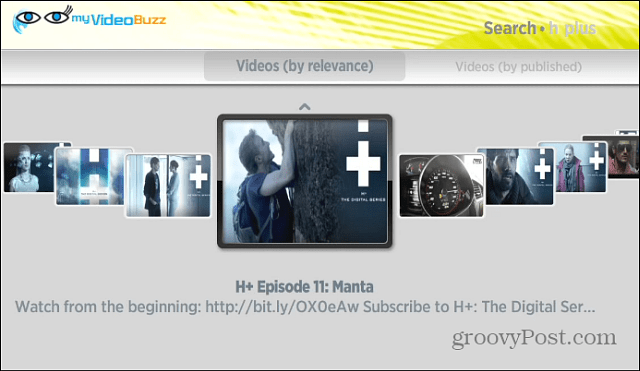
この記事ではRoku 3を使用しましたが、Roku 2や元のRokuにも問題なく展開できます。楽しんで!







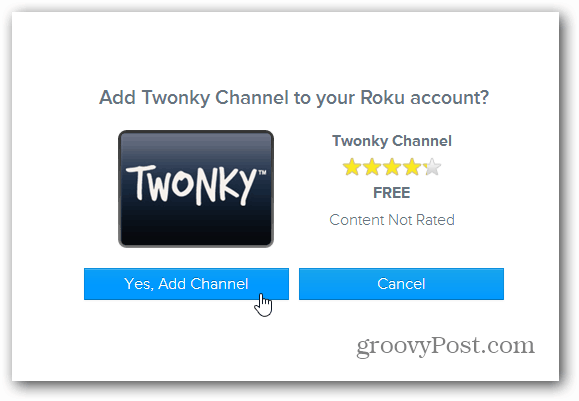
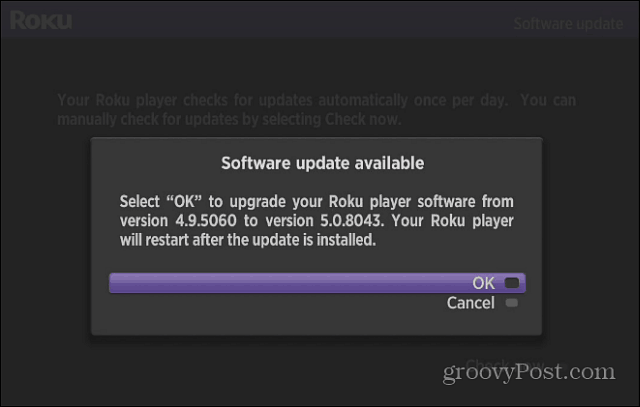
![ビデオバズを使用してRokuでYouTubeビデオを視聴する方法[更新]](/images/howto/how-to-watch-youtube-videos-on-roku-with-video-buzz-updated.png)
コメントを残す