AndroidをRoku 3にストリーミングまたはミラーリングする方法
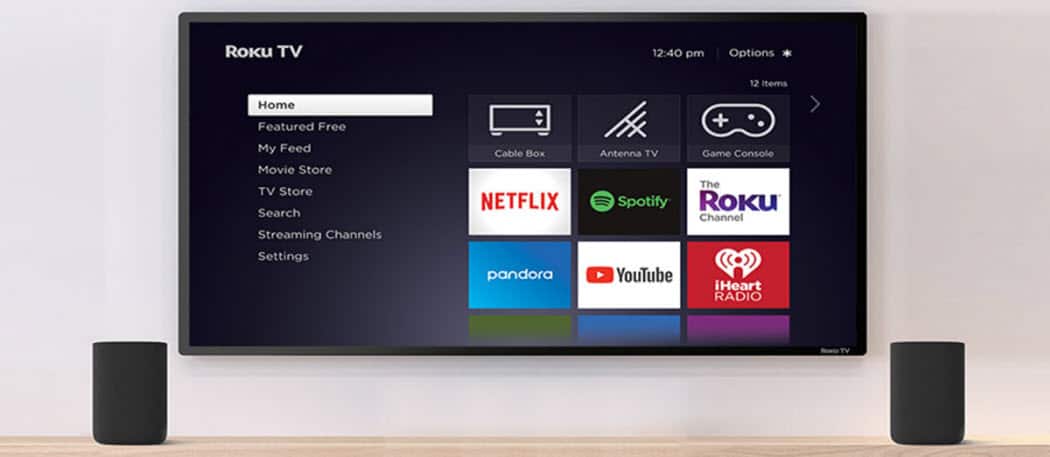
Rokuの画面ミラーリング機能とストリーミングコンテンツの使用、またはAndroidスマートフォンやタブレットから大画面へのデバイスのミラーリングについて説明します。
Rokuは先月、ベータ版をリリースしました。Windows 8.1、Windows Phone、Androidデバイス用の新しい画面ミラーリング機能。このバージョンでは、さまざまなアプリの「キャスト」ボタンを使用して、Androidスマートフォンまたはタブレットからメディアコンテンツをストリーミングできます。また、画面を「ミラーリング」することもできます。つまり、電話で行うすべての操作が大画面に同時に表示されます。
このストーリーを取り上げたとき、どのようにそれを示しましたWindows Phoneで動作します。コインのその側面は、RokuがWindowsおよびAndroidデバイスにスクリーンミラーリングを追加するという記事で確認できます。次に、この新しいRoku機能を使用して、コンテンツをストリーミングしたり、Androidスマートフォンやタブレットからデバイスをミラーリングしたりする方法を見ていきます。
AndroidからRoku 3へのメディアのストリーミング
まず、Rokuファームウェアの最新バージョンが更新されていることを確認してください。あなたがそれを持っていることを確認するには 設定>システムの更新>今すぐ確認。 Rokuの最新のアップデートが完了したら、 設定>スクリーンミラーリングを有効にする(ベータ) そして、それがオンになっていることを確認してください。
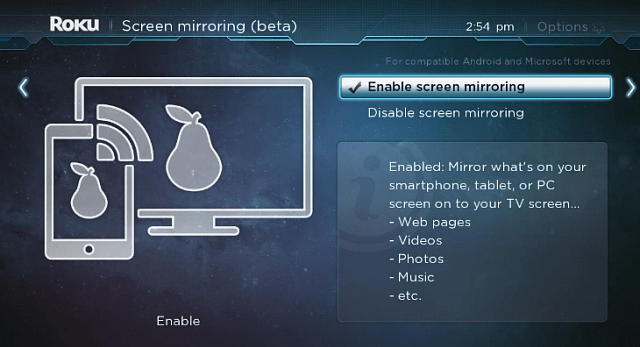
互換性のあるAndroidデバイスには、いくつかのオプション。 「キャスト」ボタンがあるほとんどのアプリで、ビデオ、ポッドキャスト、音楽をストリーミングできます。タップするだけで、Roku 3と、所有している可能性のある他の互換性のあるデバイス(Google Chromecastなど)が表示されます。
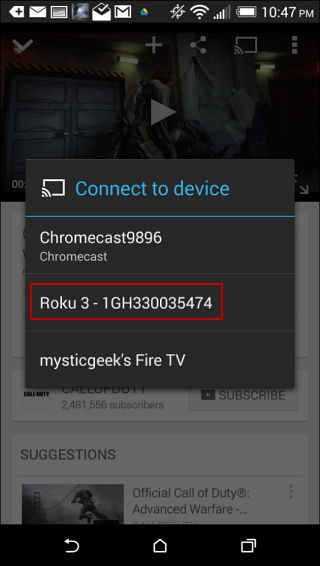
携帯電話やタブレットをRokuを介して大画面にミラーリングすることもできます。各Androidデバイスは少し異なるため、「キャスト画面」オプションの場所を見つける必要があります。
HTC One(M8)の場合 設定>メディア出力。電話は互換性のあるデバイスをスキャンし、Rokuが見つかったら、タップします。次に、Rokuに接続していることを示す以下の画面が表示されます。完了すると、携帯電話またはタブレットの画面が大きなディスプレイに表示されます。
この機能は、必要に応じて優れたオプションですプレゼンテーションや個々のアプリを表示したり、撮影した写真やビデオを表示したりするために、誰もがスマートフォンやタブレットを操作する必要はありません。お使いの携帯電話またはタブレットが横向きモードに対応している場合、テレビでも同様に変更されることに注意してください。
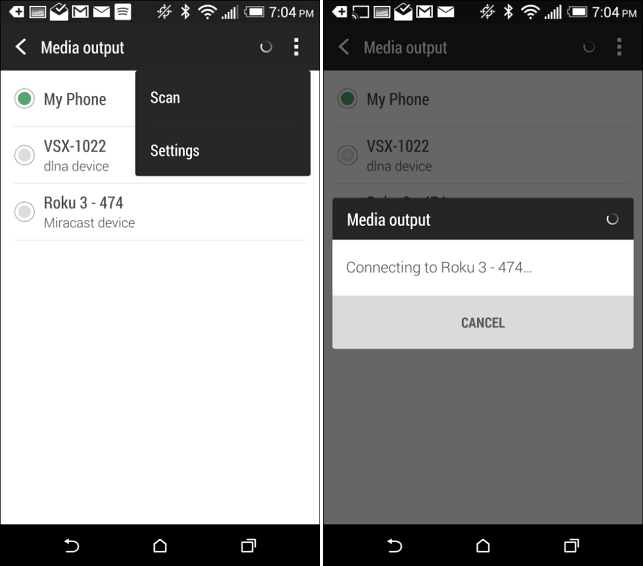
Nexus 7のようなAndroidのストックでは、次のようにして画面をミラーリングできます。 設定>ディスプレイ>キャスト画面。残念ながら、Nexus 7(2012モデル)をChromecast以外に接続することはできません。
新しいモデルが機能するかどうか興味があります。試してみて、機能するようになったら、下のコメントでお知らせください。







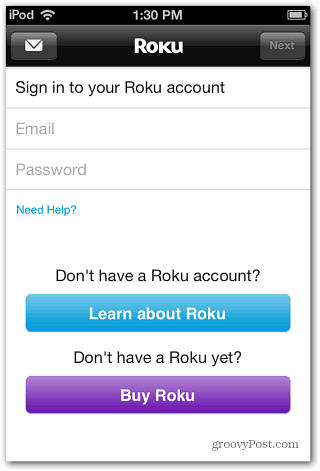
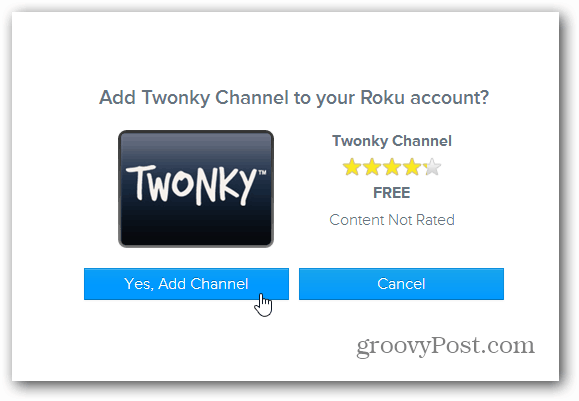

コメントを残す