Windows 8アプリとデスクトップを並べて表示する方法
表示できる便利な機能としてのWindows 8新しい「メトロスタイル」アプリと同じ画面上の従来のデスクトップ。また、同じ画面で2つのWindows 8アプリを表示することもできます。この機能は、新しいWindows OSのすべてのバージョンで使用でき、タッチスクリーンまたはマウスとキーボードを使用して実行できます。
注意: この機能を使用するには、画面の解像度が少なくとも1366×768ピクセルである必要があります。
Windows 8アプリとデスクトップを表示する
キーボードとマウスを使用して、ポインターを画面の左下または右上隅。次に、マウスをまっすぐ上下に動かして、App Switcherを起動します。これは、実行中のアプリのサムネイルタイルを表示するWindows 8の新機能です。または、キーボードショートカットを使用できます Windowsキー+タブ それを表示します。
次に、アプリを右クリックして[スナップ先]を選択します右または左にスナップ。キーボードショートカットを使用してApp Switcherを表示する場合は、Windowsキーを押したまま、目的のアプリを右クリックする必要があります。アプリをクリックして、画面のいずれかの側にドラッグすることもできます。
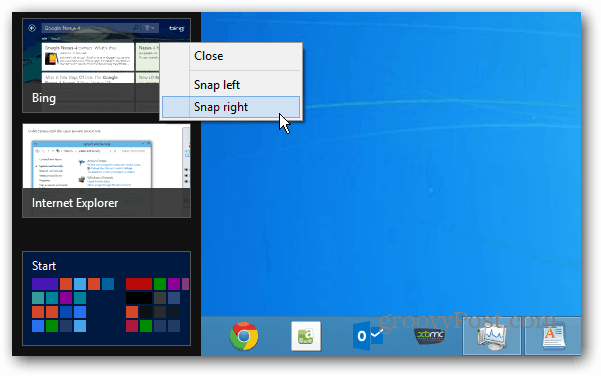
ここでは、デスクトップの右側にBingアプリをスナップしました。
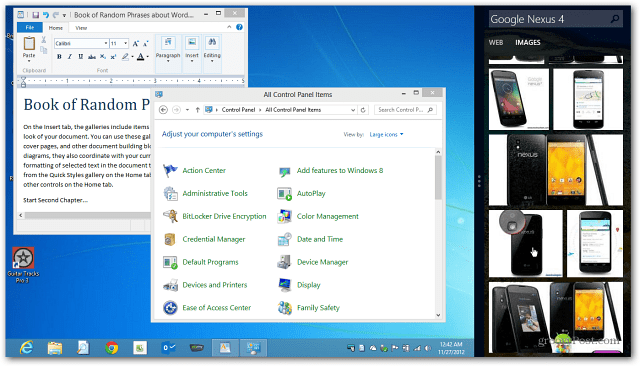
次に、画面をスライドさせて、画面のデスクトップ部分またはアプリ部分を大きくすることができます。
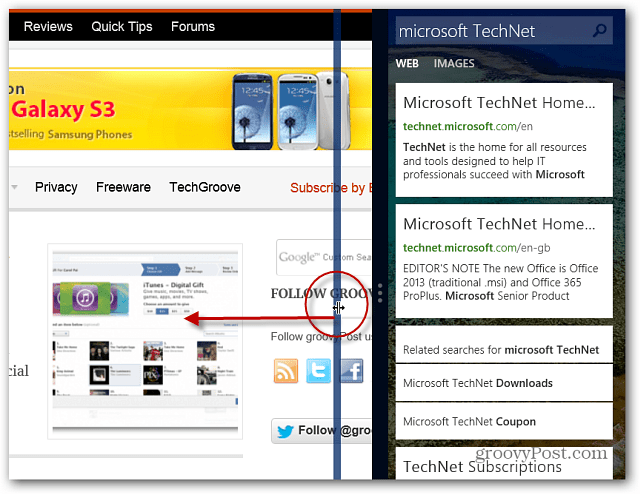
アプリ画面をスライドさせて大きくすると、小さいデスクトップには、開いているもののサムネイルタイルのみが表示されます。次に、デスクトップのタイルをクリックすると、デスクトップが大きな画面で開き、アプリの画面が小さくなります。
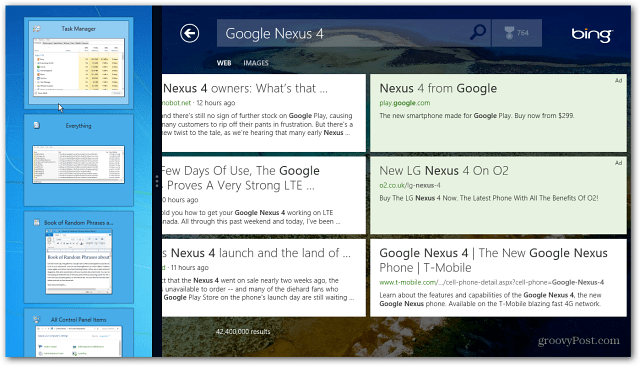
デスクトップでの作業中、あなたはまだ持っていますWindows 7でも導入されたAeroスナップ機能。この機能を使用すると、開いているプログラムを左、右、または全画面にスナップできます。したがって、本格的なマルチタスクを実行する場合は、デスクトップで2つのウィンドウを開き、同じ画面でWindows 8アプリを開くことができます。
この例では、デスクトップでドキュメントとGoogle Chromeを開き、右側でXbox Musicを開いています。
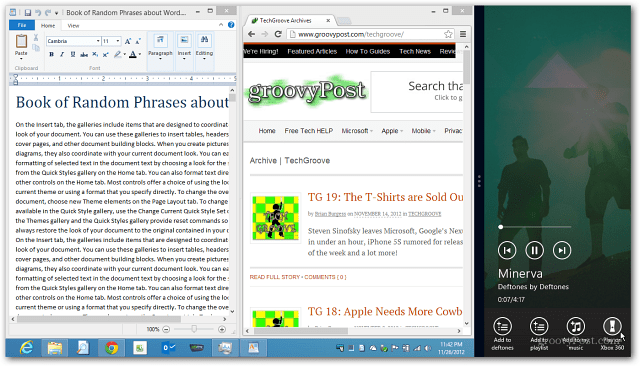
Windows 8アプリと一緒にデスクトップに表示するものには無限の可能性があります。ここでは、デスクトップの2つのウィンドウと右側のNetflixアプリのサイズを変更しました。
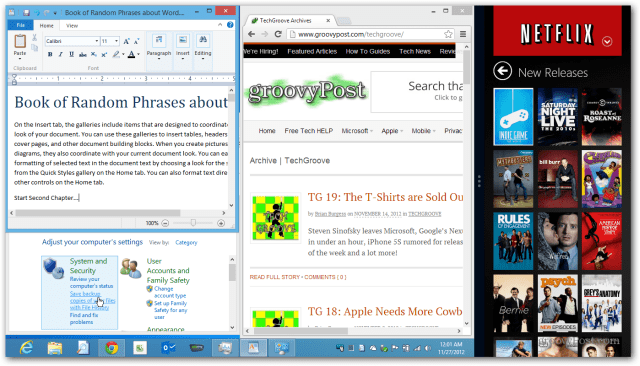
これがすべて一緒に流れる方法をよりよく理解するための短いビデオです。





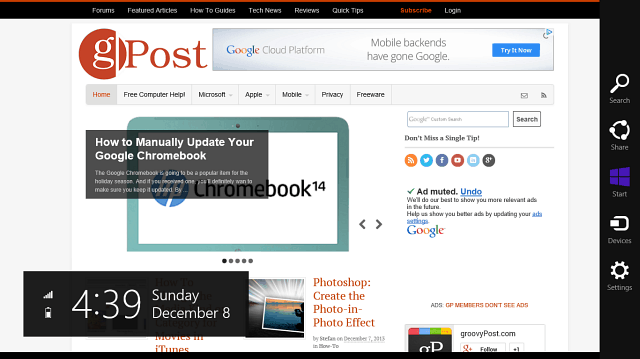
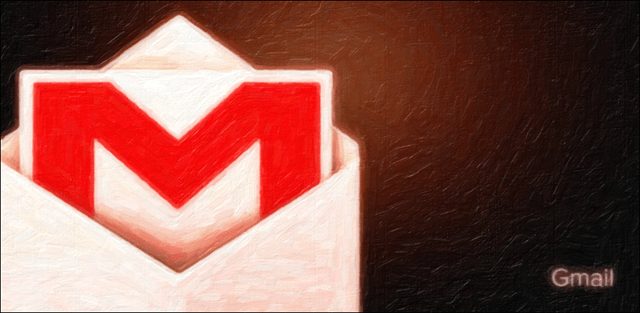



コメントを残す