Jelszóval védett Microsoft Office 2003 dokumentumok

Jelszavak használatával megakadályozhatja más embereketa Microsoft Office dokumentumok, prezentációk, munkafüzetek és adatbázisok megnyitásáig vagy módosításáig. Fontos megjegyezni, hogy ha JOBBRA végezzük, ez a jelszóvédelem / titkosítási folyamat kiváló, ami megnehezíti a feltörést. Tegyük fel.
1. Nyisd ki a Dokumentum szeretnéd titkosítása/jelszóval védett
2. Kattints Eszközök, azután Kattints Lehetőségek
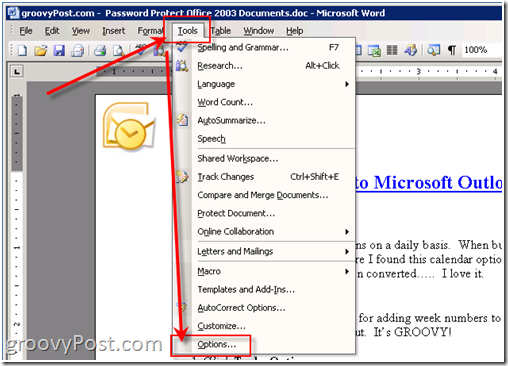
Az összes felvétel a Microsoft Word 2003 programból készült
3. Kattints Biztonság fül, majd a Cnyalás Fejlett gomb
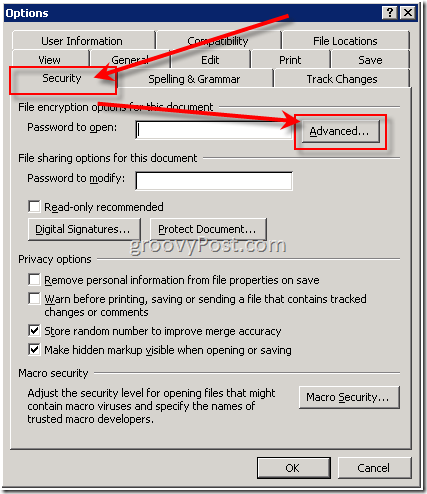
4. Tekercs le és Kattints RC4, Microsoft Enhanced RSA és AES kriptográfiai szolgáltató. Alapértelmezés szerint a kulcs hossza jelentése 128, és a doboz Titkosítsa a dokumentum tulajdonságait jelentése kockás. Ellenőrizze ez és Kattints rendben
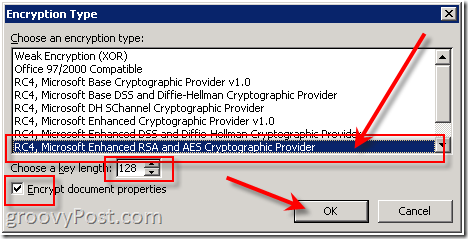
Ha kihagyja ezt a lépést, akkor egyáltalán nem is használ jelszót, mivel rendelkezésre állnak a szabványos jelszó-krakkoló eszközök, amelyek megtörhetik a titkosítási algoritmusok alacsonyabb szintjét
Felhívjuk figyelmét - Alapvető fontosságú az alábbiakban szereplő erős jelszó vagy jelszó használata.
5. Kattints A dobozban Jelszó a megnyitáshoz és Type egy jelszó. Kattints rendben mikor kész
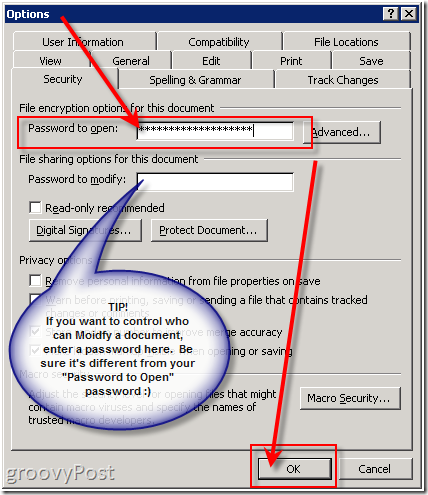
Megjegyzés: a választott titkosítástól függően,a jelszavad hossza 15-18 karakter lehet. A Jelszó módosítása 15 karakterre korlátozódik, és nem túl biztonságos. Sokkal jobb, ha PDF-fájlt készít a dokumentumból, ha azt akarja, hogy valaki olvassa, de nem szerkeszti. Ezenkívül kérjük, olvassa el a „HÁTTÉR INFO” című cikket a cikk végén.
6. Bérlő a te Jelszó és Kattints rendben
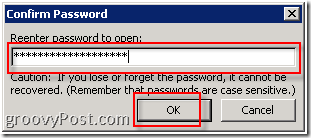
7. Kattints fájl, azután Kattints Mentés másként. (Vagy ha már elmentette ezt a dokumentumot, akkor csak Kattints Mentés, és kész.)
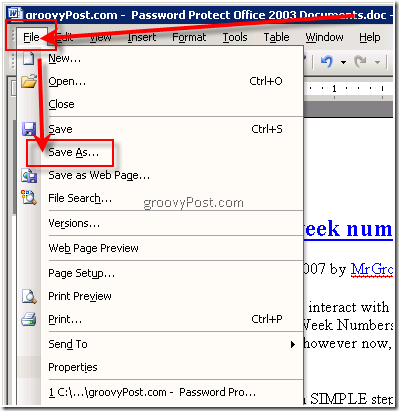
8. típus egy a Fájl név és Kattints Mentés
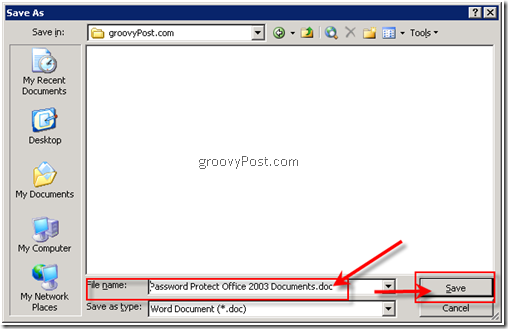
Befejezett! Nagyon groovy és biztonságos !!!
Háttérinformáció:
- Jelszó a megnyitáshoz: Alapértelmezés szerint ez a szolgáltatás LAME titkosítást használ, tehát feltétlenül adjon hozzá egy hosszú jelmondatot a továbbfejlesztett RSA és AES titkosítással együtt a Speciális beállítás alatt.
- Jelszó a módosításhoz: Ez a szolgáltatás nem használ titkosítási módszert. Úgy tervezték, hogy együttműködjön a megbízható tartalom-értékelőkkel; nem az, hogy a fájlt biztonságosabbá tegyük. Ez egy jó módszer, amellyel az emberek megnézhetik a dokumentumot, de korlátozhatják őket a változtatások elvégzésére.
- Mindkét jelszó: Mindkét jelszót hozzá lehet rendelni. Az egyik hozzáfér a fájlhoz, a másik pedig az, hogy az egyes ellenőrök engedélyt kapjanak a fájl tartalmának módosítására. Csak győződjön meg arról, hogy minden jelszó különbözik a másiktól. :)
Hozzászólások? Kérdései vannak?








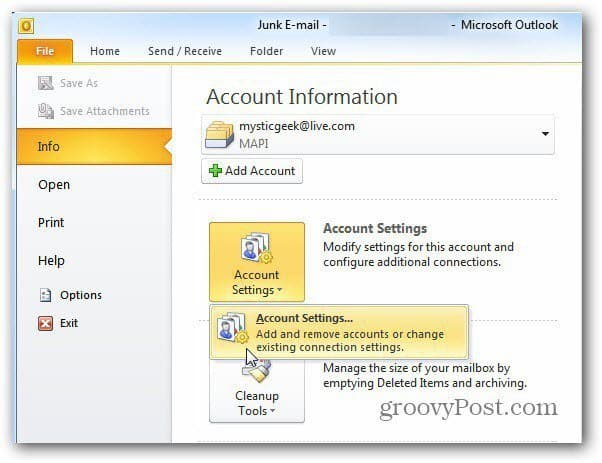

Szólj hozzá