Hogyan hozhat létre adatbeviteli űrlapot az Excel programban

Az Excel egy előre elkészített űrlapot biztosít, amelynek segítségével az adatok gyors megadása másodpercben, nem pedig percben történhet. Így hozhat létre adatbeviteli űrlapot az Excel programban, és növelheti a táblázat hatékonyságát.
Ha Excel-ben vannak olyan lapok, ahol sok adatot kell megadnia, akkor tudja, milyen unalmas lehet. De ha tudod, hogyan lehet adatbeviteli űrlapot létrehozni az Excel programban, ez sokkal eredményesebbé teszi Önt.
Amikor a legtöbb ember az Excel formáiban gondolkozik, akkorgondoljon egy VBA forma kidolgozására a semmiből. De az Excel valójában egy előre elkészített űrlapot biztosít, amelynek segítségével az adatok gyors megadása másodpercben, nem pedig percben történhet. Az összes megtanulható Excel-tipp közül ez a legtöbb időt takarít meg Önnek.
Kövesse ezt az oktatást, hogy kihasználhassa ezt a funkciót, és növelje a táblázat hatékonyságát.
Felkészülés az adatbeviteli űrlap létrehozására Excelben
Mielőtt létrehozna egy adatbeviteli űrlapot, megteszitáblázatra van szüksége, amelybe adatokat (nyilvánvalóan) ír be, és hozzá kell adnia az Excel adatbeviteli űrlap funkcióját a Gyors hozzáférés eszköztárhoz. Vegyünk egy példa táblázatot az Excelben, amely úgy néz ki, mint az alábbi.
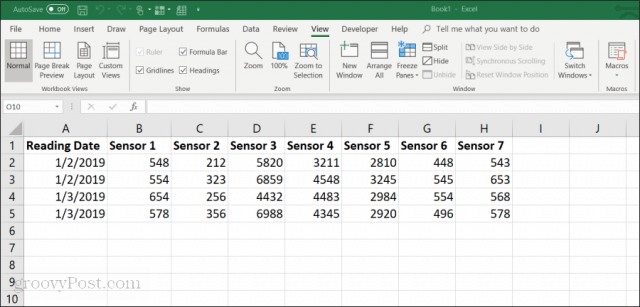
Ez egy példa arra, hogyan nézhet ki egy táblázat egy vállalkozásban, ahol az alkalmazottak manuálisan gyűjtik az érzékelők adatait a berendezésekről. Ezen adatok kézi bevitele:
- Unalmas és időigényes
- Hajlamos az emberi tévedésre
- A korábbi bejegyzések véletlenszerű megváltoztatásának lehetősége
Az adatbeviteli űrlap létrehozásával javíthatja ezt a folyamatot. De először meg kell, hogy az adatbeviteli űrlap megjelenjen a Gyorselérés eszköztáron.
Az Adatbeviteli űrlap hozzáadása a Gyors hozzáférés eszköztárhoz
Nem fogja látni az Adatbeviteli űrlapot az Excel szokásos eszköztárán. Valójában rejtett szolgáltatás, amelyet engedélyeznie kell. Ehhez kattintson a jobb gombbal a Gyorselérés eszköztár bárhová, és válassza a lehetőséget Testreszabhatja a Gyors hozzáférés eszköztárat.
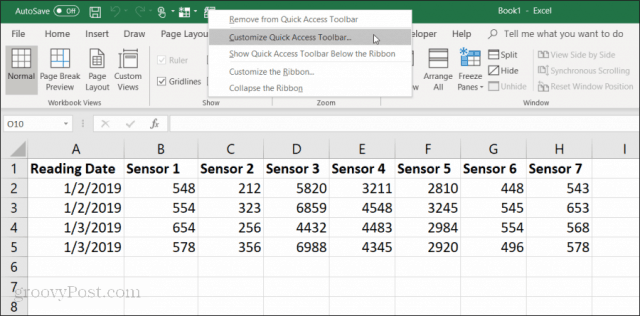
Ban,-ben Excel beállítások ablakban kattintson a Válasszon parancsokat és válassza az eszköztárat Minden parancs.
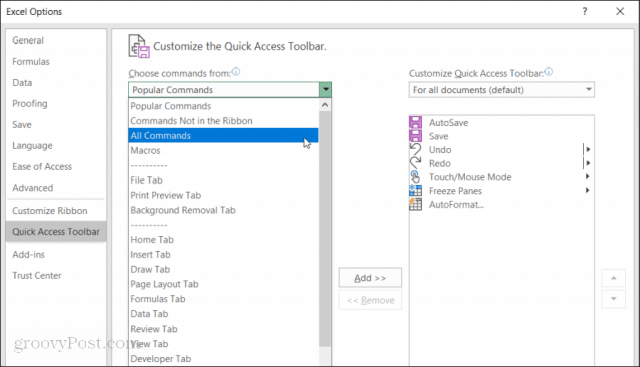
Görgessen le a parancsok listáján, és válassza a lehetőséget Forma. Ezután válassza a „Hozzáadás >>”Gombra kattintva hozzáadhatja a„ Űrlapot ”a Gyors hozzáférés eszköztárhoz.
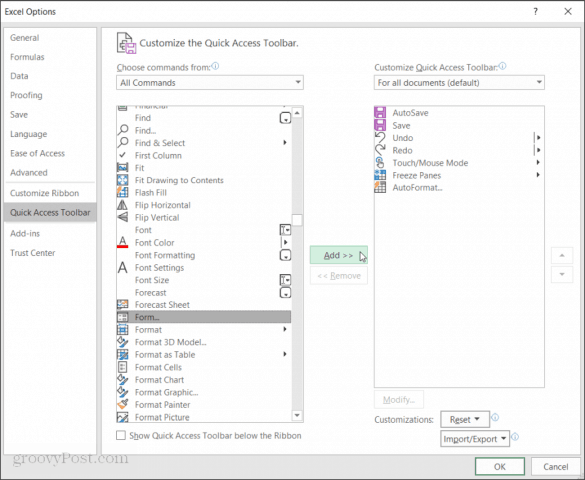
Kattints rendben és most megjelenik az adatbeviteli űrlap a Gyorselérés eszköztáron. És most már készen áll az Excel adatbeviteli űrlap használatára az Excel táblázatban.
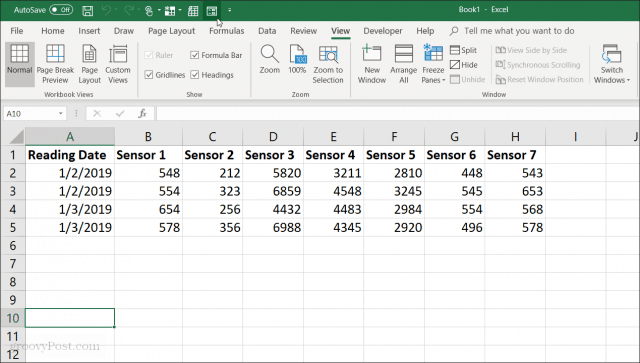
Hozzon létre adatbeviteli űrlapot az Excel programban
Mielőtt felhasználná az Adatbeviteli űrlapot az Excelben, konvertálnia kell a táblázatot táblává.
Ezt megteheti a gomb megnyomásával Cntrl + T. A táblázatban szereplő adatok átalakulnak az alapértelmezett táblaformátumhoz.
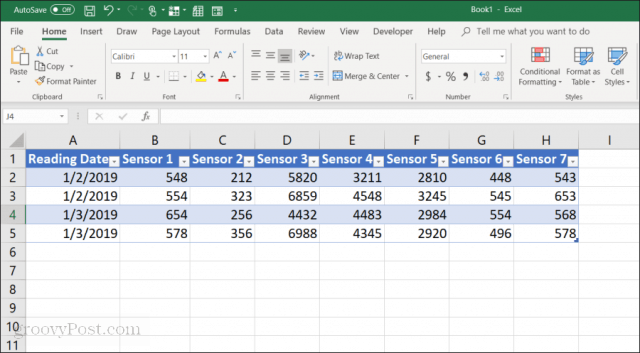
Most, hogy átalakította a lapot táblává, válassza ki az űrlap ikont a Gyors hozzáférés eszköztáron az adatbeviteli űrlap megnyitásához.
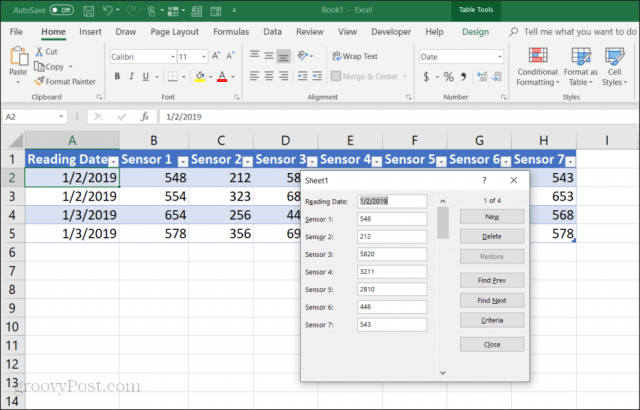
Ha valaha is használt adatbeviteli űrlapot az Access programban,sok hasonlóságot fog észrevenni. Az űrlap nagyon kontrollált módszert kínál az adatok beviteléhez a táblázatba. Ha készen áll az adatok megadására, akkor nem kell másik sorra kattintania. Az űrlap gombjai lehetővé teszik, hogy az aktuális sorra összpontosítson, és az űrlap navigációs gombjaival navigáljon a lapon.
Az adatbeviteli űrlap gombjai működése:
- Új: Új, üres sort ad a meglévő táblázathoz.
- Töröl: Törli a jelenleg szerkesztett sort.
- visszaállítás: Visszaállítja (visszaállítja) a szerkesztett adatmezőt az eredeti értékekre.
- Keresse Előző: A szerkesztett rekordot az előző sorra helyezi.
- Keresse meg a következőt: A szerkesztett rekordot a következő sorra helyezi.
- Kritériumok: Lehetővé teszi a megadott rekordok keresését a táblázatban.
- Bezárás: Bezárja az adatbeviteli űrlapot.
Az adatbeviteli űrlap használata nagyon intuitív. Ha elkezdi használni a táblázatokat, akkor azon tűnődni fog, vajon hogyan tudtad megbirkózni nélküle.
Ezután azt vizsgáljuk meg, hogy hogyan használja az űrlap egyes funkcióit a táblázati adatok kezeléséhez.
Rekordok hozzáadása és törlése
A Új és Töröl az adatbeviteli űrlapon lévő gombok pontosan úgy működnek, mint amire számíthat.
A Új gomb új rekordot ad a táblázat végéhez. Az adatbeviteli űrlapon üres mezők jelennek meg, ahol az adatok beviteléhez írja be a bejegyzéseket és nyomja meg a lap gombot a következő mezőre lépéshez.
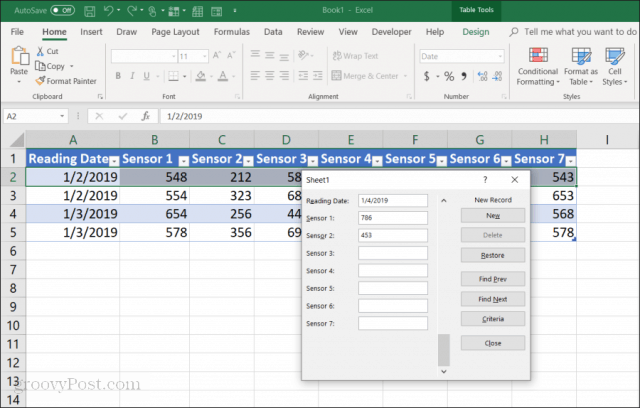
Ha kihagyta az összes mezőt, válassza ki a Új gombra kattintva újra megjelenik az asztalhoz csatolt új sor. Az űrlap törlődik, így folytathatja az adatok gépelését egy új sorhoz, ha akar.
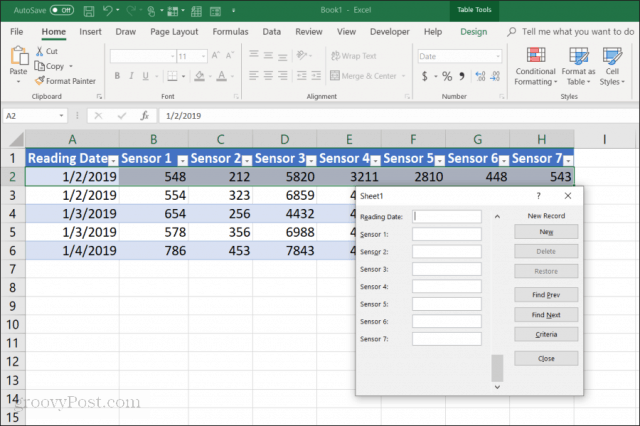
Ennek előnye a következő:
- A tab gomb megnyomásával gyorsan repülhet a rekordok hozzáadásával.
- Sokkal kevesebb az esélye annak, hogy véletlenül megváltoztassák a többi rekordot.
- Soha nem kell használni az egeret, mivel gyorsan beírja a rekordokat.
A rekordok törlése egy táblából ugyanolyan egyszerű. Csak kattintson az egérrel a törölni kívánt rekordokra.
Csak használja a Keresse Előző vagy Keresse meg a következőt gombokkal keresse meg a törölni kívánt rekordot. Ezek a gombok hasonlóak az Excel fejlesztőeszközeinek fel / le gombjaihoz. A rekord törléséhez nyomja meg a Törlés gombot.
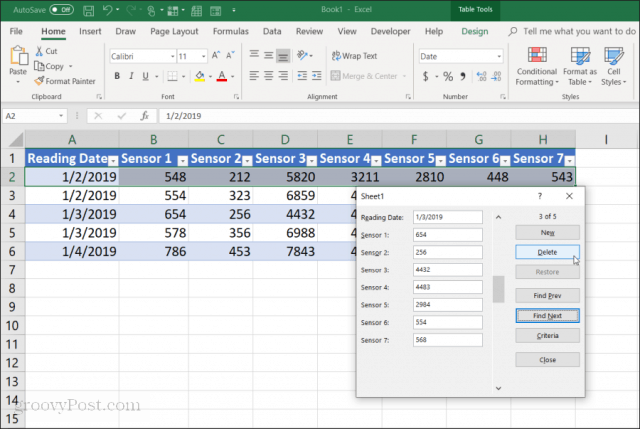
Figyelmeztető felugró ablakot fog látni, hogy a rekordot véglegesen törlik. választ rendben megerősítéséhez.
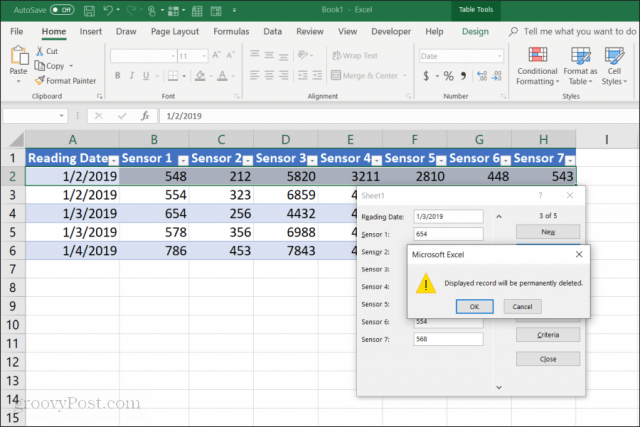
jegyzet: Ez a figyelmeztetés valójában nem igaz. Ha úgy találja, hogy törölnie kell a rekordot, akkor bezárhatja az adatbeviteli űrlapot, és csak nyomja meg a gombot Melynél + Z hogy visszavonja az utolsó változást. Ez a törölt sort visszahozza a táblázatba.
Rekordok keresése
Ha nagyon nagy adatkészlettel dolgozik, az előző és a következő gomboknak nem lesz sok értelme. Ahelyett, hogy ilyen módon dolgozna fel több ezer rekordot, nyomja meg a Kritériumok gombbal csak a kívánt rekordok között böngészhet.
Ebben a példában, ha csak a 2019.01.01-i bejegyzéseket szeretné böngészni, először nyomja meg a Kritériumok gomb. Ez az adatbeviteli űrlapot kiszűri. Írja be az „1/3/2019” mezőt az „Olvasás dátuma” mezőbe.
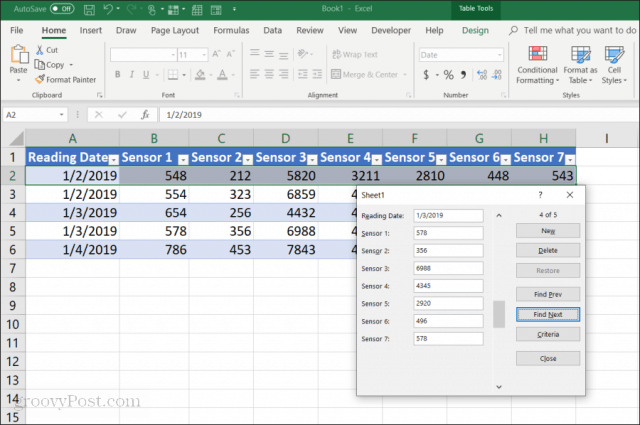
Most, amikor kiválasztja Keresse Előző vagy Keresse meg a következőt, az űrlap csak azokat a bejegyzéseket böngészi, amelyek megfelelnek az „Olvasási dátum” mezőben megadott feltételeknek. Ebben az esetben csak azokra a rekordokra kerül sor, ahol az olvasási dátum 2019.01.01.
Használhat olyan logikai operátorokat is, mint a > vagy < az adattartományok kivágására. Például, ha meg szeretné tekinteni az összes, 2014/1/4-nél régebbi rekordot, akkor írja be az „<1/4/2019” mezőt az „Olvasás dátuma” mezőbe. Használhatja * helyettesítő karakterként. Például, ha szeretné látni az 1. érzékelő összes rekordját, amelynek vége „54”, akkor az „* 54” értéket írja be az „1. érzékelő” mezőbe.
Az Excel adatbeviteli űrlapok használata
Mint láthatja, az Adatbeviteli űrlap engedélyezése az Excelben sokkal könnyebbé és egyszerűbbé teszi az adatbeviteli feladatok elvégzését.
Csökkentheti az adatok táblázatokba történő beírása során elkövetett hibák számát, és az adatok bevitelét is sokkal élvezetesebbé teheti, mivel kevesebb kattintásra kattint, és kezét a billentyűzeten tartja.










Szólj hozzá