Vízjelek táblázatainak hozzáadása az Excel 2016 programban

Ebben a bejegyzésben megmutatjuk, hogyan lehet leküzdeni a Microsoft Excel 2016 formázási finomságát, és hogyan adhatunk vízjelet a táblázathoz (anélkül, hogy az adatokkal ütköznénk!).
Korábban megmutattuk, hogyan kell hozzáadni a vízjeleta Microsoft Word dokumentumokhoz. Noha az Excelben nincs olyan beépített vízjel-szolgáltatás, mint a Wordben, mégis vízjeleket hozhat létre a táblázatban. Csak egy kis kreativitás szükséges.
Az Excel, bár nagyra becsülték a végtelen adataita ropogó erő, nem kifejezetten a nyomtatóbarátság felé irányul. De alkalmanként meg szeretné kapni a táblázatokat papírra. Míg az Excel titkosítási és jelszóvédő eszközei biztosítják a táblázatok biztonságát digitális formában, a vízjel segíthet az érzékeny adatok megfelelő megjelölésében és kezelésében, amikor kinyomtatják.
Ebben a cikkben megmutatjuk, hogyan.
Adjon hozzá képet vízjelként az Excel 2016 munkafüzeteihez
Összehasonlítva a Microsoft Word dokumentumokkal, a formázásaz Excel egy kicsit intuitív. A vízjelekkel való munka az Excelben nem kivétel. Nincs beépített vízjel-szolgáltatás, ezért ehelyett be kell illesztenie egy képet a táblázatba, majd kissé finomítani.
A kép hozzáadásának helye a fejlécben található. Ehhez lépjen a Insert fülre, majd kattintson a gombra Fejléc lábléc. Ez a fejléc és a lábléc eszköz szalagjába helyezi Önt, és lehetővé teszi a fejléc szerkesztését.
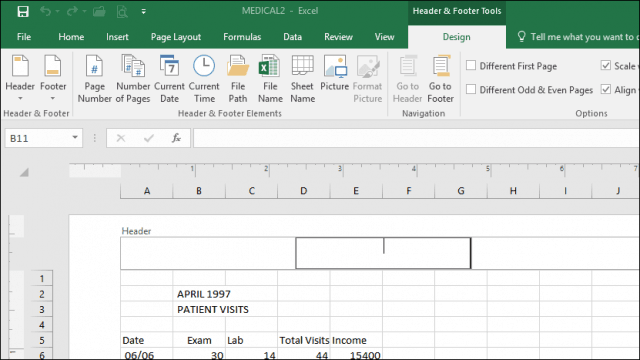
Kattints Kép egy kép hozzáadásához.
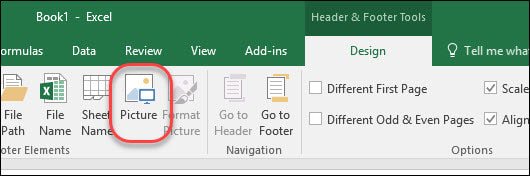
A Microsoft Word-szel ellentétben kezdetben nem fog látni az éppen beillesztett elem előnézetét. Ehelyett csak akkor jelenik meg egy szöveges karakterlánc, amíg a fejlécen kívül kattint.
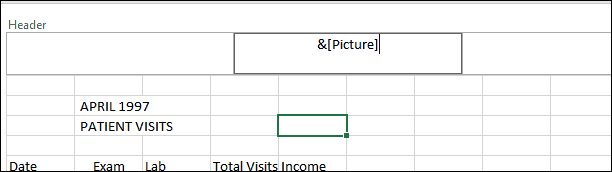
Mint láthatja, a most beillesztett kép összecsap az adatokkal.
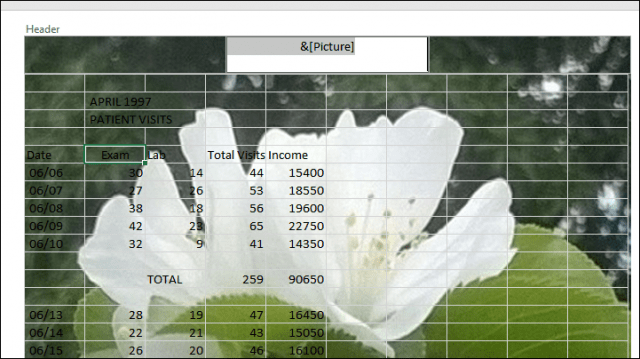
A képet módosíthatja úgy, hogy ismét rákattint a fejlécre és a láblécre, majd kattint a Kép formázása gombot, majd válassza a Kép fület. Itt beállíthatja a fényerőt és a kontrasztot Képvezérlés szakasz. Kattintson a Szín legördülő menüből válassza a lehetőséget Wakiáltás a jó vízjelhatás érdekében.
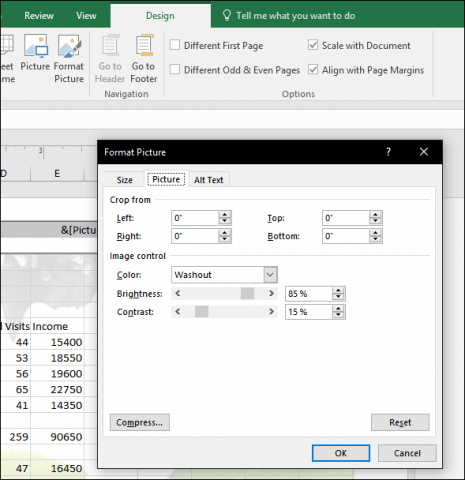
Az adatok nem vesznek el a képen.
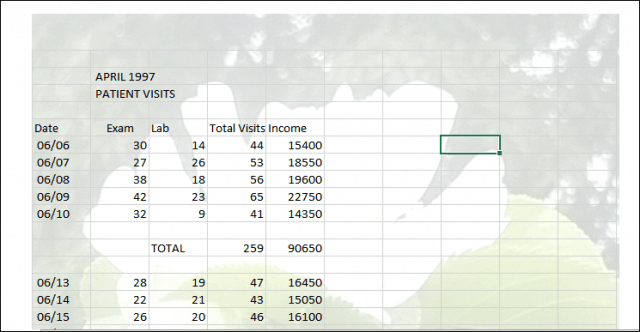
A WordArt használatával adjon hozzá vízjelet az Excel 2016 alkalmazásban
Szöveg alapú vízjelekhez használhatja a Word art programot. Ez hasonló a vízjel hozzáadásához használt módszerhez a Microsoft Word 2016 alkalmazásban. A lépések nagyjából megegyeznek az Excel 2016 alkalmazásban. Insert lapon kattintson a Word Art menüben, majd válassza ki a kívánt stílust.
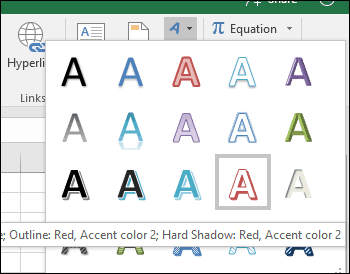
Írja be a vízjelet, kattintson a jobb gombbal a Word Art szövegre, majd kattintson az OK gombra Formátum alak.
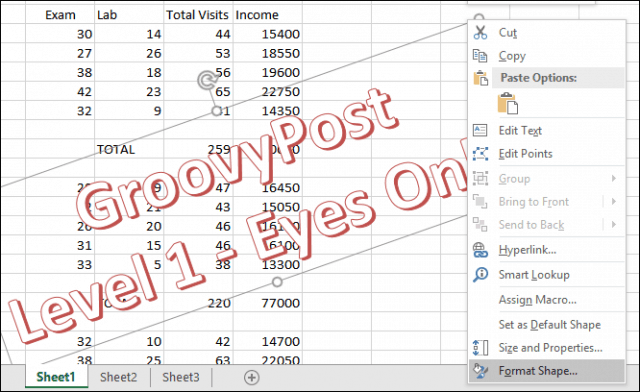
Ezzel aktiválódik a Format Shape munkaablak. Kattints a Szöveges beállítások fülön válassza ki a Szöveg és kitöltés fül, majd bontsa ki a Szöveg kitöltése és Vázlat menüket. Használja a Átláthatóság csúszka a WordArt átlátszóságának beállításához.
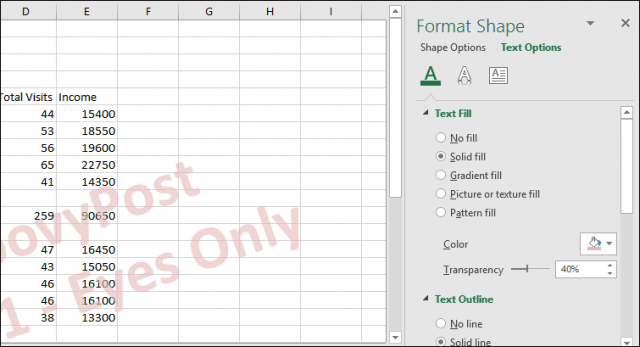
Tessék, itt van. Mondd el nekünk mit gondolsz. Az utasításokat és a képernyőképeket kifejezetten az Excel 2016 programhoz állítottuk össze. Ha az Excel korábbi verzióját futtatja, olvassa el a vízjelek korábbi verziókhoz való hozzáadásával kapcsolatos útmutatásainkat.
Az Excel-rel kapcsolatos további tippekért olvassa el a 10 Microsoft Excel 2016-os, minden felhasználónak tudni kívánt tippjét.



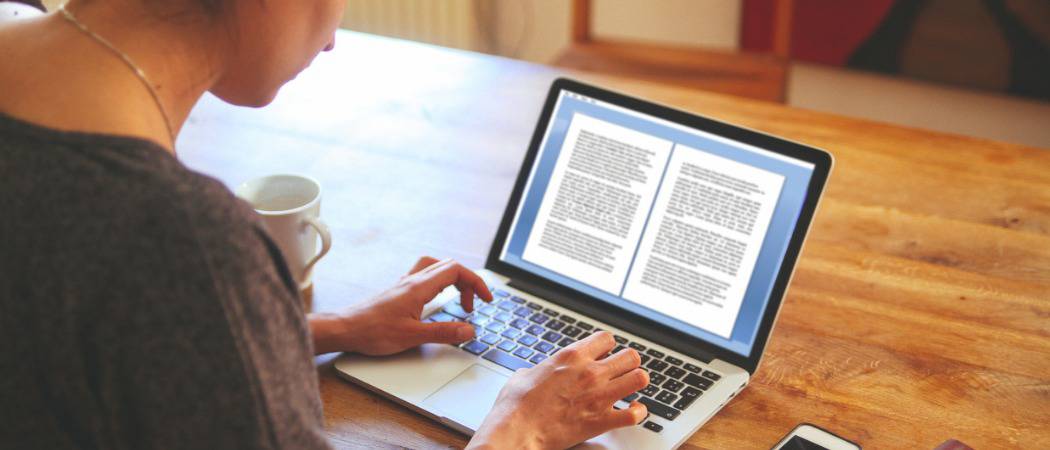






Szólj hozzá