Pivot táblázat létrehozása az Excel 2016 programban

Ha adatkészletet kell elemeznie, a Microsoft Excel a tökéletes eszköz a feladathoz. Pontosabban, az összetett adatkészletekhez tartozó Pivot táblák megkönnyítik a dolgokat.
Ha elemeznie kell egy adatkészletet, a MicrosoftAz Excel a tökéletes eszköz a feladathoz. Ön már tudja, hogy az Excel az információkat táblázatokban tárolja, de az alkalmazás hatalma azon eszközökön belül található, amelyek segítségével felhasználhatják a cellákban rejtett információkat. Az egyik ilyen eszköz a Pivot Table. Végeztünk egy pillantást a funkcióra az Excel 2010-ben, és az Excel 2016-ban folytatjuk annak áttekintését, hogy miként tudja kezelni és megkeresni az adattrendeket.
Pivot tábla létrehozása Excelben
Mi az a Pivot Table?
A pivot tábla egy kiváló név a rendezéshezinformáció. Ideális az információk kiszámításához és összegzéséhez, amelyek segítségével a nagy táblákat csak a szükséges mennyiségű információra bonthatja. Az Excel segítségével létrehozhat egy ajánlott Pivot-táblát, vagy manuálisan is. Nézzük mindkettőre.
Ajánlott Pivot táblázat
Bevezették az Excel 2013 programba, egy ajánlott pivototA táblázat az adatok előre elkészített összefoglalója, amelyet az Excel az Ön számára ajánl. Az adatkészlettől függően előfordulhat, hogy nem kapja meg a szükséges információkat, de a gyors elemzéshez hasznos lehet. Egy létrehozásához jelölje ki az adatforrást (a munkafüzet azon cellája, amely tartalmazza az elemezni kívánt adatokat.) Ezután válassza a Beszúrás fület, majd az Ajánlott PivotTáblák elemet.
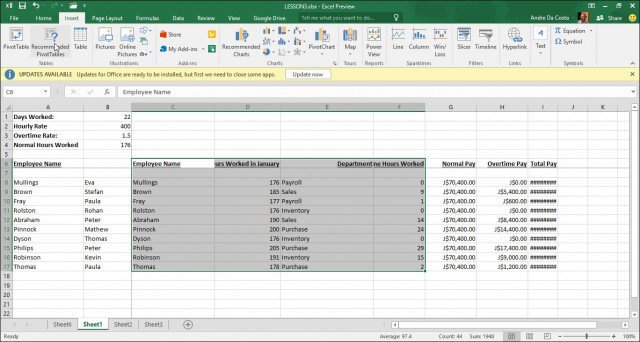
Amikor megjelenik az Adatforrás kiválasztása párbeszédpanel, kattintson az OK gombra.
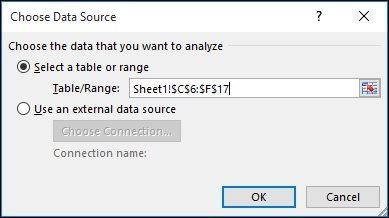
Az ajánlott PivotTable stílusok galériamegjelenik, amely javaslatokat tartalmaz a kiválasztott adatok elemzésére. A következő példában a januárban ledolgozott órák számát veszem figyelembe. A tiéd a rendezett adatok típusától függ. Kattintson az OK gombra.
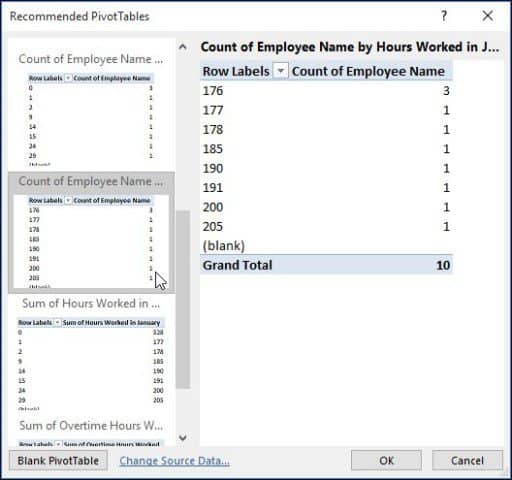
Mint látható az alábbi táblázatból, képesek vagyokképet kap arról, hogy hány ember dolgozott egy bizonyos órát januárban. Egy ilyen forgatókönyv nagyszerű lenne, ha megnézné, ki lehet a legnehezebben dolgozó, túlórázó, és melyik osztályon keresztül működik egy vállalaton belül.
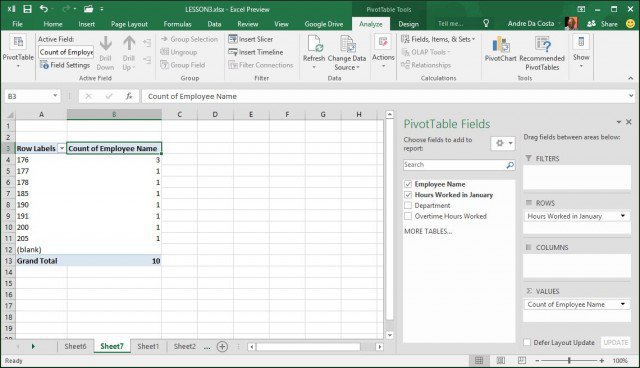
Beás
Ha még érdekesebbé válik, mélyítsünk továbbés megtudja, melyik alkalmazott dolgozik a legjobban. Mint láthatja, a Pivot Table munkaablak megjelenik a jobb oldalon, amelyen további eszközöket jelenít meg, amelyeket felhasználhattam a szortírozáshoz és a szűréshez. A következő példához hozzáteszem a Órák januárban dolgoztak a Szűrők területre, és adja hozzá az alkalmazott nevét a Sor területhez. Ezt követően észreveszi, hogy új mező került hozzáadásra az úgynevezett laphoz Órák januárban dolgoztak.
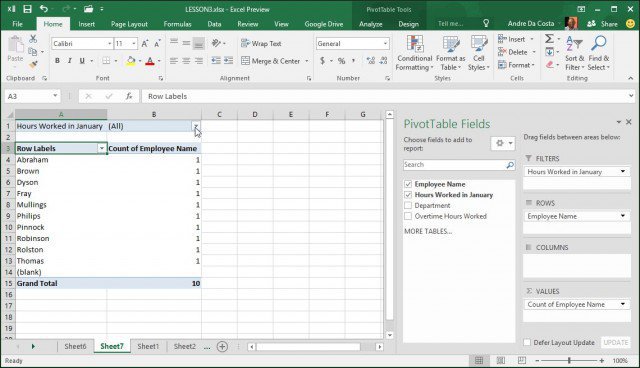
Amikor rákattint a szűrőmezőre, látom a legalacsonyabbat és a legmagasabbat. Válasszuk ki a legmagasabbat, amely 205, kattintson az OK gombra. Tehát egy Philip nevű alkalmazott dolgozott a legtöbb óra januárban. Ennél semmi egyszerűbb.
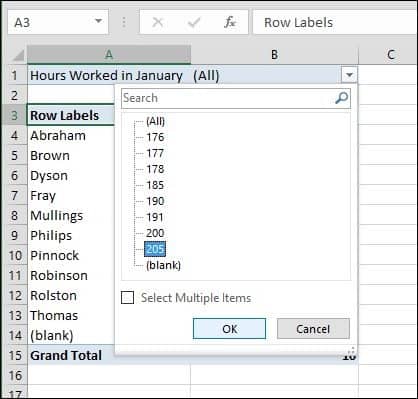
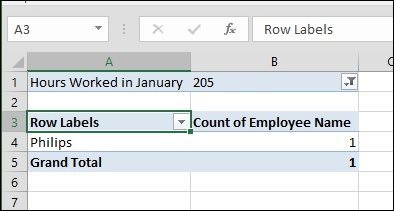
Hozzon létre egy PivotTáblát a Scratchból
Ha több irányítást szeretne, hogy hogyan forduljon eltáblázatot úgy tervezték meg, hogy a standard Pivot Table eszköz segítségével maga is megteheti. Ismét válassza ki az adatforrást vagy azt a tartományt, ahol az adatok tárolódnak a munkafüzetben, és válassza a lehetőséget Beszúrás> PivotTable.
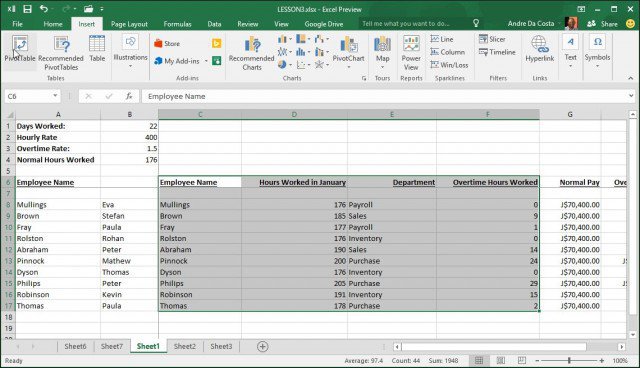
A Hozzon létre PivotTable-t párbeszédpanel jelenik meg több lehetőséggel. Mivel az adatforrással a munkalapon belül dolgozom, az alapértelmezett értéket hagyom. Dönthet úgy, hogy hozzáadja a Pivot táblát egy meglévő vagy egy új munkalaphoz. Ebben az esetben beillesztjük egy új lapba.
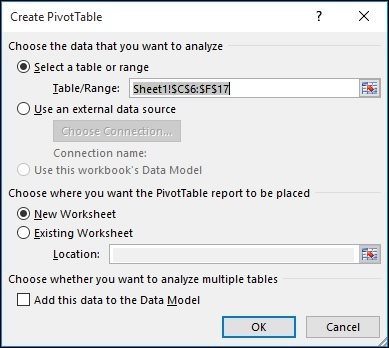
Észre fogja venni, hogy egy új lapon jelenik meg ajavaslatok arról, mit tehet. Ebben a konkrét forgatókönyvben szeretném tudni, hogy az értékesítésben hány órát dolgoztak az alkalmazottak. Ehhez egyszerűen az Osztály segítségével szűrjük le a listát, és hozzáadjuk a többi táblát a sorokhoz, például az alkalmazott nevét és a ledolgozott órák számát.
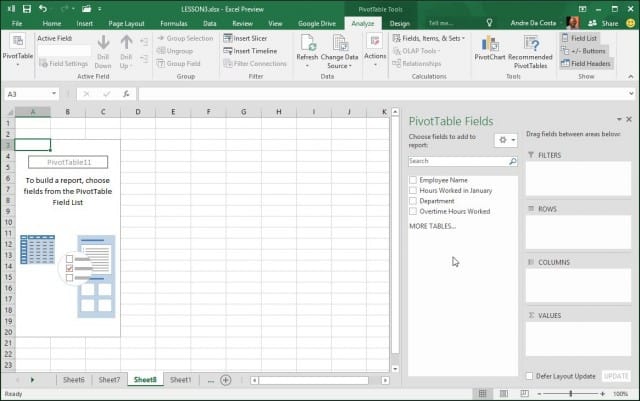
Kattintson az Osztály szűrőre, majd az Értékesítés, majd az OK gombra.
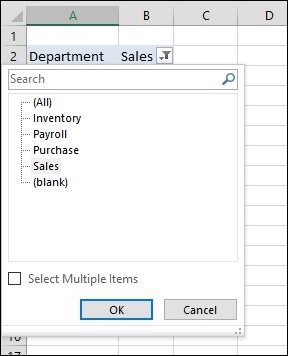
Azonnal látom, hogy ki dolgozott a legjobban. Egy extra mezőt adtam hozzá a túlórához, csak a kapott információk további elemzése céljából.
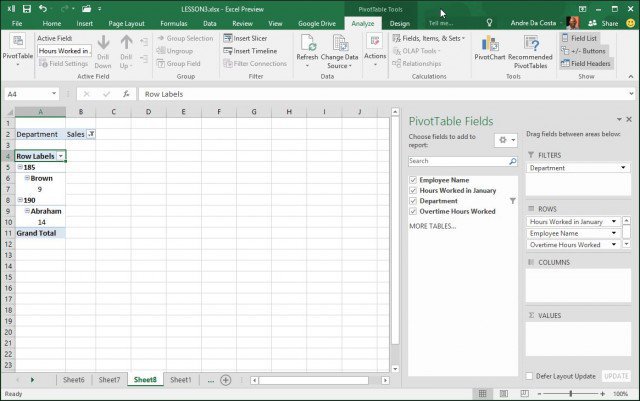
Most már jó ötlettel kell rendelkeznie arról, hogy milyen erősA Pivot táblázatok, és hogyan tudnak időt spórolni azáltal, hogy átváltják az adatokat, hogy kevés erőfeszítéssel megtalálják a pontos információt, amire szüksége van. Kis mennyiségű adat esetén ez túlterhelhető, de nagyobb, összetettebb adatkészleteknél ez sokkal könnyebbé teszi a munkáját.








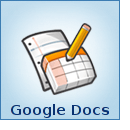
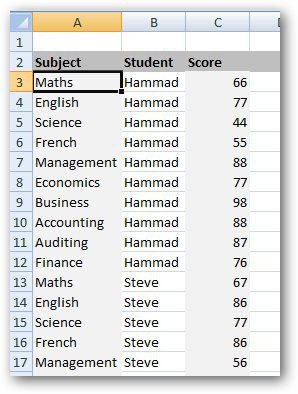
Szólj hozzá