Pivot táblák létrehozása a Microsoft Excel programban
A Microsoft egyik leghasznosabb szolgáltatásaAz Excel Pivot Tables. De sok ember nem tudja, hogyan kell azt megfelelően használni. A Pivot táblázatok felhasználják az adatok felhasználóbarát összefoglalását, elemzését és bemutatását. Például, ha van egy adatbázis a hallgatói pontokról egy szemeszterre, és szeretne eredményeket megjeleníteni egy adott hallgató tantárgyainak vagy nézetszámainak alapján a különböző tárgyakban, használhatja a Pivot táblázatot.
Kövesse az alábbi útmutatást, és másodpercek alatt képes lesz pivot táblákat készíteni.
Nyissa meg a kívánt adatokat az Excel programban. Például a Hallgatói jelöléseket használom.
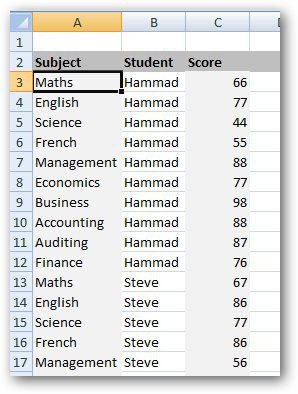
Kattintson a Beszúrás fülre, és válassza a Pivot Table lehetőséget.
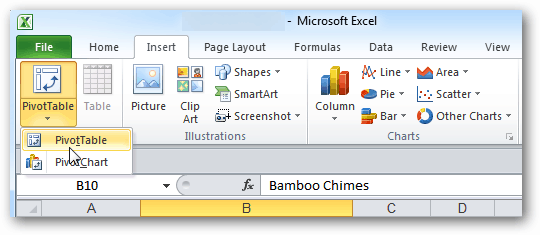
Megjelenik a PivotTable létrehozása párbeszédpanel. Válassza ki az adattartományt, és válassza az Új munkalap lehetőséget, ha új fordítólapon szeretné megjeleníteni a pivot táblát. Azt javaslom, hogy jelenítse meg a Pivot táblát egy új munkalapon. Kattintson az OK gombra.
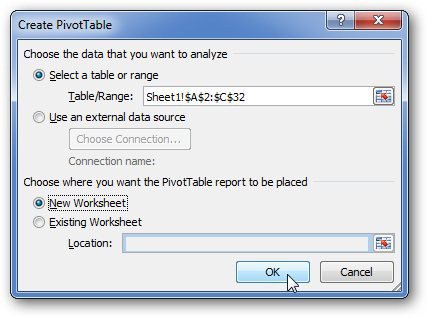
Az Excel új lapot nyit néhány összetett oszlopgal, de nem az. Valami így néz ki.
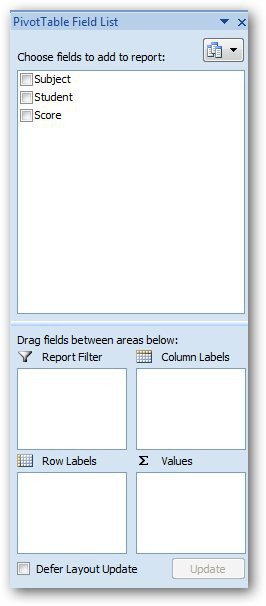
Most jelölje be az összes négyzetet (Hallgató, Tárgy, Pontszám). Vigye a szükséges mezőket az alább látható 4 területbe.
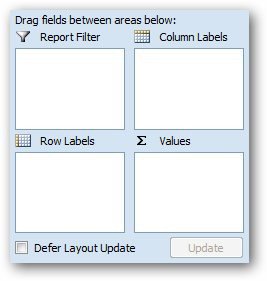
A Hallgató nevét használom jelentés szűrőként, Tárgysorcímkékként, és helyezze a pontszámokat az értékterületre. Annyit teszek, hogy megkeressem az egyes tantárgyak átlagos pontszámát. A jelentési szűrő cseréjével sokat találhat egyetlen adatfájlból. Ez egyszerű.
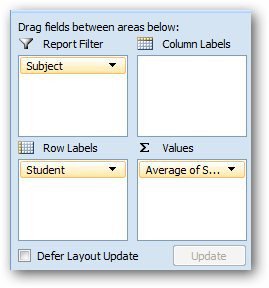
Most meg akarom találni az átlagos pontszámot a különböző tantárgyakban. Kattintson a legördülő nyílra az Érték mezőben, majd az Érték mező beállításaira.
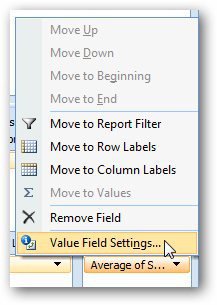
A párbeszédpanelen válassza az Átlag lehetőséget, majd kattintson az OK gombra.
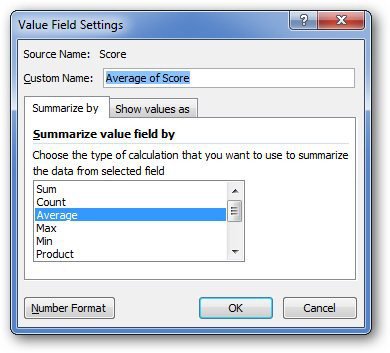
Megjeleníti az egyes tantárgyak osztályának átlagos pontszámát.
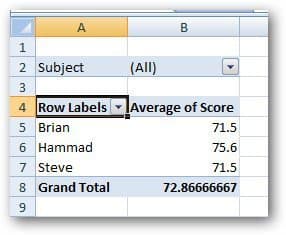
Hasonlóképpen, létrehozhat különféle egyéb jelentéseket a kívánt adatok összegzésére. Ha bármilyen kérdése van, hagyjon megjegyzést, és tudassa velem.








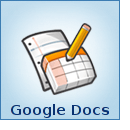
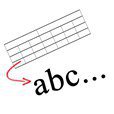
Szólj hozzá