विंडोज 7 सिस्टम इमेज कैसे बनाएं

क्या आप तीसरे पक्ष के बैक-अप एप्लिकेशन को अलविदा कहने के लिए तैयार हैं? विंडोज 7 इसके साथ संभव बनाता है अति उत्कृष्ट बैक-अप और सिस्टम इमेज में निर्मित विशेषताएं सब विंडोज 7 के संस्करण। मेरे लिए, मैं विंडोज की एक साफ स्थापना से प्यार करता हूं। संयोग से नहीं, एक ताजा स्थापित करने के बाद सही है सिस्टम इमेज बनाने के लिए सबसे अच्छा समय है - क्योंकि सिस्टम इमेज बनाना पूरी ड्राइव का स्नैपशॉट लेने जैसा है।
सिस्टम इमेज बनाने से सबकुछ बच जाएगाआपके द्वारा चयनित ड्राइव, और फिर उन्हें एक छवि फ़ाइल में संपीड़ित करें जो अच्छी खबर है क्योंकि इसका मतलब बैकअप के लिए कम जगह है! बाद के समय में, यदि आप कंप्यूटर को उसकी मूल स्थिति में लौटाना चाहते हैं (जब आपने इसे खरीदा या बनाया है), तो आप बस छवि और प्रेस्टो को लोड कर सकते हैं! कोई और नहीं "कंप्यूटर को पुन: स्वरूपित करें" अनुष्ठान और कंप्यूटर दुर्घटना में अपने पूरे सिस्टम को खोने के बारे में अधिक चिंता न करें।
बहुत अच्छा लगता है? आप इसे कैसे करते हो?
जरूरी
यह कैसे करने के लिए ट्यूटोरियल शुरू करने से पहले, कृपयाबैकअप ड्राइव की पुष्टि करें जहां आप छवि को सहेजेंगे NTFS का उपयोग करके स्वरूपित किया गया है। इस रिमाइंडर के बारे में अधिक जानकारी के लिए, कृपया इस हाउ-टू ट्यूटोरियल के निचले भाग को देखें, जहां मैं समीक्षा करता हूं कि कैसे अपने बैकअप ड्राइव को प्रारूपित करें और इसे NTFS फाइल सिस्टम के साथ कॉन्फ़िगर करें।
विंडोज 7 में एक सिस्टम इमेज कैसे बनाएं
1. क्लिक करें the प्रारंभ मेनू, तो मेनू के शीर्ष पर क्लिक करें शुरू हो रही है, फिर पक्ष में क्लिक करें अपनी फ़ाइलों का बैकअप.
ध्यान दें: आप सिर्फ बैकअप टाइप भी कर सकते हैं, और विंडोज 7 सर्च को एप्लिकेशन ढूंढना चाहिए
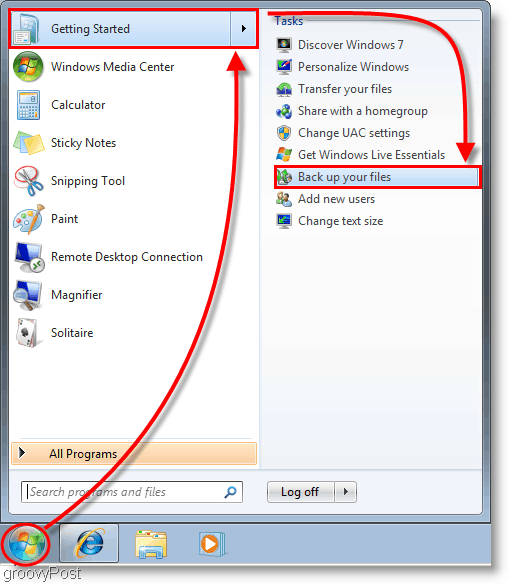
2. प्रतीत होता है कि नियंत्रण कक्ष खिड़की में, क्लिक करें नीला एक सिस्टम छवि बनाएं लिंक.
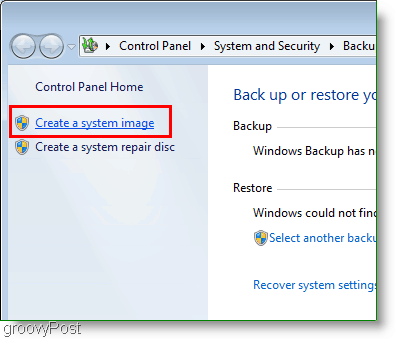
3. एक सिस्टम इमेज विंडो बनाएं पॉप-अप होना चाहिए। चुनें कौन सा का हार्ड डिस्क, डीवीडी, या नेटवर्क स्थान जहां आप अपनी सिस्टम छवि को बचाने जा रहे हैं। क्लिक करें आगे जारी रखने के लिए।
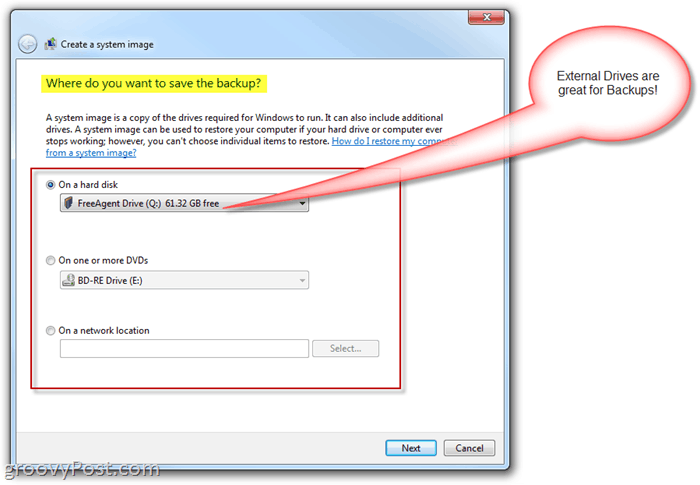
4. अगले पृष्ठ पर, हम मूल बातें रखेंगे; लेकिन अभी के लिए, चेक दोनों तुम्हारी प्रणाली तथा सिस्टम आरक्षित ड्राइव. एक बार जब आप ड्राइव का चयन कर लेते हैं क्लिक करें आगे जारी रखने के लिए।
ध्यान दें: आप जितने चाहें उतने ड्राइव चुन सकते हैं, लेकिन जितना अधिक आप शामिल करना चुनते हैं, उसका मतलब है कि छवि का आकार जितना बड़ा होगा।
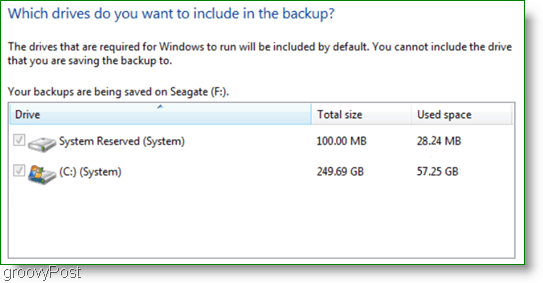
5. अगली खिड़की सिर्फ एक समीक्षा है, तो सुनिश्चित करें कि सब कुछ सही है तो क्लिक करें बैकअप शुरू करें प्रक्रिया शुरू करने के लिए। इस प्रक्रिया में कई मिनट लग सकते हैं, इसलिए धैर्य की आवश्यकता है।
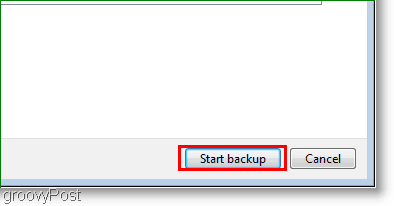
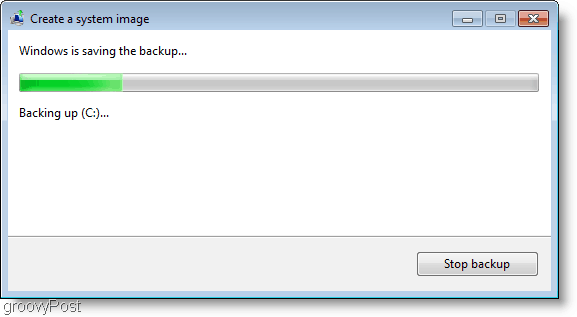
6. बैकअप पूरा होने के बाद, आपको बनाने के विकल्प के साथ प्रस्तुत किया जाता है सिस्टम रिपेयर डिस्क. यह विकल्प एक अच्छा विचार है, अगर आपके सिस्टम को भविष्य में कोई समस्या है। क्लिक करें हाँ.
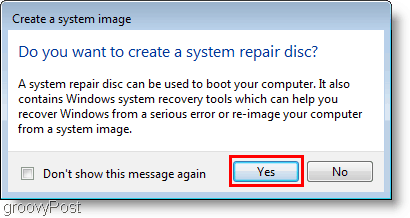
7. चुनें कौन सा का डिस्क रिकॉर्डिंग ड्राइव आप डिस्क को जलाने के लिए उपयोग करेंगे। सम्मिलित करें एक खाली सीडी या डीवीडी शारीरिक ड्राइव करने के लिए और फिर क्लिक करें डिस्क बनाएं।
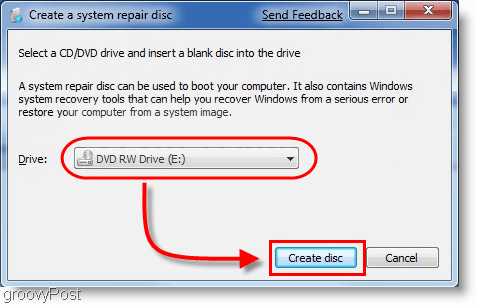
निष्कर्ष
अब आप कवर कर रहे हैं अगर आपके कंप्यूटर दुर्घटनाओं, या यदि आप एक साफ स्लेट और विकल्प के लिए जिस तरह से अपने कंप्यूटर वर्तमान में है पर लौटने में सक्षम होना चाहते हैं ।जब वह समय आता है, तो इस ट्यूटोरियल को पढ़ना सुनिश्चित करें - विंडोज 7 सिस्टम इमेज बैकअप से कैसे बहाल करें।
महत्वपूर्ण अपडेट - 1/24/2011
टिप्पणियों के माध्यम से देख रहे हैं, कुछ पाठकों बैकअप के दौरान मुद्दों में चल रहा है/ प्रक्रिया. सिस्टम इमेज बनाते समय और बैकअप ड्राइव/एक्सटर्नल हार्ड ड्राइव के लिए डेटा को बचाते हुए, प्रक्रिया निरस्त हो जाती है और विंडोज रिपोर्ट बैकअप ड्राइव डिस्क स्पेस से बाहर चला गया है, भले ही ड्राइव लगभग खाली प्रतीत होता है ।
हमारे पाठकों में से एक ने बताया कि इस विफलता के लिए आम कारण शायद इसलिए है क्योंकि ड्राइव एक वसा या वसा-३२ फ़ाइल प्रणाली का उपयोग कर स्वरूपित किया गया था ।एक FAT-32 फ़ाइल प्रणाली सीमित है कि यह फ़ाइलों से बड़ा समर्थन नहीं करेगा 4 गीगाबाइट। इसलिए, भले ही ड्राइव उपलब्ध कई सौ गिग्स के साथ 500 गिग्स है, आप शायद इसमें सिस्टम छवि को बचाने में सक्षम नहीं होंगे क्योंकि आपकी सिस्टम छवि फ़ाइल शायद 4 गिग्स से बड़ी होगी।
एनटीएफएस फ़ाइल प्रणाली में यह सीमा नहीं है, इसलिए मेरी सिफारिश है कि आप हाथ से पहले बैकअप ड्राइव को प्रारूपित करें और ड्राइव पर किसी भी डेटा को संग्रहीत करने या ऊपर ट्यूटोरियल को पूरा करने से पहले एनटीएफएस फ़ाइल प्रणाली का उपयोग करें।
कैसे प्रारूप के लिए एक बैकअप एनटीएफएस फाइल सिस्टम का उपयोग करके ड्राइव करें
नोट: अपने बैकअप ड्राइव को फॉर्मेट करने से सभी डेटा इससे निकाल देंगे.यदि ड्राइव में आपके पास कोई डेटा है, तो इसे प्रारूपित करने से पहले इसे कहीं और सहेजें।
खुला विन्डोज़ एक्सप्लोरर तथा राइट - क्लिक करें the बाहरी/बैकअप हार्ड ड्राइव जहां आप विंडोज 7 सिस्टम इमेज स्टोर करेंगे। संदर्भ मेनू से, क्लिक करें स्वरूप.
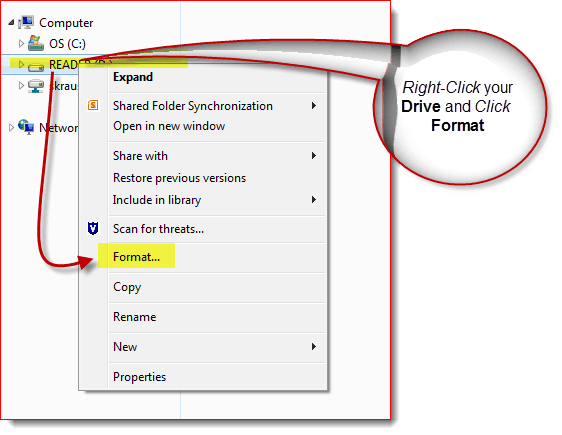
क्लिक करें the फाइल सिस्टम नीचे तीर और चुनें Ntfs तब क्लिक करें शुरू.
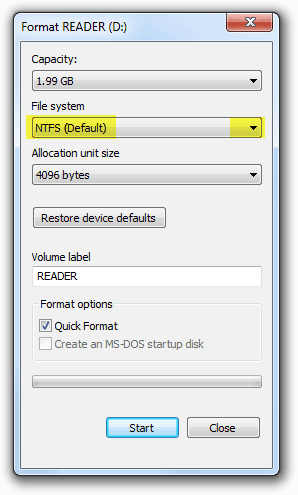
ड्राइव अब स्वरूपित किया जाना चाहिए, और आप अच्छा जाना चाहिए ।अब दी गई है, यह भी एनटीएफएस के लिए एक वसा-३२ ड्राइव परिवर्तित करने के लिए संभव है ।हालांकि, यह संभव है कि आप डेटा भ्रष्टाचार का एक सा हो सकता है, तो मेरी सिफारिश सिर्फ चीजों को साफ रखने के लिए है, और NTFS के रूप में बैकअप ड्राइव पर सुधार ।
![सिस्टम पुनर्स्थापना बिंदु के साथ विंडोज 7 को ठीक करें [कैसे करें]](/images/windows-7/fix-windows-7-with-a-system-restore-point-how-to.png)









एक टिप्पणी छोड़ें