विंडोज 8 सिस्टम इमेज कैसे बनाएं
विंडोज 8 डेटा के लिए कई नए टूल के साथ आता हैभंडारण, साथ ही प्रणाली और भंडारण वसूली। फाइल हिस्ट्री, पीसी रिसेट, पीसी रिफ्रेश और स्टोरेज स्पेस जैसी नई सुविधाएं। यह अभी भी विंडोज 7 में पाए जाने वाले परिचित सिस्टम इमेज फीचर के साथ आता है।
संक्षेप में, यह आपके वर्तमान का बैकअप बनाता हैसिस्टम बताता है कि अगर आपदा आती है, या जब आप रिफ्रेश करना चाहते हैं तो इसे वापस लौटाया जा सकता है। ध्यान रखें कि यह अब नए इंस्टॉलेशन के लिए आवश्यक नहीं है क्योंकि विंडोज 8 में एक नई रिफ्रेश सुविधा है जो सिस्टम को वापस लाती है और व्यक्तिगत फ़ाइलों को नष्ट नहीं करती है।
बैकअप बनाने के लिए एक सिस्टम इमेज उपयोगी हैनए सॉफ़्टवेयर को स्थापित करने से पहले, या सिस्टम विफलता या कैटासीमिक वायरस के खिलाफ एहतियात के तौर पर आपके सिस्टम के पर्यावरण को चलाने और चलाने के बाद।
विंडोज 8 में एक सिस्टम इमेज बनाएं
विंडोज 8 में सिस्टम इमेज टूल को खोलने के लिए, हिट करें विंडोज की + डब्ल्यू तथा प्रकार: फ़ाइल रिकवरी पर सेटिंग्स खोज फ़ाइल में मेट्रो प्रारंभ मेनू। खोज परिणामों के तहत विंडोज 7 फ़ाइल रिकवरी का चयन करें। नहीं, यह एक लेबलिंग त्रुटि नहीं है, जो कि नए OS में वास्तव में इसे कहा जाता है।

कंट्रोल पैनल डेस्कटॉप पर विंडोज 7 फाइल रिकवरी के लिए खुलेगा। बाएं कॉलम में सिस्टम इमेज बनाएं पर क्लिक करें।
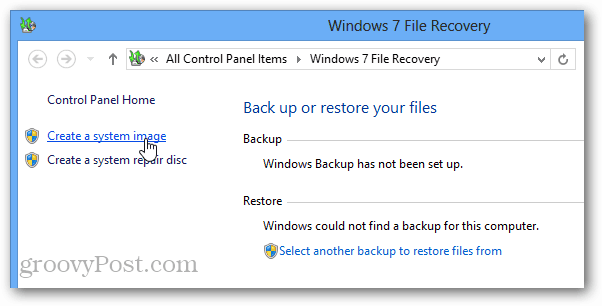
अब विंडोज अटैच बैकअप के लिए सर्च करेगाउपकरण। यह एक यूएसबी ड्राइव, एक एसडी कार्ड, एक खाली डीवीडी या एक नेटवर्क स्थान से बना हो सकता है। यहां, मैंने नेटवर्क स्थान का चयन किया और इसे अपने NAS (नेटवर्क अटैच्ड स्टोरेज) डिवाइस में बैकअप बचाने के लिए सेट किया।
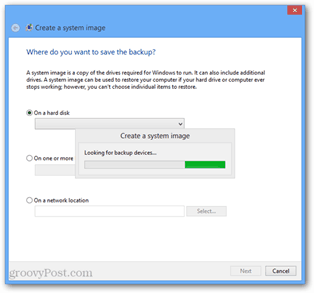
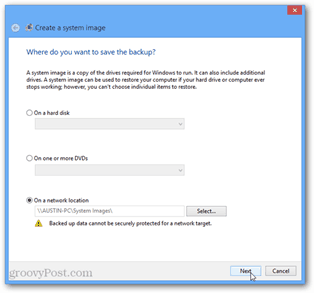
एक बार जब आप चयनित हो जाएंगे जहां बैकअप छवि होगीबचाया जा सकता है, एक अंतिम पुष्टि पृष्ठ है। यदि आपके कंप्यूटर में केवल एक ही विभाजन है, तो आप यहाँ बहुत कुछ नहीं कर सकते हैं - लेकिन यदि आपके पास कई विभाजन हैं, तो आप उन्हें चुन सकते हैं या नहीं।
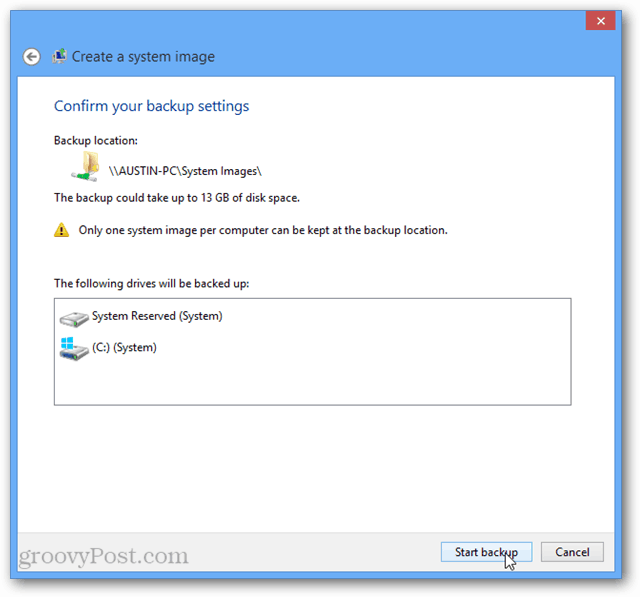
अब बस बैकअप के पूरा होने की प्रतीक्षा करें, और फिर आपने काम पूरा कर लिया है! अब आपके पास अपने विंडोज 8 इंस्टॉलेशन की एक ग्रूवी सिस्टम छवि है।
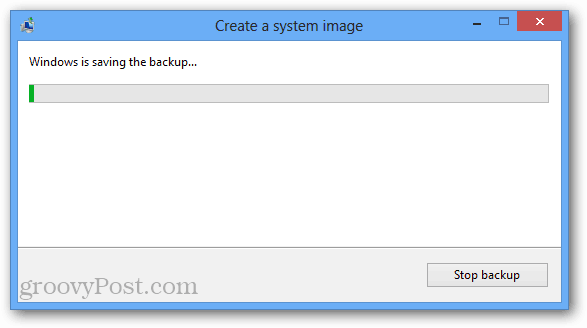

![सिस्टम पुनर्स्थापना बिंदु के साथ विंडोज 7 को ठीक करें [कैसे करें]](/images/windows-7/fix-windows-7-with-a-system-restore-point-how-to.png)








एक टिप्पणी छोड़ें