डेस्कटॉप शॉर्टकट से विंडोज 10 सिस्टम रिस्टोर प्वाइंट बनाएं

अपने विंडोज 10 डेस्कटॉप पर एक सिस्टम रिस्टोर शॉर्टकट बनाकर समय की बचत करें जो आपको एक साधारण डबल-क्लिक के साथ एक बनाने की अनुमति देता है।
जब भी आप अपने विंडोज में कोई बड़ा बदलाव करते हैं10 सिस्टम, जैसे रजिस्ट्री हैक करना या एक प्रमुख सॉफ्टवेयर सूट स्थापित करना, सिस्टम रीस्टोर पॉइंट बनाना महत्वपूर्ण है। यदि कुछ गड़बड़ हो जाता है, तो यह आपको पिछली स्थिति में वापस जाने की अनुमति देता है जब आपका सिस्टम काम कर रहा था। आम तौर पर, आप मैन्युअल रूप से एक पुनर्स्थापना बिंदु बना सकते हैं। लेकिन अगर आप अपने सिस्टम में बार-बार बदलाव करते हैं, तो किसी अच्छे अच्छे कॉन्फ़िगरेशन को जल्दी से बनाने और रोल करने में सक्षम होने के कारण काम आ सकता है। तो, यहां एक शॉर्टकट आइकन के सिर्फ डबल-क्लिक के साथ एक नया पुनर्स्थापना बिंदु कैसे बनाया जाए।
सिस्टम रिस्टोर के लिए डेस्कटॉप शॉर्टकट बनाएं
पहली चीज जो आपको करने की ज़रूरत है वह सुनिश्चित करें किसिस्टम पुनर्स्थापना सुविधा सिस्टम गुणों में चालू है। यदि आपने इसे अभी तक चालू नहीं किया है, तो Windows 10 पर सिस्टम पुनर्स्थापना बिंदु को सक्षम करने और बनाने के बारे में हमारा पूरा लेख पढ़ें।
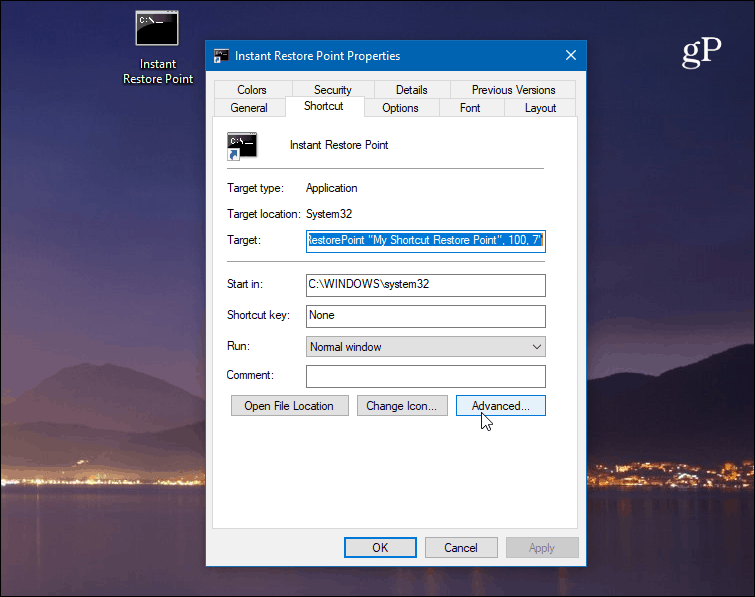
डेस्कटॉप पर राइट-क्लिक करें और चुनें नया > शॉर्टकट शॉर्टकट विज़ार्ड को बंद करने के लिए। आइटम के स्थान के लिए, निम्न पथ में टाइप करें:
cmd.exe /k "wmic.exe /Namespace:\rootdefault Path SystemRestore Call CreateRestorePoint "My Shortcut Restore Point", 100, 7"
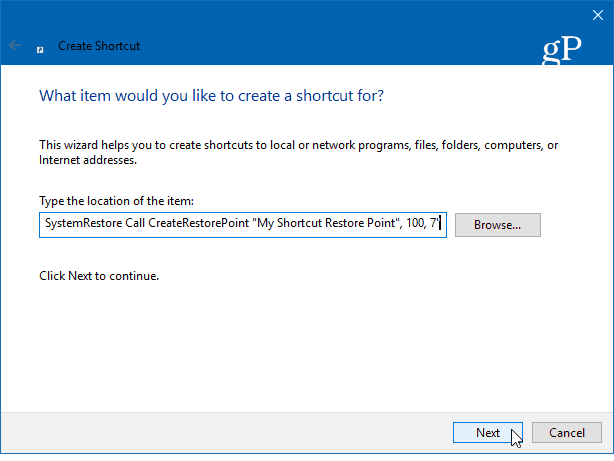
अगला, शॉर्टकट के लिए एक यादगार विवरण में टाइप करें जैसे "इंस्टेंट रिस्टोर पॉइंट" या जो भी आप चाहते हैं और फिर क्लिक करें समाप्त.
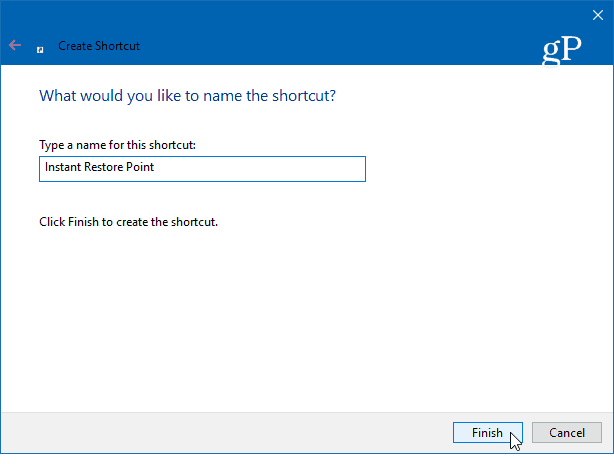
एक बार जब आपका शॉर्टकट बन जाता है, तो कुछ और काम करने होते हैं। आइकन पर राइट-क्लिक करें और चुनें गुण। खुलने वाली स्क्रीन में, क्लिक करें उन्नत बटन और फिर "व्यवस्थापक के रूप में चलाएँ" बॉक्स को चेक करें और क्लिक करें ठीक। यह एक महत्वपूर्ण कदम है। यदि आपने इसे व्यवस्थापक के रूप में चलाने के लिए सेट नहीं किया है, तो यह काम नहीं करेगा, और आपको "पहुंच अस्वीकृत" संदेश मिलेगा।
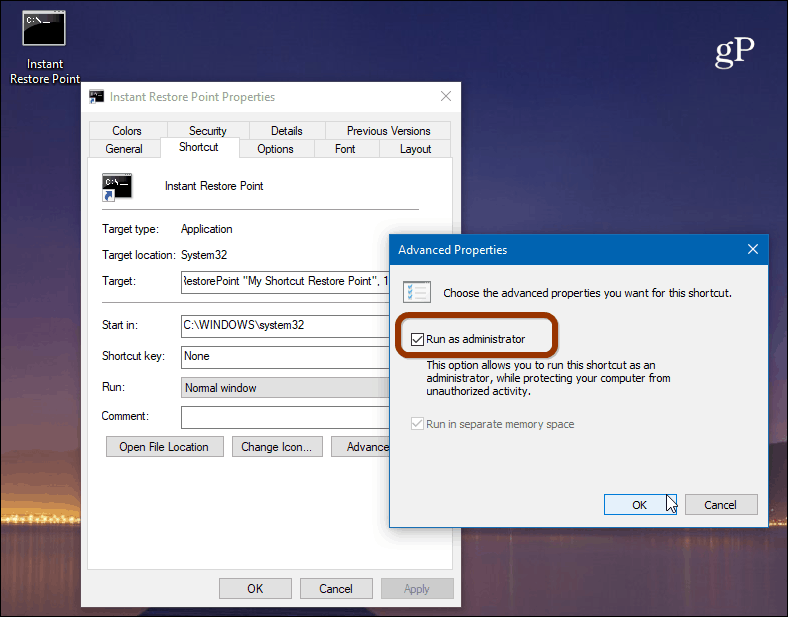
यहां आप चाहें तो शॉर्टकट आइकन भी बदल सकते हैं। ऐसा करने के लिए, क्लिक करें आइकन बदलें बटन और प्रकार: सी: WindowsSystem32imageres.dll अन्य खोजने के लिए पथ के रूप में विंडोज 10 आइकन शामिल थे, या उस स्थान पर ब्राउज़ करें जिसे आप उपयोग करना चाहते हैं।
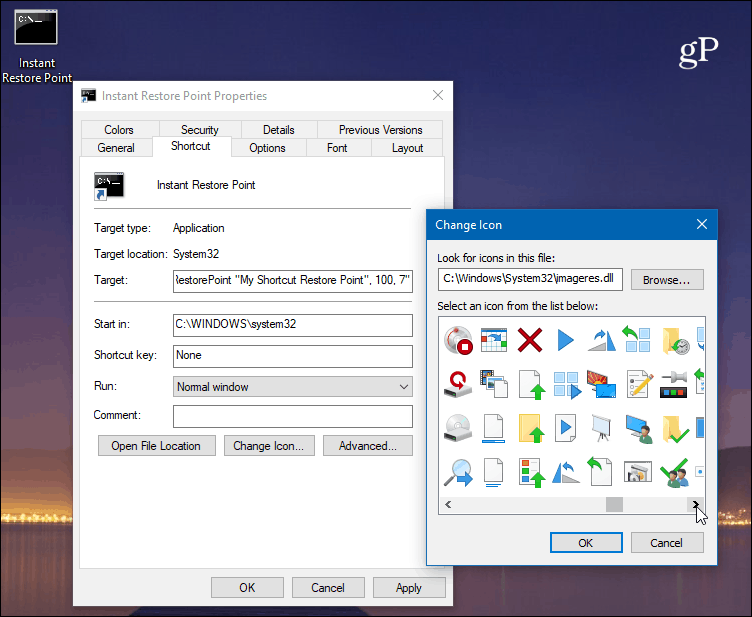
यह सुनिश्चित करने के लिए कि यह काम करता है, अपने आइकन पर डबल-क्लिक करें और आपको निम्न कमांड प्रॉम्प्ट देखना चाहिए जो बताता है कि एक नया बिंदु सफलतापूर्वक बनाया गया था।
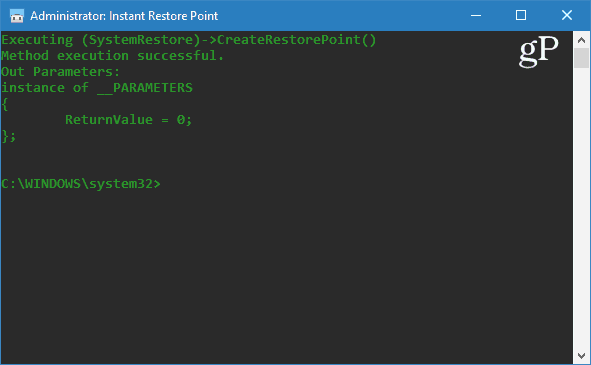
यह उल्लेखनीय है कि विंडोज 10 एक बनाता हैस्वचालित पुनर्स्थापना बिंदु इससे पहले कि यह स्वचालित रूप से सुविधा या संचयी अद्यतन स्थापित करता है। मैन्युअल रीस्टोर पॉइंट बनाने के अलावा, आप विंडोज डिफेंडर के चलने पर विंडोज 10 को ऑटोमैटिक रीस्टोर पॉइंट भी बना सकते हैं। इसलिए, यदि आपके पास मैन्युअल और स्वचालित पुनर्स्थापना बिंदु हैं, तो आप हमेशा सुनिश्चित कर सकते हैं कि आपके पास वापस आने के लिए एक स्थिर प्रणाली है।
इसके अलावा, ध्यान रखें कि पुनर्स्थापना अंक ले सकते हैंड्राइव स्पेस का एक अच्छा हिस्सा। यदि आप कमरे में कम चल रहे हैं, तो ड्राइव स्थान को पुनः प्राप्त करने के लिए पुराने पुनर्स्थापना बिंदुओं को हटाने के बारे में हमारा लेख देखें। उसी समय, आप सिस्टम पुनर्स्थापना का उपयोग कम ड्राइव स्थान बनाने के लिए कर सकते हैं।
आप कितनी बार सिस्टम रीस्टोर पॉइंट बनाते हैं? नीचे टिप्पणी में अपने विचारों को साझा करें।
![सिस्टम पुनर्स्थापना बिंदु के साथ विंडोज 7 को ठीक करें [कैसे करें]](/images/windows-7/fix-windows-7-with-a-system-restore-point-how-to.png)






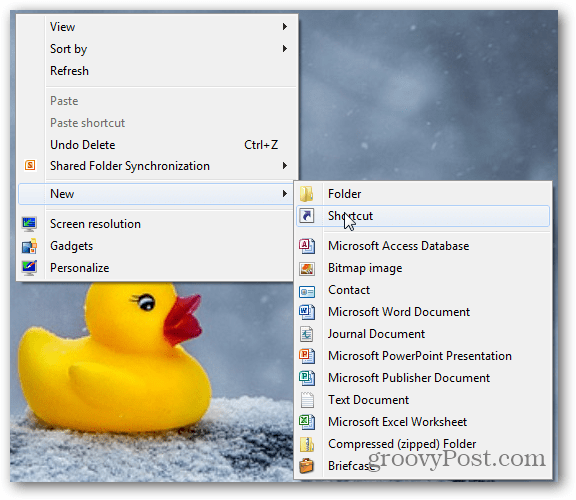
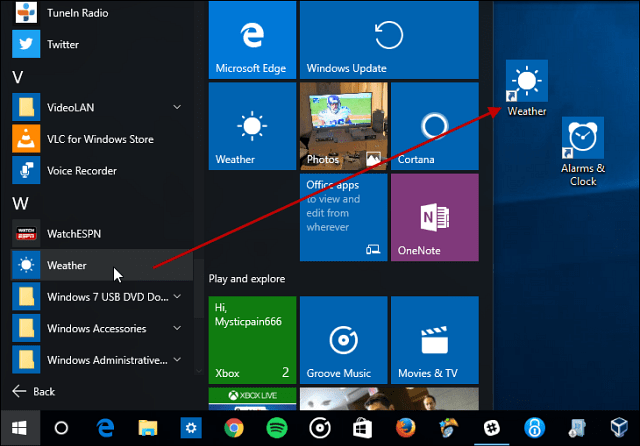

एक टिप्पणी छोड़ें