X सिंक सिंक ब्राउज़रों और कंप्यूटरों में बुकमार्क रखता है

कई ब्राउज़रों और कंप्यूटरों में सिंक में अपने सभी बुकमार्क रखने के लिए Xmark एक आसान एक्सटेंशन है। यहां इस निफ्टी उत्पाद का स्क्रीनशॉट टूर और समीक्षा है।

Xmarks Google के लिए उपलब्ध एक आसान एक्सटेंशन हैक्रोम, मोज़िला फ़ायरफ़ॉक्स, ऐप्पल सफारी और इंटरनेट एक्सप्लोरर जो उपयोगकर्ताओं को विभिन्न ब्राउज़रों और कंप्यूटरों के बीच बुकमार्क और अन्य ब्राउज़िंग डेटा को मूल रूप से सिंक्रनाइज़ करने की अनुमति देता है। मैं झूठ नहीं बोलता, सेटअप करने में थोड़ा समय लगता है लेकिन एक बार चलने के बाद, यह बहुत अच्छा है। यहां आपको सेटअप करने और Xwords का उपयोग करने में मदद करने के लिए चरण मार्गदर्शिका का एक विस्तृत चरण है।
स्थापित करें और कॉन्फ़िगर करें
Xmark वेबसाइट पर जाएं और उस ब्राउज़र पर क्लिक करें जिसे आप Xmark इंस्टॉल करना चाहते हैं। हमने Google Chrome का चयन किया क्योंकि हम अपने बुकमार्क को Chrome से Mozilla Firefox में स्थानांतरित करना चाहते हैं।
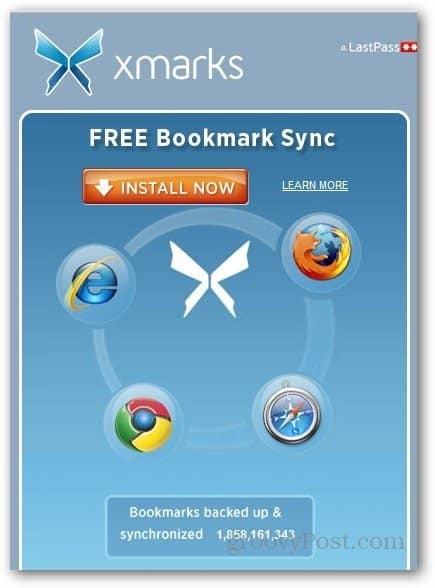
यह आपको Chrome ऐप स्टोर पर रीडायरेक्ट करेगा। एक्सटेंशन इंस्टॉल करने के लिए बस Add to Chrome बटन पर क्लिक करें।
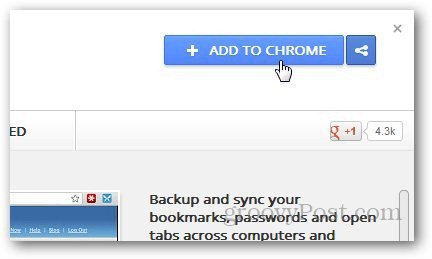
जब यह पुष्टिकरण पूछता है, तो Add बटन पर क्लिक करें।
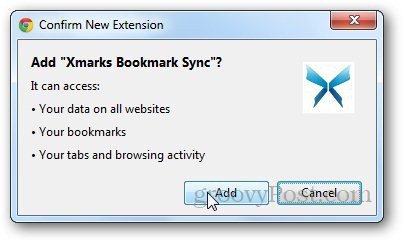
इंस्टॉल हो जाने के बाद, एक्सटेंशन आपको एक पुष्टिकरण संदेश दिखाएगा।
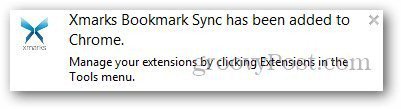
अब, पहली बार Xmark सेट करने का समय है। Next बटन पर क्लिक करें।
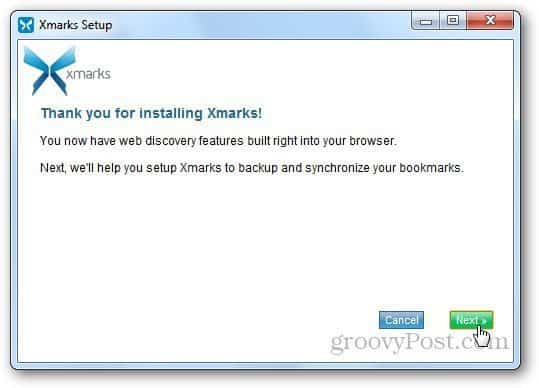
यदि आप Xmarks पर पंजीकृत हैं, तो Yes चुनें: मुझे लॉग इन करें अन्यथा No चुनें और Next पर क्लिक करें।
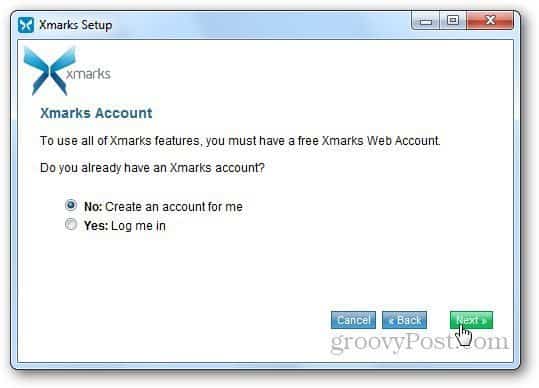
अपने खाते का विवरण दर्ज करें और अगला क्लिक करें।
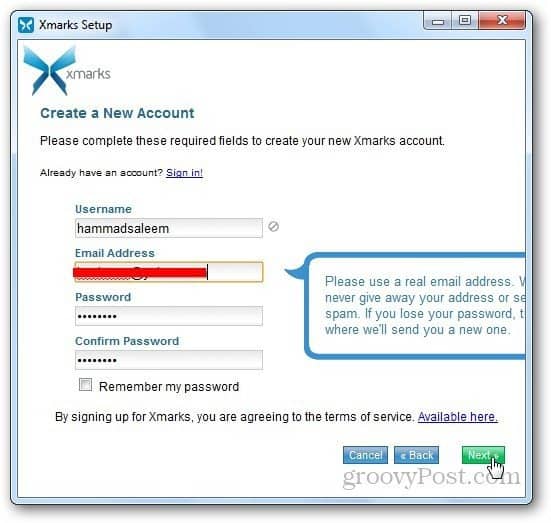
हमारे खाते के निर्माण के साथ, सिंक प्रक्रिया शुरू करें। अगला पर क्लिक करें।
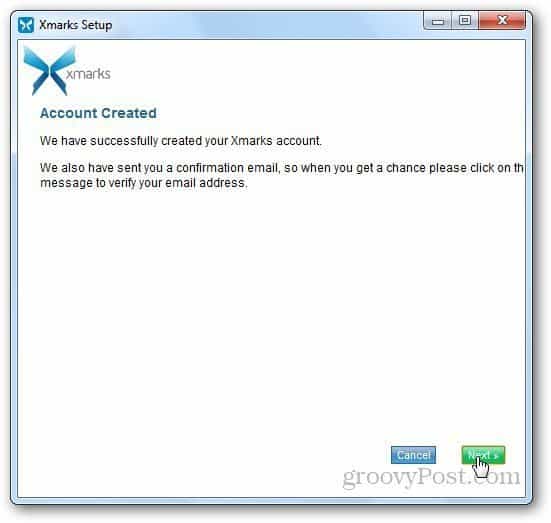
पॉप-अप सिंक करने के लिए रेडी में बंद का चयन करें।
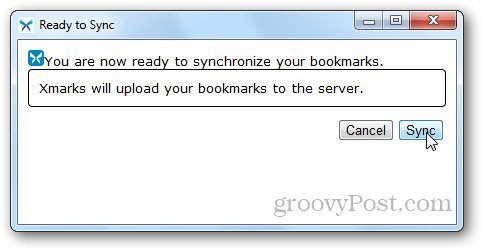
एक्सटेंशन आइकन पर क्लिक करें और अब सिंक्रोनाइज़ करें पर क्लिक करें। यह आपके सभी बुकमार्क को Xmark सर्वर पर सिंक्रोनाइज़ करेगा ताकि आप उन्हें किसी अन्य ब्राउज़र या कंप्यूटर पर पुनर्स्थापित कर सकें।
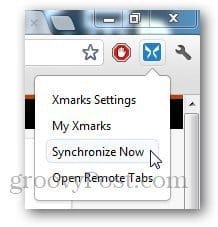
आइए इस उपयोगी एक्सटेंशन के कुछ विकल्पों की जाँच करें। एक्सटेंशन आइकन पर राइट-क्लिक करें और विकल्प चुनें।
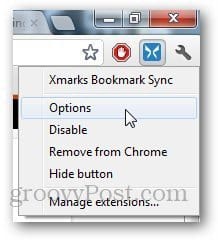
स्थिति टैब के अंतर्गत, आप देख सकते हैं कि पिछली बार इस कंप्यूटर पर बुकमार्क को सिंक्रनाइज़ कब किया गया था और यह आपको खाता विवरण भी दिखाएगा।
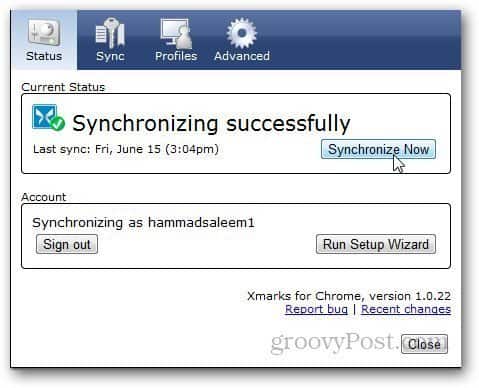
सिंक टैब पर क्लिक करें और उन वस्तुओं का चयन करें जिन्हें आप सिंक्रनाइज़ करना चाहते हैं। यदि आप स्वचालित सिंक्रनाइज़ेशन की जांच करते हैं तो बेहतर है कि आपको मैन्युअल रूप से सिंक नहीं करना है।
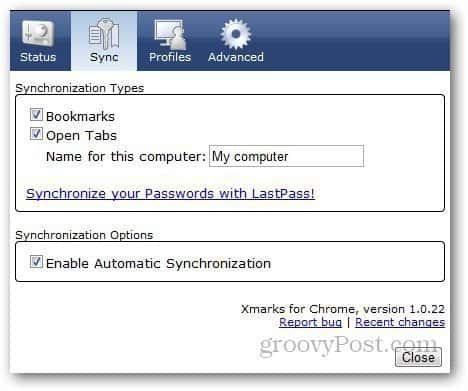
उन्नत सेटिंग्स टैब के तहत, आप अपने बुकमार्क एन्क्रिप्ट कर सकते हैं, मैन्युअल रूप से एक बुकमार्क फ़ाइल अपलोड कर सकते हैं या इसे डाउनलोड कर सकते हैं।
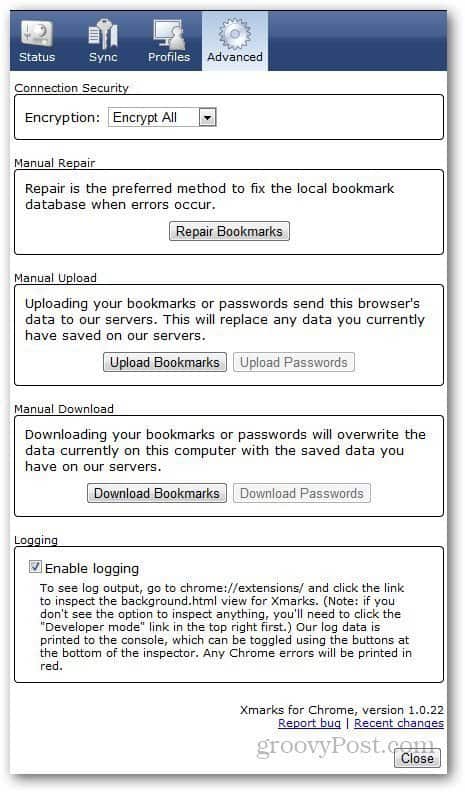
बुकमार्क को फ़ायरफ़ॉक्स में स्थानांतरित करें
फ़ायरफ़ॉक्स खोलें और Xmark वेबसाइटों पर जाकर Xmark स्थापित करें।
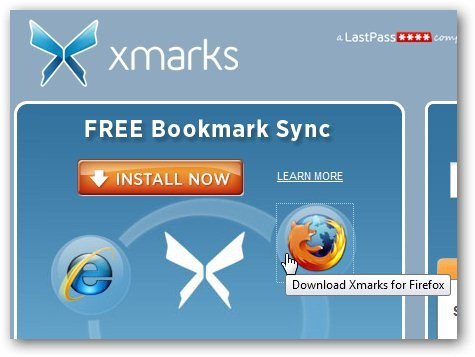
पुष्टि के लिए पूछने पर अनुमति दें बटन पर क्लिक करें।
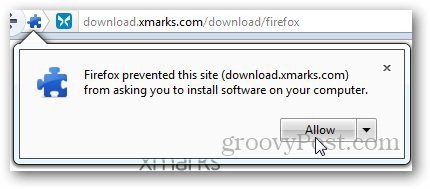
जब Xmark स्थापित होता है तो यह आपको एक पुष्टिकरण संदेश दिखाएगा। सेटअप विज़ार्ड चलाने के लिए पॉपअप पर क्लिक करें।
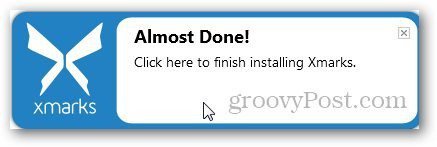
सिंक्रनाइज़ेशन प्रक्रिया शुरू करने के लिए अपने Xmark खाते के साथ लॉग इन करें।
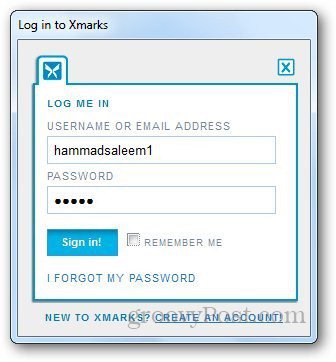
Xmark अब आपके खाते के विवरण को सत्यापित करेगा, अगला क्लिक करें।
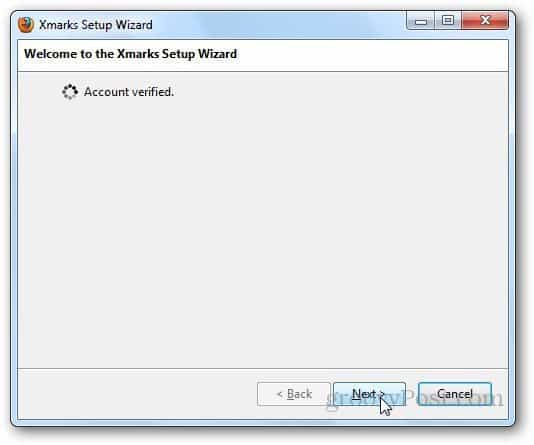
अब यह कुछ सिंक्रनाइज़ेशन प्रस्तुत करने के लिए कहेगाविकल्प। जैसा कि हम Xpress सर्वर पर सहेजे गए बुकमार्क को मोज़िला फ़ायरफ़ॉक्स में स्थानांतरित करना चाहते हैं, इस कंप्यूटर पर डेटा के साथ सर्वर पर मर्ज डेटा का चयन करें और अगला क्लिक करें।
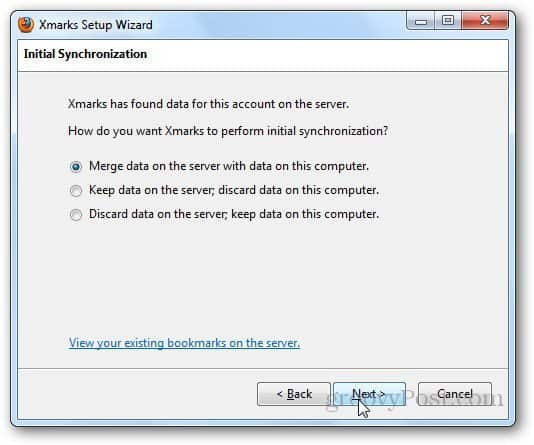
सर्वर से डेटा के लिए प्रारंभिक बिंदु सेट करें और अगला क्लिक करें।
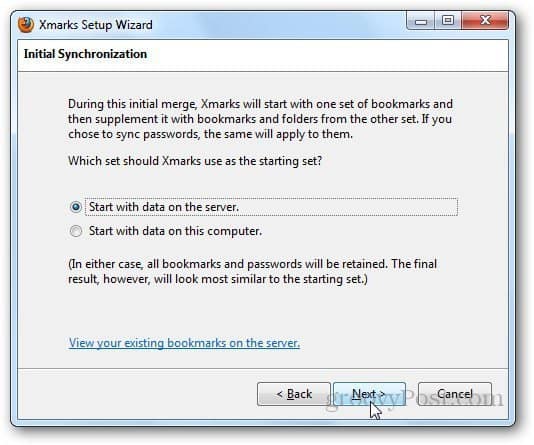
यह अब सिंक्रनाइज़ेशन प्रक्रिया शुरू करेगा।
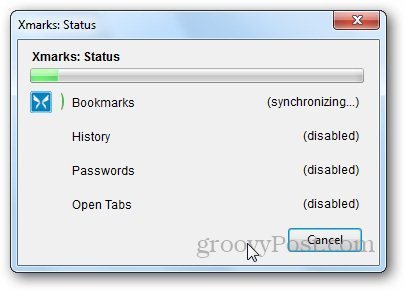
प्रक्रिया समाप्त होने पर समाप्त पर क्लिक करें।
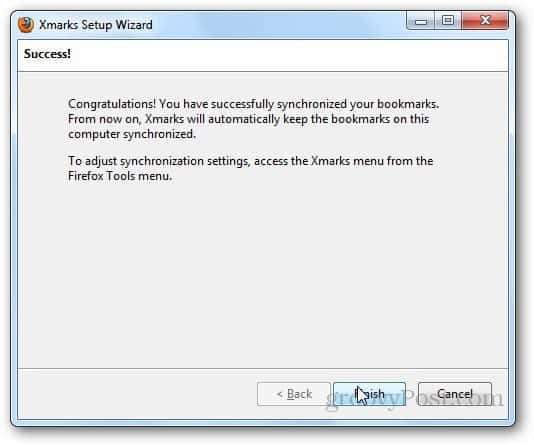
अब, आपके सभी बुकमार्क को स्थानांतरित कर दिया गया हैमोज़िला फ़ायरफ़ॉक्स। अगली बार जब आप किसी भी ब्राउज़र में किसी भी बुकमार्क को सेव करते हैं, तो बस इसे Xmark से सिंक्रोनाइज़ करें, और यह दूसरे ब्राउज़र (किसी भी पीसी पर) में अपने आप बुकमार्क को सेव कर लेगा।
अतिरिक्त संकेत सुविधाएँ
Xmark कई अन्य विकल्प भी प्रदान करता है। उदाहरण के लिए, यदि आपने अपने लैपटॉप पर कुछ टैब खोले हैं और उन्हें दूसरे पीसी से जांचना चाहते हैं, तो आप उन्हें एक्सबॉक्स वेब साइट से दूरस्थ रूप से एक्सेस कर सकते हैं। ऐसा होने के लिए, सुनिश्चित करें कि आपने उन सभी ब्राउज़रों पर सिंक ओपन टैब्स विकल्प सक्षम किए हैं, जिन्हें आप दूरस्थ रूप से एक्सेस करना चाहते हैं। आप एक्सटेंशन विकल्पों में जाकर ऐसा कर सकते हैं और उन्हें सिंक टैब के तहत सक्षम कर सकते हैं।
संपादक का नोट: हम इस सुविधा की सुरक्षा में नहीं खोले हैं, इसलिए मैं आपको सेवा की शर्तें और गोपनीयता नीति पढ़ने के बाद इसका उपयोग करने की सलाह देता हूं।
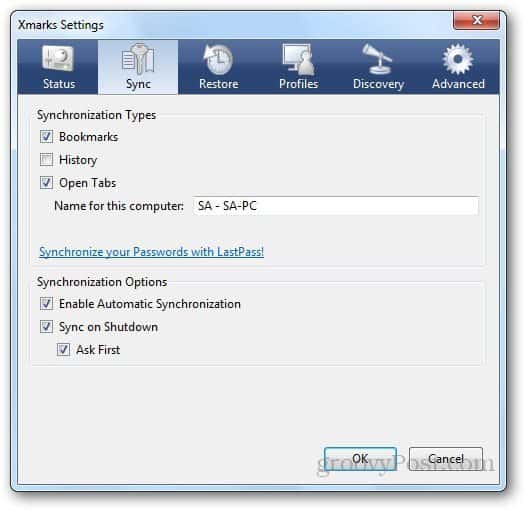
अपने खाते के विवरण के साथ लॉगिन करें और My Bookmarks पर क्लिक करें। यह सभी सहेजे गए बुकमार्क यहां भी दिखाएगा।
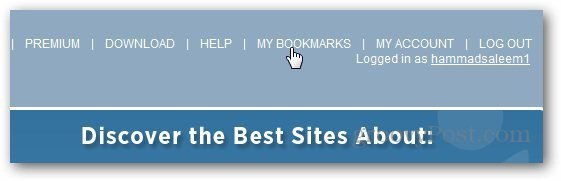
टूल्स पर जाएं और ओपन रिमोट टैब चुनें।
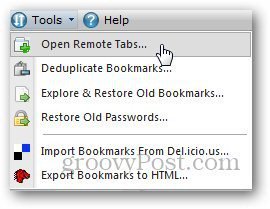
यह आपको दूसरे पर खोले गए टैब दिखाएगाकंप्यूटर या ब्राउज़र। और ध्यान दें कि ये टैब एक बार सहेजे जाते हैं जब आप आखिरी बार दूसरे ब्राउज़र पर सिंक होते हैं। टैब पर क्लिक करें, और यह वर्तमान ब्राउज़र में वेबसाइट खोल देगा।
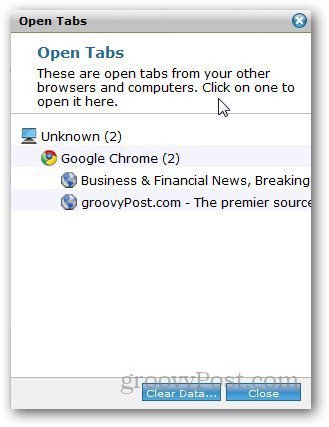







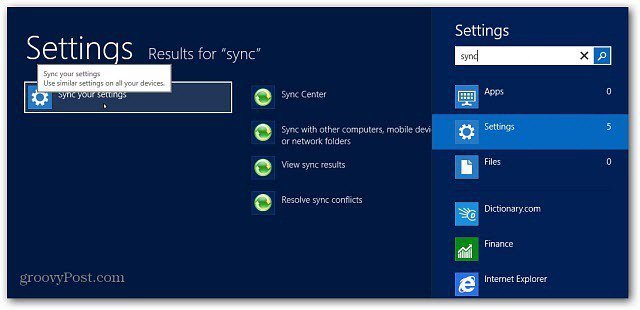

एक टिप्पणी छोड़ें