कैसे एक विंडोज 10 वेब ब्राउज़र के लिए सफारी बुकमार्क माइग्रेट करें

विंडोज 10 पर स्विच करना? यहां अपने सफारी बुकमार्क को अपने साथ लाने का एक आसान तरीका है।
आज का सबसे लोकप्रिय तृतीय-पक्ष वेब ब्राउज़र,क्रोम, फ़ायरफ़ॉक्स और ओपेरा सहित, क्रॉस-प्लेटफ़ॉर्म हैं, जिसका अर्थ है कि वे मैक या विंडोज 10 पीसी पर काम करेंगे, जिसमें कोई समस्या नहीं होगी। लेकिन मैकॉफ़ डिफ़ॉल्ट वेब ब्राउज़र, सफारी, जो कि ऐप्पल द्वारा विकसित किया गया है, में विंडोज 10 संस्करण नहीं है। इसका मतलब है कि यदि आप मैक से विंडोज 10 पीसी पर स्विच कर रहे हैं, तो आपको अपने सभी वेब ब्राउज़र डेटा, बुकमार्क आदि को अपने विंडोज कंप्यूटर पर माइग्रेट करने का एक तरीका चाहिए होगा। यह करने का एक त्वरित और आसान तरीका है।
सफारी वेब ब्राउज़र डेटा और बुकमार्क्स और विंडोज 10 के लिए निर्यात करें
आपका पहला कदम यह है कि विंडोज 10 में आने के बाद आप किस ब्राउज़र का उपयोग करेंगे।
Apple ने Windows के लिए Safari का विकास रोक दियाकुछ साल पेहले। मैं व्यक्तिगत रूप से इसकी गति, प्रदर्शन और शानदार सिंकिंग के कारण मोज़िला फ़ायरफ़ॉक्स का उपयोग करता हूं। आप जो भी ब्राउज़र चुनते हैं, वह सफारी बुकमार्क आयात करने में सक्षम होना चाहिए।
विधि 1: HTML फ़ाइल के रूप में निर्यात करें
अपने सफारी बुकमार्क निर्यात करने के लिए, सफारी खोलें और क्लिक करें फ़ाइल> बुकमार्क निर्यात करें ... यह एक HTML फ़ाइल बनाएगा जिसे आप बाहरी ड्राइव पर सहेज सकते हैं और फिर अपने नए विंडोज 10 इंस्टॉलेशन पर आयात कर सकते हैं।
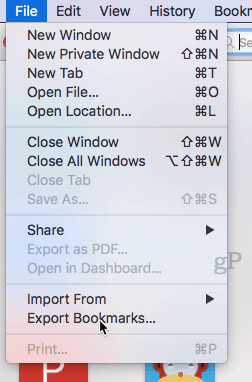
Chrome में फ़ाइल आयात करने के लिए, सेटिंग, बुकमार्क और सेटिंग्स पर जाएं और अपने मैक से निर्यात की गई HTML फ़ाइल चुनें।
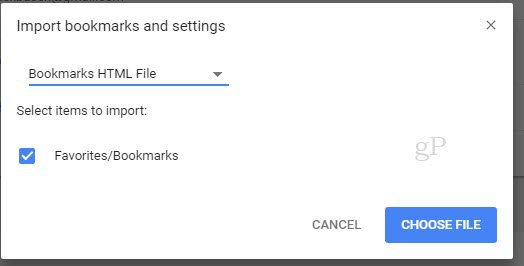
फ़ायरफ़ॉक्स में आयात करने के लिए, सभी बुकमार्क (CTRL + SHIFT + B) पर जाएं ...
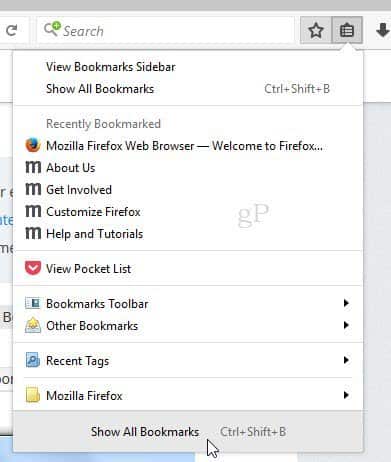
…तब दबायें HTML से बुकमार्क आयात करें ...
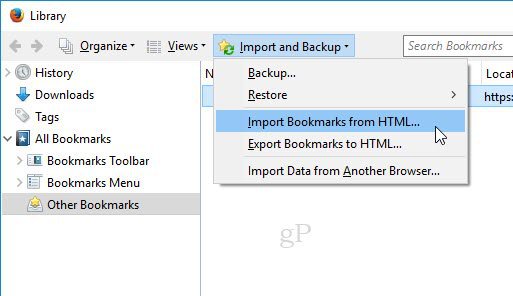
विधि 2: फ़ायरफ़ॉक्स सिंक (या क्रोम सिंक) का उपयोग करके सिंक करें
यदि आप अपनी सभी सेटिंग्स को फ़ायरफ़ॉक्स में सिंक करना चाहते हैंविंडोज 10 में, आप मैकओएस पर फ़ायरफ़ॉक्स स्थापित कर सकते हैं, जो आपके डेटा को सफारी से आयात करेगा। जब आप पहली बार अपने मैक पर फ़ायरफ़ॉक्स लॉन्च करते हैं, तो आपको अपनी सेटिंग्स आयात करने के लिए कहा जाएगा।
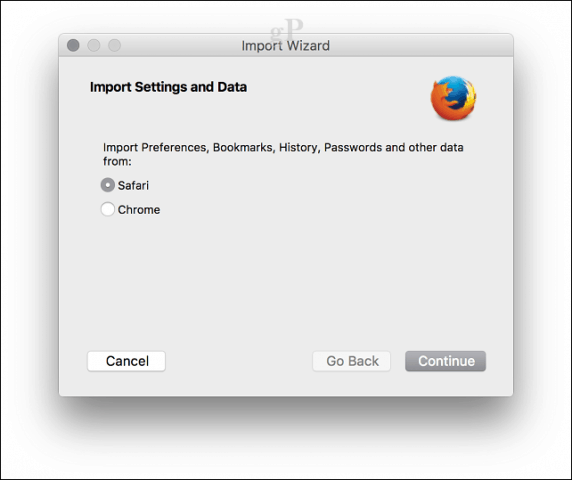
विंडोज 10 पर, फ़ायरफ़ॉक्स डाउनलोड करें, साइन इन करें और फिर अपने बुकमार्क सिंक करें।
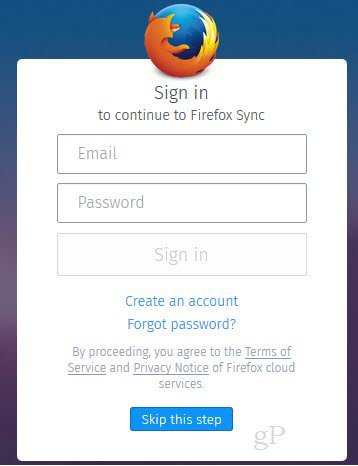
यदि आप इसके बजाय क्रोम या ओपेरा का उपयोग करना चाहते हैंफ़ायरफ़ॉक्स, आप एक ही बात बहुत ज्यादा कर सकते हैं। अपने मैक पर क्रोम स्थापित करें, अपने प्रारंभिक कॉन्फ़िगरेशन के दौरान सफारी से सेटिंग्स आयात करें और फिर अपनी नई विंडोज इंस्टॉलेशन पर अपनी सेटिंग्स को सिंक करें।
क्रोम में, आप जा सकते हैं सेटिंग करक्लिक करें बुकमार्क और सेटिंग्स आयात करें और चुनें सफारी अपने पसंदीदा / बुकमार्क आयात करने के लिए।
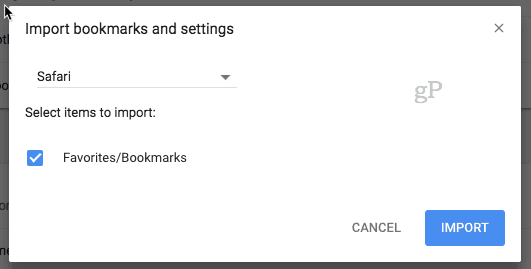
यही सब है इसके लिए। प्रश्न मिल गए? एक टिप्पणी छोड़ें या हमें एक ईमेल शूट करें।
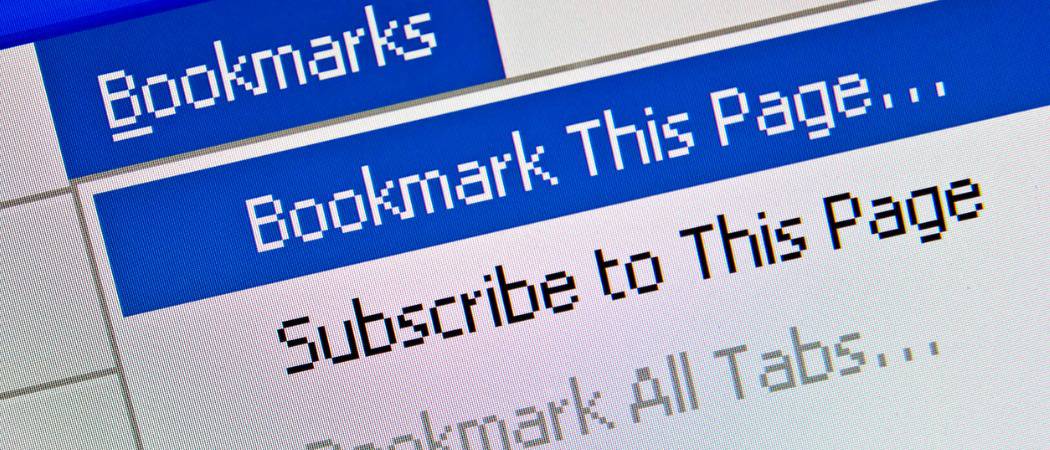


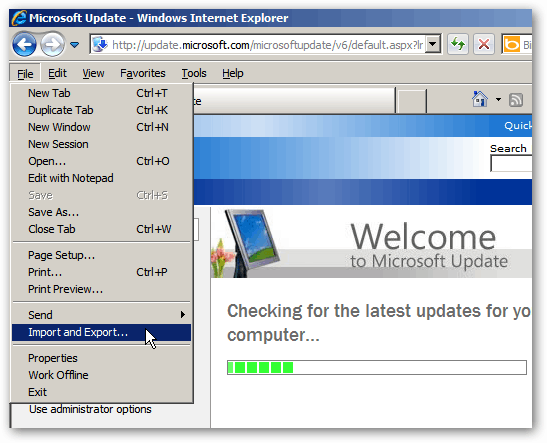

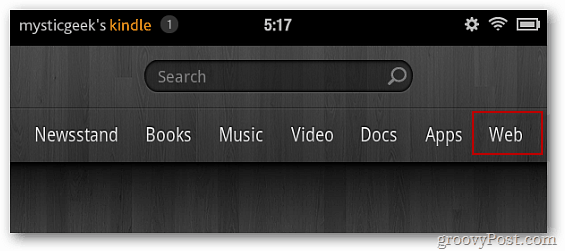

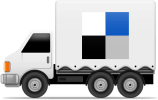
एक टिप्पणी छोड़ें