Microsoft Edge में Chrome, IE या Firefox बुकमार्क आयात करें

यदि आप विंडोज 10 में Microsoft एज के लिए नए हैं, तो आप अपने बुकमार्क अन्य ब्राउज़र से नहीं लाना चाहेंगे। यहां पर अपने बुकमार्क आयात करने का तरीका देखें।
विंडोज 10 में नया माइक्रोसॉफ्ट एज ब्राउजर हैअभी भी एक कार्य प्रगति पर है, लेकिन यह IE और अन्य ब्राउज़रों की तुलना में बहुत तेज़ी से धधक रहा है और इसमें कुछ दिलचस्प विशेषताएं हैं। यदि आपने हाल ही में विंडोज 10 में अपग्रेड किया है, तो आप कम से कम इसका परीक्षण करना चाहते हैं, भले ही आपने डिफ़ॉल्ट ब्राउज़र बदल दिया हो।
इसलिए, यदि आप Microsoft Edge के लिए नए हैं, तो आप अपने कुछ पसंदीदा और बुकमार्क को ओवर के साथ भी लाना चाहते हैं। यह देखने के लिए कि वास्तव में ऐसा कैसे किया जाए।
Microsoft एज में बुकमार्क आयात करें
Microsoft एज लॉन्च करें और चुनें अधिक कार्रवाई ऊपरी-दाएं कोने में बटन और फिर सेटिंग चुनें।
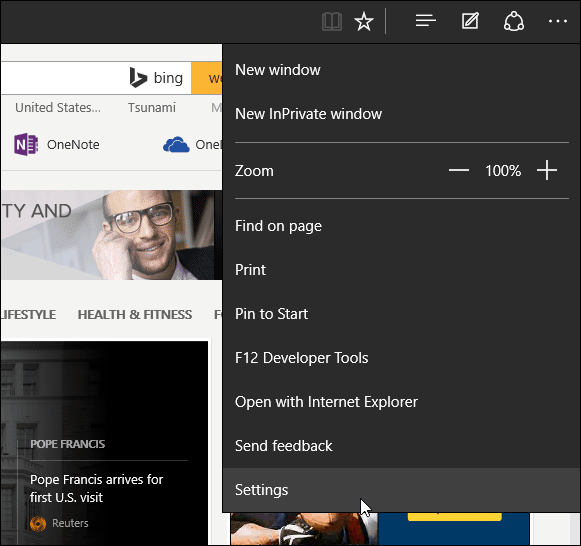
फिर का चयन करें किसी अन्य ब्राउज़र से पसंदीदा आयात करें लिंक.
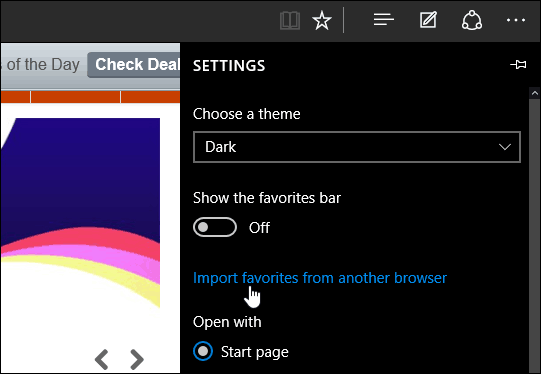
वर्तमान में, केवल दो ब्राउज़र जो एक आसान आयात के लिए शामिल हैं, वे हैं क्रोम और इंटरनेट एक्सप्लोरर। एक या दोनों की जाँच करें और फिर आयात.
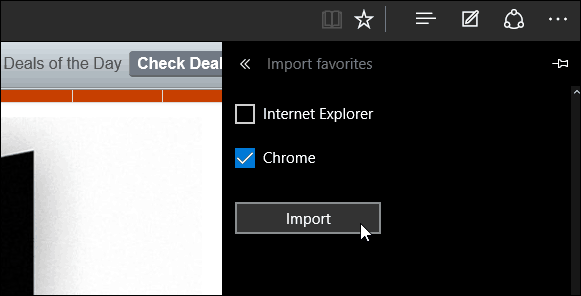
बस कुछ सेकंड लगने चाहिए, और फिर आपको पसंदीदा अनुभाग के तहत बुकमार्क दिखाई देंगे।
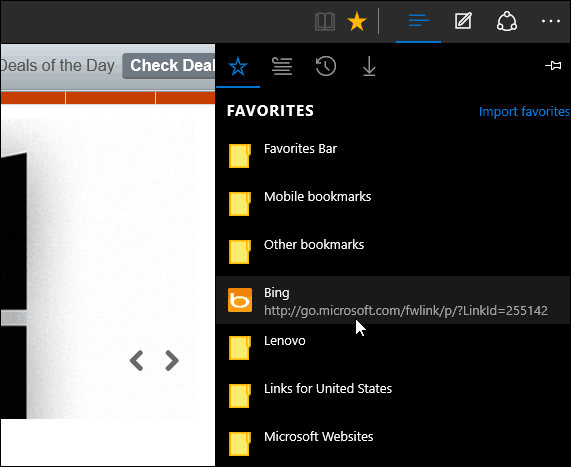
यदि आपके पास फ़ोल्डर में आपके बुकमार्क हैं जैसे कि आप ऊपर दी गई छवि में देख सकते हैं, तो बस सहेजे गए वेब पृष्ठों तक पहुंचने के लिए उन्हें खोलें।
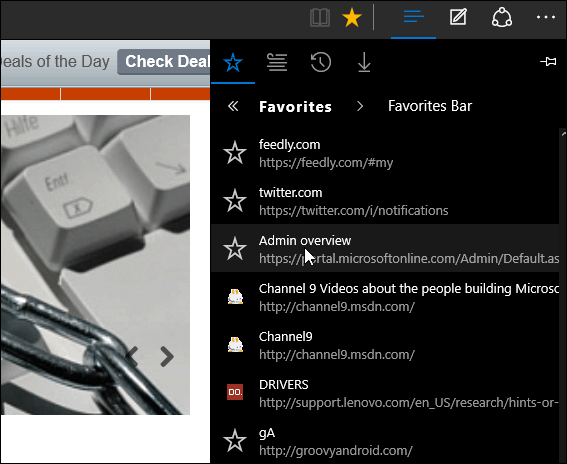
इसके अलावा, यदि आप अपना पसंदीदा बार देखना चाहते हैं, तो सेटिंग में जाएं और फिर फ्लिप करें पसंदीदा बार दिखाएं खोलना।
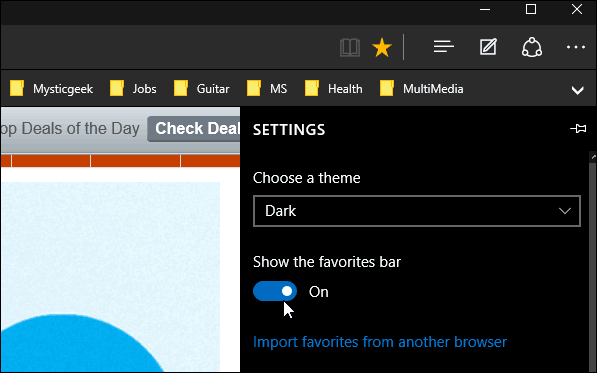
फ़ायरफ़ॉक्स बुकमार्क्स के बारे में क्या?
इस लेखन के समय, माइक्रोसॉफ्ट एजHTML फ़ाइल के माध्यम से बुकमार्क आयात करने की क्षमता नहीं है। इसलिए आपको अपनी फ़ायरफ़ॉक्स बुकमार्क को HTML फ़ाइल के रूप में निर्यात करने की आवश्यकता होगी, फिर उन्हें एक ब्राउज़र में आयात करें जो क्रोम या IE जैसी सुविधा का समर्थन करता है।
फिर एज लॉन्च करें और उस ब्राउज़र से नए आयातित फ़ायरफ़ॉक्स बुकमार्क आयात करें। उस पर अधिक जानकारी के लिए, हमारा लेख पढ़ें: फ़ायरफ़ॉक्स से क्रोम में बुकमार्क कैसे स्थानांतरित करें।
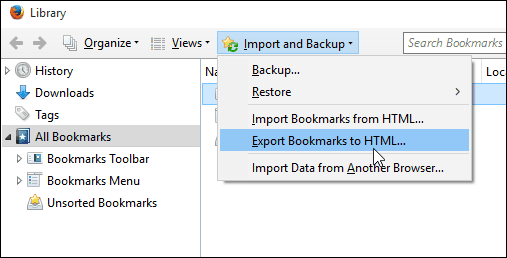
अपडेट करें: एज अब आपको फ़ायरफ़ॉक्स से बुकमार्क आयात करने की अनुमति देता है। की ओर जाना सेटिंग्स> सामान्य> आयात या निर्यात और "फ़ायरफ़ॉक्स बुकमार्क्स" चुनें और फिर आयात बटन दबाएं।
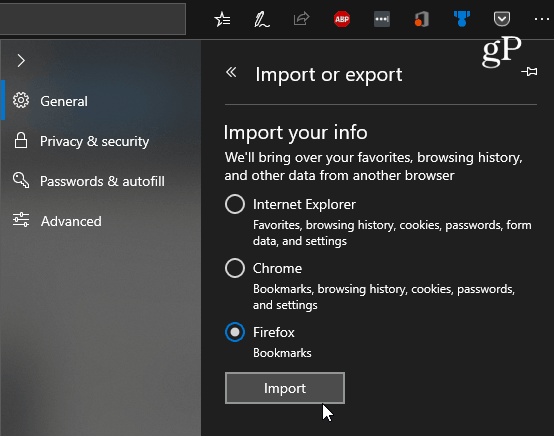

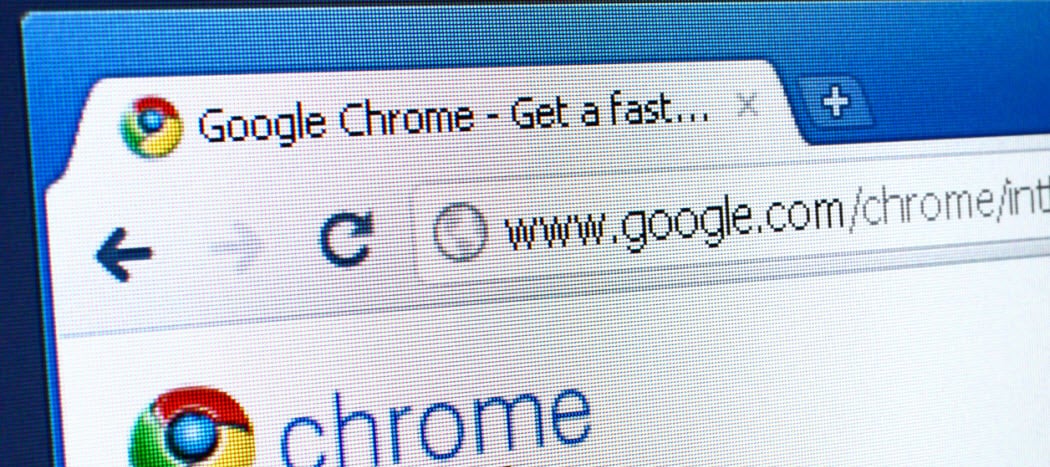


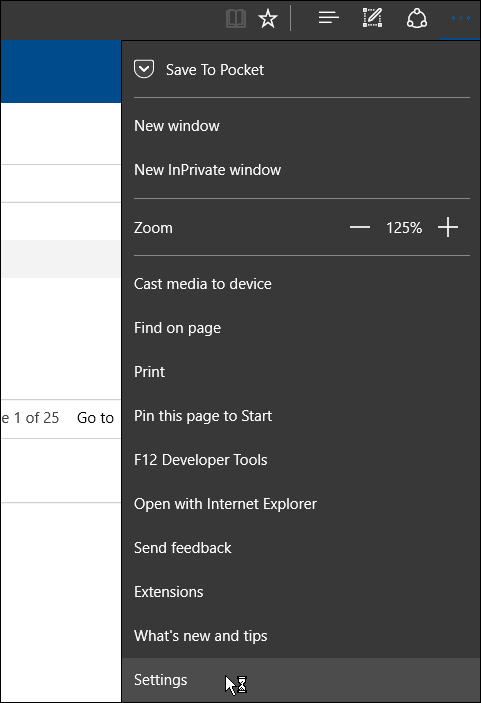
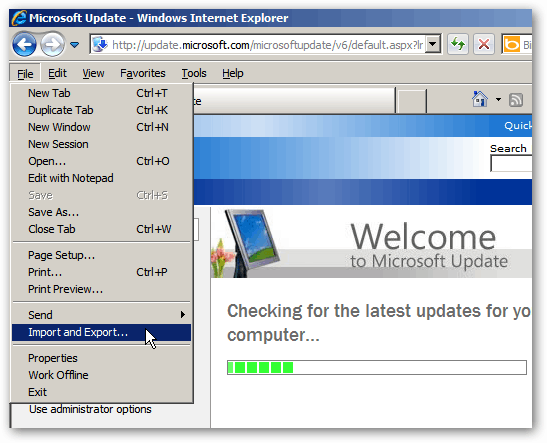


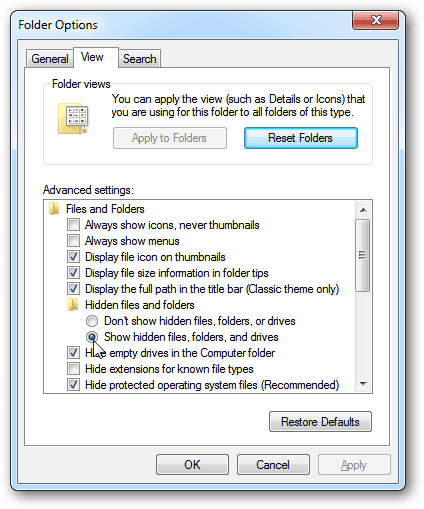
एक टिप्पणी छोड़ें