कैसे एक बार अपने डेस्कटॉप ब्राउज़र में सभी टैब बुकमार्क करने के लिए
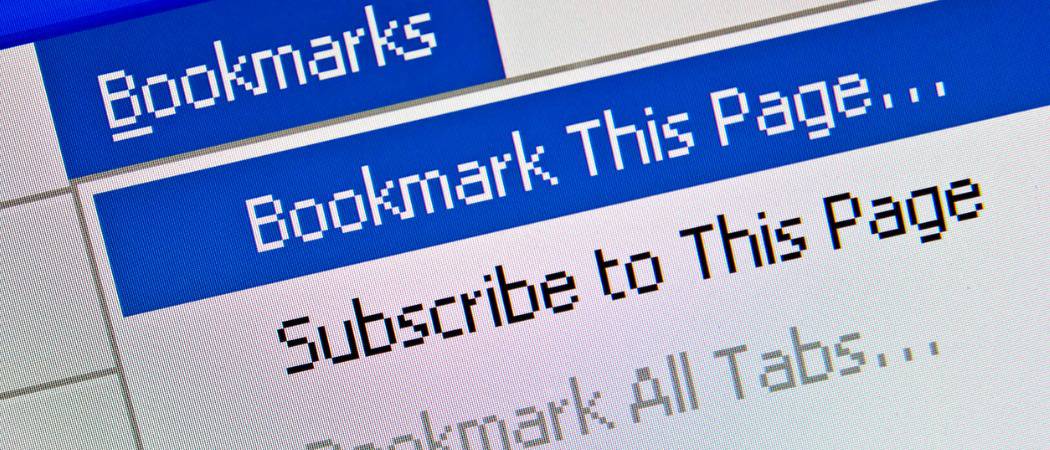
आपके पास एक लाख टैब खुला है और आपके कंप्यूटर को बंद करने की आवश्यकता है। लेकिन आप सभी टैब खोना नहीं चाहते हैं। प्रमुख डेस्कटॉप ब्राउज़रों के लिए एक ही बार में सभी खुले टैब को बुकमार्क करने का तरीका यहां बताया गया है।
आप कुछ वेब सर्फिंग - शोध कर रहे हैंचीजें, सामान की खरीदारी - और आपको अपना कंप्यूटर बंद करना होगा। लेकिन आप उस जगह से नहीं हटना चाहते जहां आप अपने टैब पर थे। आप प्रत्येक टैब को व्यक्तिगत रूप से बुकमार्क कर सकते हैं, लेकिन इसमें बहुत लंबा समय लगता है।
जब तक आप निजी ब्राउज़िंग का उपयोग नहीं कर रहे हैंविंडो, आपका ब्राउज़िंग इतिहास सहेजा गया है, जिसका अर्थ है कि आप पहले से बंद टैब फिर से खोल सकते हैं। लेकिन प्रत्येक पहले से बंद टैब को अलग-अलग खोलने में भी बहुत अधिक समय लगता है।
सभी प्रमुख डेस्कटॉप ब्राउज़रों में एक बार में सभी खुले टैब को बुकमार्क करने का एक आसान समाधान है। आज हम आपको क्रोम, फ़ायरफ़ॉक्स, विवाल्डी, ओपेरा, नए क्रोमियम-आधारित एज और सफारी में दिखाते हैं।
क्रोम
ब्राउज़र विंडो के ऊपरी-दाएँ कोने में Chrome मेनू बटन पर क्लिक करें।
अपने माउस पर होवर करें बुकमार्क और फिर सेलेक्ट करें बुकमार्क खुले पृष्ठ सबमेनू से।
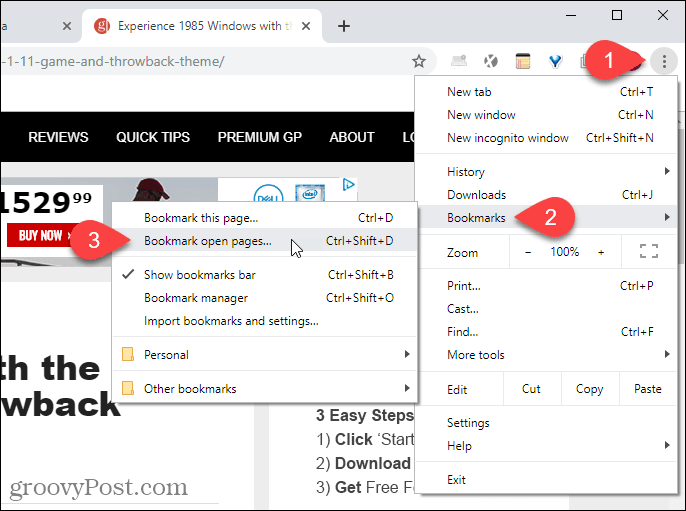
पर सभी टैब को बुकमार्क करें संवाद, बुकमार्क के लिए नया फ़ोल्डर बनाने के लिए चयन करें। हमने चुना पुस्तक चिन्ह शलाका इसलिए फ़ोल्डर आसानी से सुलभ होगा।
फिर, दर्ज करें नाम फ़ोल्डर के लिए और क्लिक करें सहेजें.
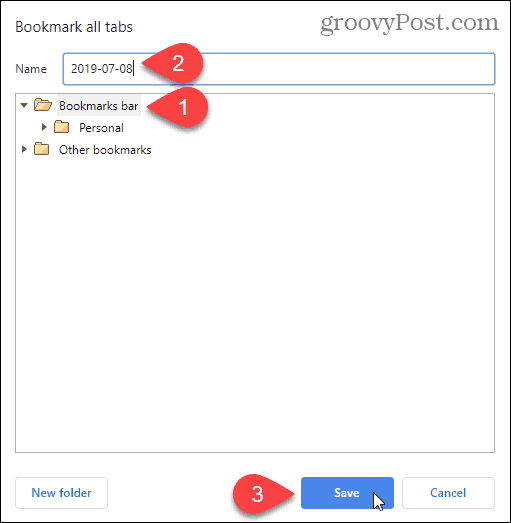
बुकमार्क बार पर हमारे बुकमार्क का फ़ोल्डर प्रदर्शित होता है।
वर्तमान में खुले टैब के दाईं ओर नए टैब में सभी बुकमार्क खोलने के लिए, बुकमार्क बार पर नए फ़ोल्डर पर राइट-क्लिक करें और चुनें सभी खोलें (X), कहाँ पे "एक्स"फ़ोल्डर में सहेजे गए टैब की संख्या है।
आप भी कर सकते हैं नई विंडो में सभी (X) खोलें या गुप्त विंडो में सभी (X) खोलें.
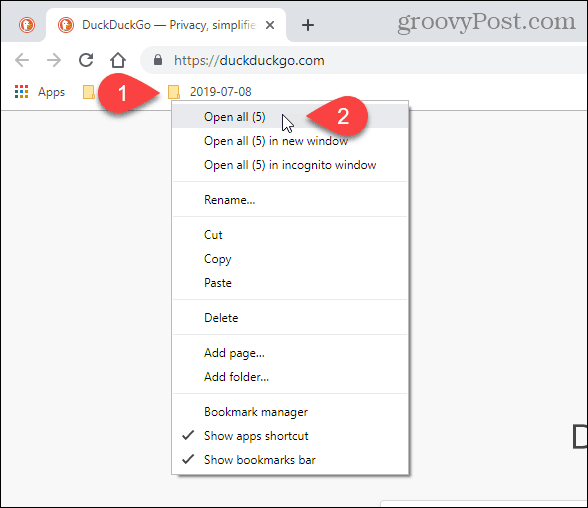
फ़ायरफ़ॉक्स
फ़ायरफ़ॉक्स में सभी खुले टैब को बुकमार्क करने के लिए, किसी भी टैब पर राइट-क्लिक करें और चुनें सभी टैब का चयन करें.
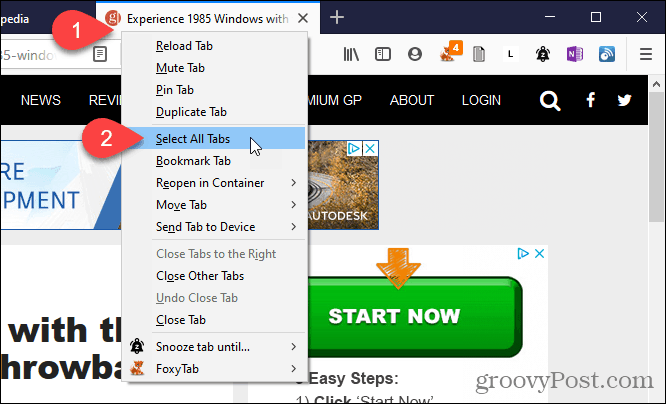
फिर, किसी भी टैब पर फिर से राइट-क्लिक करें और चुनें बुकमार्क टैब.
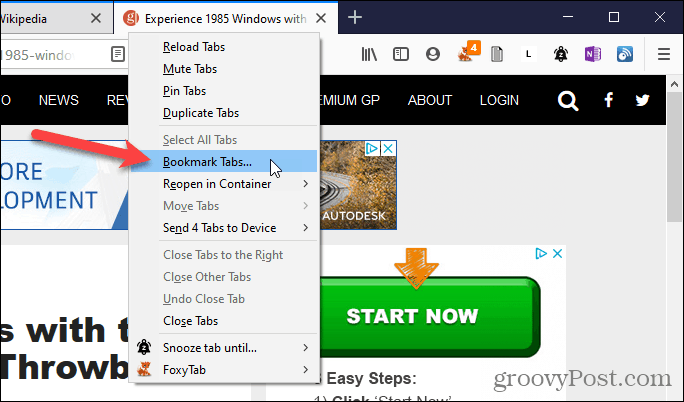
को चुनिए फ़ोल्डर जहाँ आप बुकमार्क स्टोर करना चाहते हैं। हमने चुना है पृष्ठ स्मृति उपकरण पट्टी इसलिए हमारे बुकमार्क आसानी से सुलभ हैं।
प्रवेश करें नाम उस फ़ोल्डर के लिए जिसमें सभी खुले टैब के बुकमार्क होंगे।
तब दबायें बुकमार्क जोड़ें.
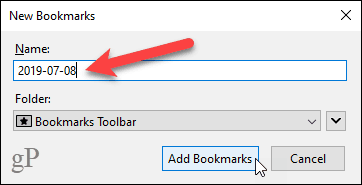
अपने सभी बुकमार्क किए गए टैब खोलने के लिए, बुकमार्क बार पर नए फ़ोल्डर पर राइट-क्लिक करें और चुनें टैब में सभी खोलें.
बुकमार्क किए गए वेब पृष्ठ वर्तमान में खुले टैब के दाईं ओर नए टैब में खोले गए हैं।
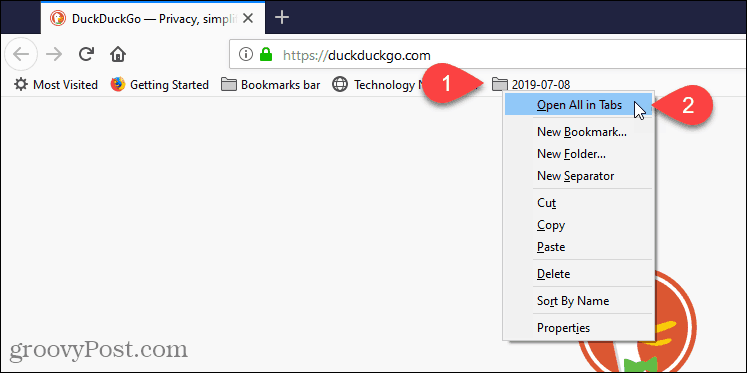
विवाल्डी
विवाल्दी में, आप टैब सत्र सुविधा का उपयोग करके सभी खुले टैब को बुकमार्क कर सकते हैं।
एक सत्र के रूप में अपने सभी खुले टैब को बचाने के लिए, ब्राउज़र विंडो (लाल और सफेद वी) के ऊपरी-बाएँ कोने में विवाल्डी मेनू पर क्लिक करें, होवर करें फ़ाइल, और फिर चयन करें सत्र के रूप में खुले टैब सहेजें सबमेनू से।
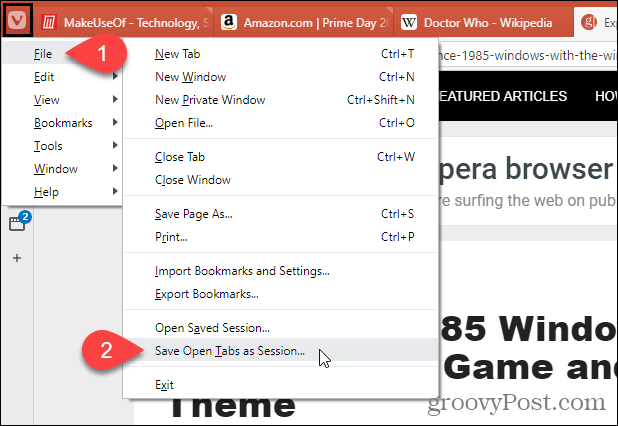
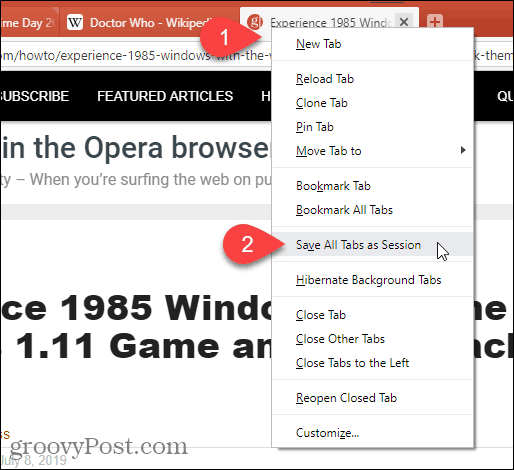
पर सत्र के रूप में खुले टैब सहेजें संवाद, उस फ़ोल्डर के लिए एक नाम दर्ज करें जिसमें बुकमार्क संग्रहीत किए जाएंगे।
यदि आपके पास कई विंडो खुली हैं, और आप केवल वर्तमान विंडो में खुले टैब को सहेजना चाहते हैं, तो जांच करें वर्तमान विंडो में केवल टैब सहेजें बॉक्स.
क्लिक करें सहेजें.
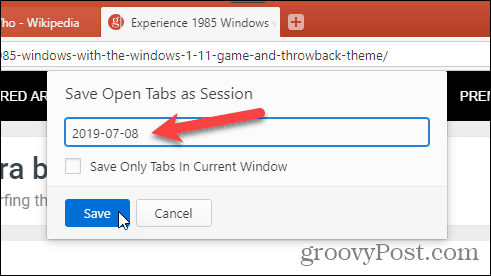
सहेजे गए सत्र को खोलने के लिए, ब्राउज़र विंडो के ऊपरी-बाएँ कोने में फिर से Vivaldi मेनू पर क्लिक करें फ़ाइल, और फिर चयन करें खुला बचा हुआ सत्र सबमेनू से।
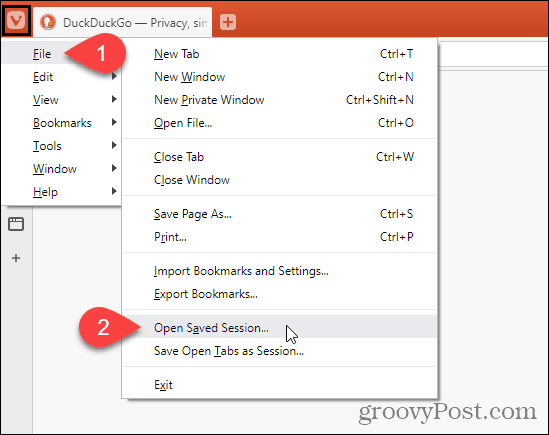
पर खुला सत्र संवाद, उस सत्र का चयन करें जिसे आप सूची से खोलना चाहते हैं।
सहेजे गए सत्र के टैब वर्तमान विंडो में वर्तमान में खुले टैब के दाईं ओर खोले जाएंगे। यदि आप नई विंडो में सहेजे गए सत्र से टैब खोलना चाहते हैं, तो जाँच करें एक नई विंडो में सत्र खोलें बॉक्स.
क्लिक करें खुला.
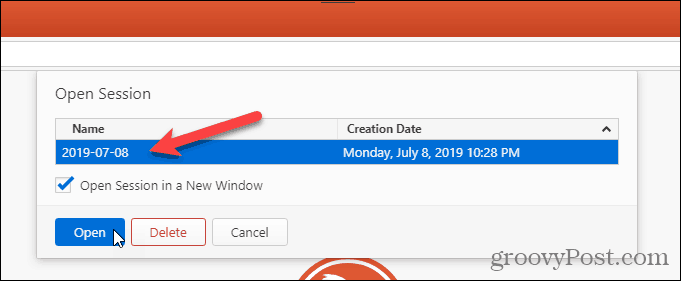
आप एक सत्र भी चुन सकते हैं और क्लिक कर सकते हैं डिलीट कर पर खुला सत्र उस सत्र को हटाने के लिए संवाद।
ओपेरा
ओपेरा में, आप सभी खुले टैब बचा सकते हैं, लेकिन वे बुकमार्क के रूप में सहेजे नहीं जाते हैं। वे स्पीड डायल फ़ोल्डर में सहेजे गए हैं।
स्पीड डायल फ़ोल्डर में सभी खुले टैब को सहेजने के लिए, किसी भी टैब पर राइट-क्लिक करें और चुनें सभी डायल को स्पीड डायल फ़ोल्डर के रूप में सहेजें.
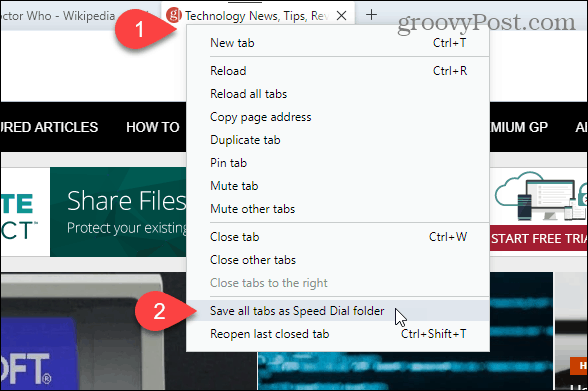
आपके सहेजे गए टैब के साथ नया स्पीड डायल फ़ोल्डर नाम दिया गया है फ़ोल्डर डिफ़ॉल्ट रूप से।
नए स्पीड डायल फ़ोल्डर का नाम बदलने के लिए, अपने माउस को फ़ोल्डर पर ले जाएं और क्लिक करें ... बटन जो प्रदर्शित करता है। फिर, चयन करें शीर्षक संपादित करें.
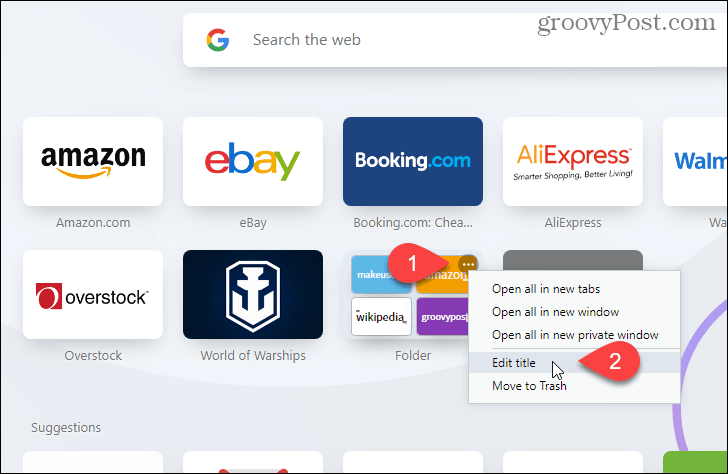
एक नया दर्ज करें नाम पॉपअप डायलॉग और क्लिक करें ठीक.
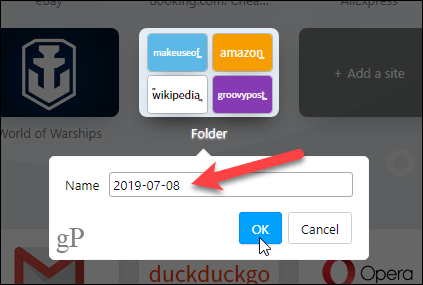
स्पीड डायल फ़ोल्डर में सभी सहेजे गए टैब को खोलने के लिए, अपने माउस को फ़ोल्डर पर ले जाएं और हार्डवेयर पर क्लिक करें ... फिर से बटन।
चुनें सभी को नए टैब में खोलें वर्तमान विंडो में नए टैब पर सभी सहेजे गए टैब को खोलने के लिए।
आप भी कर सकते हैं सभी को नई विंडो में खोलें या सभी नई निजी विंडो में खोलें.
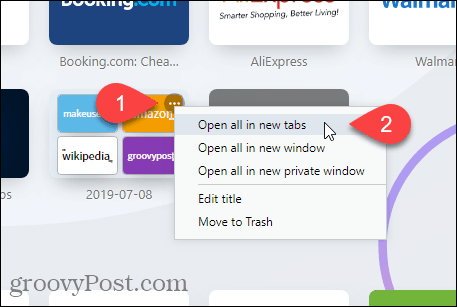
क्रोमियम-आधारित एज
आप एज में टैब को बुकमार्क कर सकते हैं, लेकिन Microsoft एज के नए क्रोमियम-आधारित संस्करण पर काम कर रहा है जो बहुत बेहतर है। हम आपको दिखाएंगे कि नए क्रोमियम-आधारित एज में सभी खुले टैब को कैसे बुकमार्क करें।
वर्तमान में खुले टैब को बचाने के लिए, एज मेनू पर क्लिक करें (...) और चयन करें पसंदीदा.
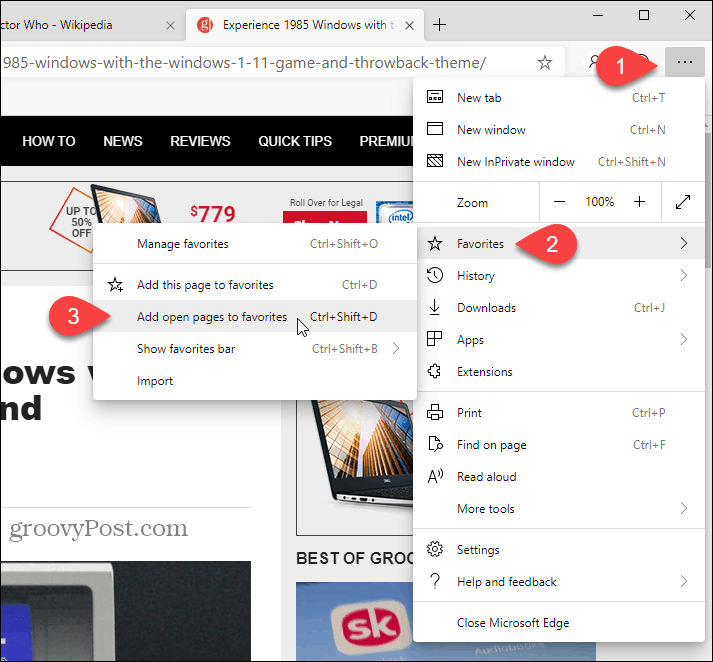
पर पसंदीदा में सभी टैब जोड़ें संवाद, दर्ज करें नाम उस फ़ोल्डर के लिए जिसमें सहेजे गए टैब होंगे और नए फ़ोल्डर को सहेजने के लिए एक फ़ोल्डर का चयन करें। हमने चुना पसंदीदा बार.
क्लिक करें सहेजें.
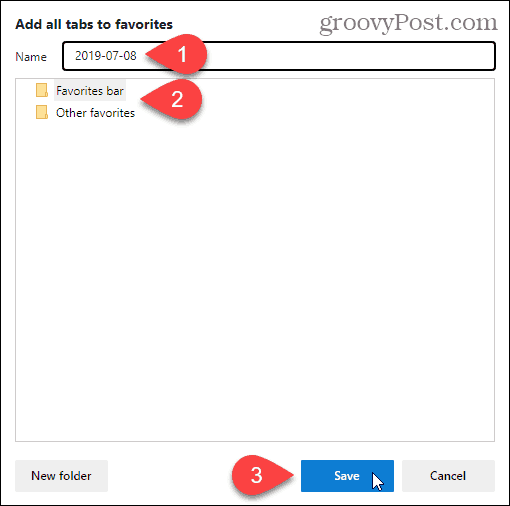
पसंदीदा बार पर, नए फ़ोल्डर पर राइट-क्लिक करें और चुनें सभी खोलें (X), कहाँ पे "एक्स"फ़ोल्डर में सहेजे गए टैब की संख्या है। यह वर्तमान विंडो में नए टैब में सभी सहेजे गए टैब खोलता है।
आप भी कर सकते हैं नई विंडो में सभी (X) खोलें या गुप्त विंडो में सभी (X) खोलें.
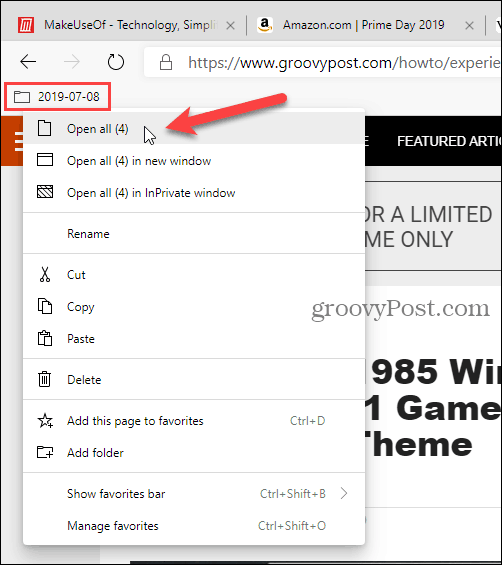
सफारी
यदि आप एक मैक का उपयोग कर रहे हैं और आप सफारी पसंद करते हैं, तो आप सफारी में सभी खुले टैब भी बचा सकते हैं।
सुनिश्चित करें कि सफारी सक्रिय ऐप है और फिर स्क्रीन के शीर्ष पर बुकमार्क मेनू पर क्लिक करें। फिर, चयन करें इन एक्स टैब्स के लिए बुकमार्क जोड़ें, कहाँ पे "एक्स"खिड़की में खुले टैब की संख्या है।
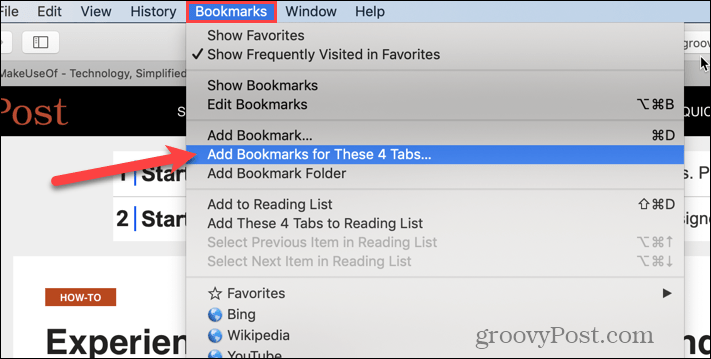
प्रदर्शित होने वाले संवाद पर, जहां का चयन करें इस बुकमार्क फ़ोल्डर को इसमें जोड़ें ड्रॉप-डाउन सूची से।
फिर, नए फ़ोल्डर के लिए एक नाम दर्ज करें जिसमें सभी खुले टैब से सभी बुकमार्क होंगे। डिफ़ॉल्ट नाम है सेव्ड टैब्स.
क्लिक करें जोड़ना.
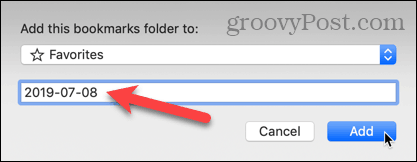
वर्तमान सफारी विंडो में नए टैब में सभी सहेजे गए बुकमार्क खोलने के लिए, पहले, सुनिश्चित करें कि साइडबार बाईं ओर खुला है। यदि नहीं, तो क्लिक करें साइडबार दिखाओ विंडो के शीर्ष पर बटन।
फिर, नए फ़ोल्डर पर राइट-क्लिक करें और चुनें नए टैब में खोलें.
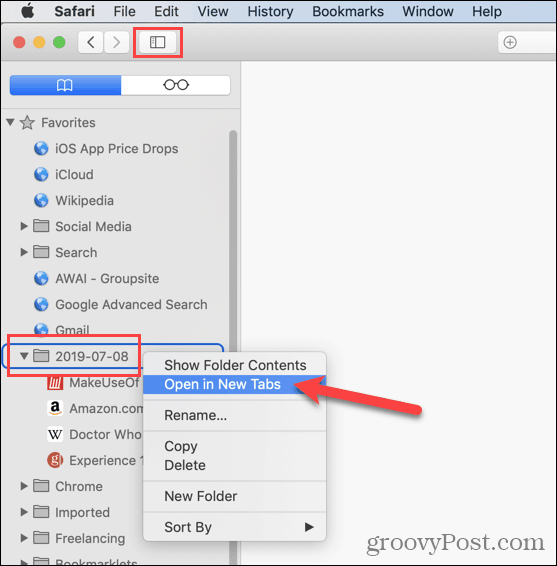
सेविंग ऑल ओपन टैब के लिए अन्य विकल्प
आप अपने ब्राउज़र के सभी खुले टैब से सभी URL को कॉपी करके और उन्हें एक टेक्स्ट फ़ाइल या अन्य फ़ाइल में पेस्ट करके भी अपने सभी खुले टैब से URL को सहेज सकते हैं।
यदि आप अपने खुले टैब को सहेजे बिना गलती से क्रोम या फ़ायरफ़ॉक्स को बंद कर देते हैं, तो आप बंद टैब को फिर से खोल सकते हैं। लेकिन आप एक बार में केवल एक टैब ही कर सकते हैं।
यदि आप अपने ब्राउज़र को खोलते समय हर बार वेब पेज का एक ही सेट खोलते हैं, तो आप अपने ब्राउज़र को अपने लिए सेट कर सकते हैं।
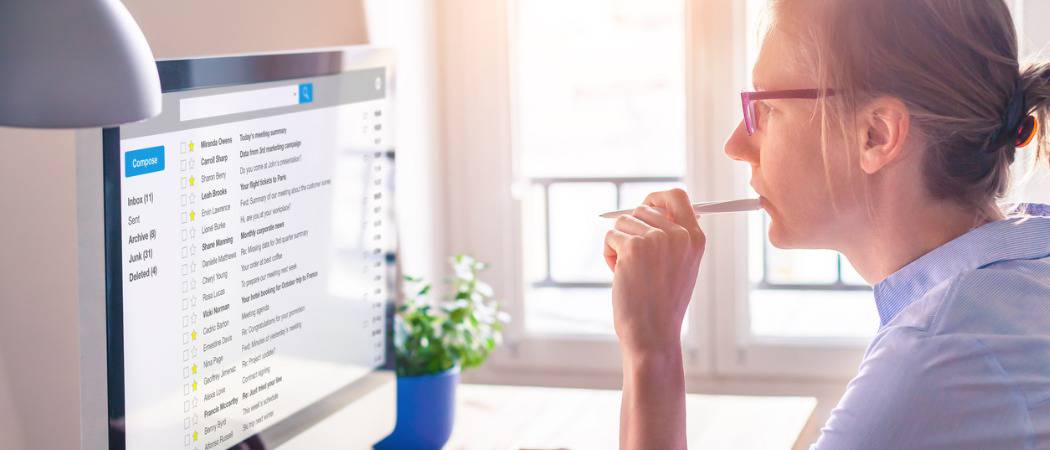





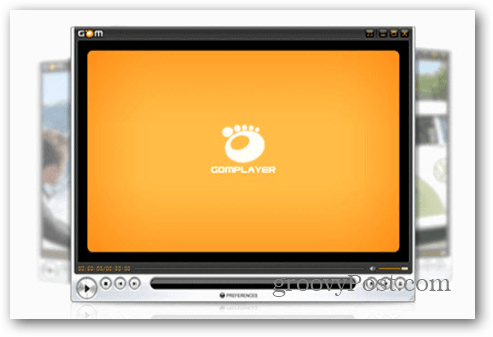
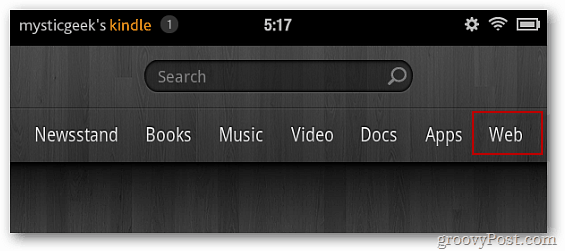
एक टिप्पणी छोड़ें