टैब एज में बाद में माइक्रोसॉफ्ट एज के लिए ऐसिड टैब कैसे सेट करें
अन्य नई सुविधाओं के बीच, निर्माता अद्यतन मेंऔर सुधार, Microsoft ने एज के बाद में देखने के लिए टैब के अलग समूह सेट करने की क्षमता पेश की। यदि आप ऑनलाइन शोध या यात्रा की योजना बना रहे हैं और आपको किसी अन्य कार्य को करने की आवश्यकता है, तो यह मददगार है। यदि आप अपने सभी टैब को बुकमार्क नहीं करना चाहते हैं, तो आप बाद के लिए अपने वर्तमान टैब को अस्थायी रूप से सहेज सकते हैं।
आज, हम बाद में देखने के लिए टैब के समूहों को बचाने के लिए एज में टैब समूहों का उपयोग करने के लिए कैसे कवर करेंगे।
चरण 1: सेट टैब एक तरफ
टैब के वर्तमान समूह को बचाने के लिए, क्लिक करें इन टैब को एक तरफ सेट करें एज विंडो के ऊपरी-बाएँ कोने में बटन।
टैब के विभिन्न समूहों को अलग करने के लिए आप इसे कई बार कर सकते हैं।

चरण 2: एक्सेस टैब आप सेट करें
ब्राउज़र विंडो से सभी खुले टैब गायब हो जाते हैं, एक के साथ बदल दिया जाता है नया टैब। आपके द्वारा सेट किए गए टैब तक पहुंचने के लिए, क्लिक करें आपके द्वारा तय किए गए टैब एज विंडो के ऊपरी-बाएँ कोने में बटन।
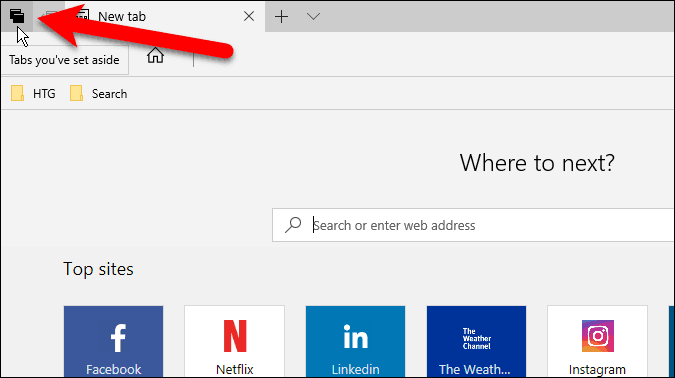
चरण 3: टैब पुनर्स्थापित करें
पर आपके द्वारा तय किए गए टैब पैनल जो बाहर स्लाइड करता है, आप अपने टैब को बड़े करीने से समूहों में व्यवस्थित देखेंगे। टैब का सेट फिर से खोलने के लिए, क्लिक करें टैब पुनर्स्थापित करें उस समूह के लिए पैनल के दाईं ओर जिसे आप खोलना चाहते हैं।
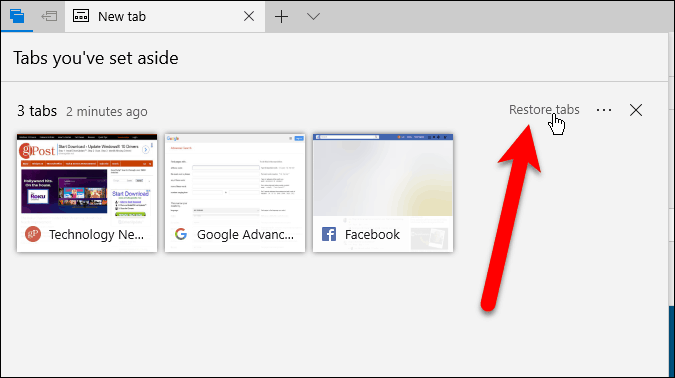
पहले से खुले टैब के बगल में बहाल टैब खुलेब्राउज़र में। यदि आप टैब के समूहों को मिलाना नहीं चाहते हैं, तो टैब के समूह को पुनर्स्थापित करने से पहले सभी वर्तमान में खुले टैब को बंद कर दें। आप किसी अन्य समूह को खोलने से पहले समूह के रूप में वर्तमान में खुले टैब को हमेशा सहेज सकते हैं।
आपके द्वारा अलग किए गए टैब के समूह एज के बंद होने के बाद भी सहेजे जाते हैं, जब तक कि आप उन्हें पुनर्स्थापित या हटा नहीं देते (इस लेख के अंत में चर्चा की गई)।
ध्यान दें: आपके द्वारा एक डिवाइस पर सेट किए गए टैब आपके Microsoft खाते का उपयोग करते हुए अन्य विंडोज उपकरणों के लिए सिंक नहीं करेंगे।
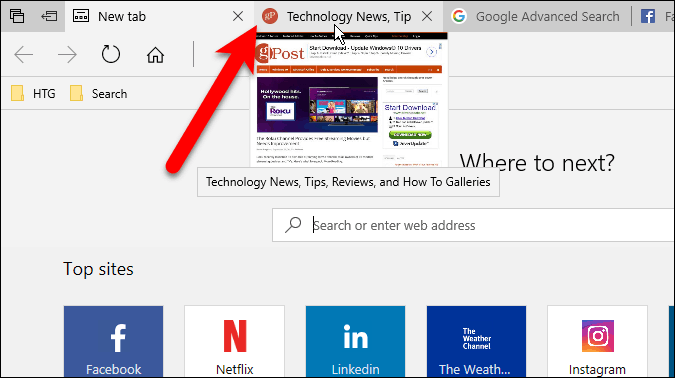
सुझाव: आप क्लिक करके सभी खुले टैब का पूर्वावलोकन भी कर सकते हैं टैब पूर्वावलोकन दिखाएं टैब के दाईं ओर बटन (नीचे तीर)। उन्हें फिर से छिपाने के लिए, क्लिक करें टैब पूर्वावलोकन छिपाएँ बटन।
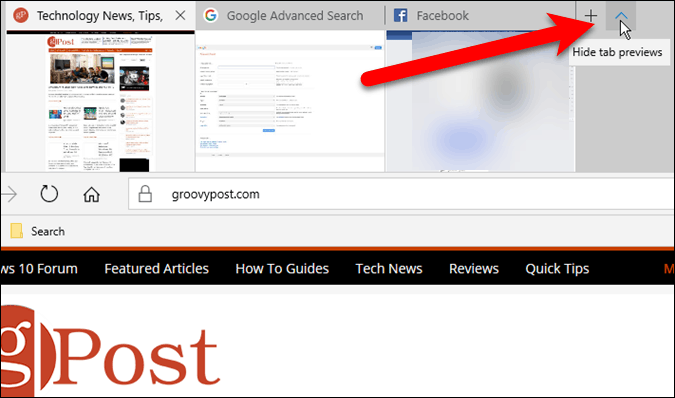
चरण 4: पसंदीदा में टैब जोड़ें
यदि आप अक्सर टैब के समूह में वेबपृष्ठों तक पहुँचते हैं, तो आप समूह में सभी वेबपृष्ठों को अपने पसंदीदा में जोड़ सकते हैं।
उस समूह के दाईं ओर मेनू बटन (तीन क्षैतिज बिंदु) पर क्लिक करें जिसे आप जोड़ना चाहते हैं और क्लिक करें पसंदीदा में टैब जोड़ें.
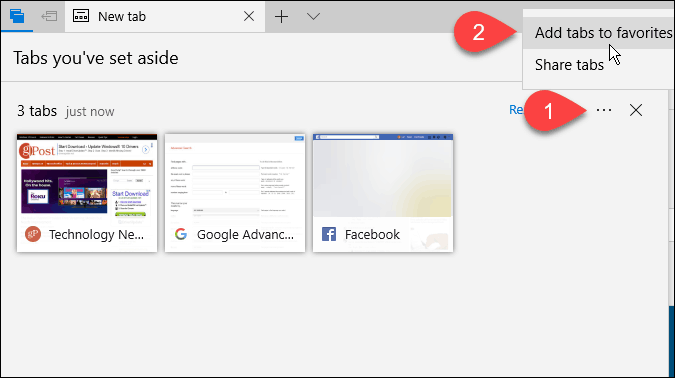
आपके नीचे एक फ़ोल्डर जोड़ा जाता है पसंदीदा वर्तमान तिथि के साथ सूची, और उस समूह के सभी टैब के लिंक फ़ोल्डर में जोड़े जाते हैं।
आप फ़ोल्डर पर विभिन्न कार्यों को करने के लिए फ़ोल्डर पर राइट-क्लिक कर सकते हैं, जैसे सभी टैब खोलें (जैसे टैब समूहों के पैनल से उन्हें पुनर्स्थापित करना), उन्हें सॉर्ट करें, और फ़ोल्डर का नाम बदलें।
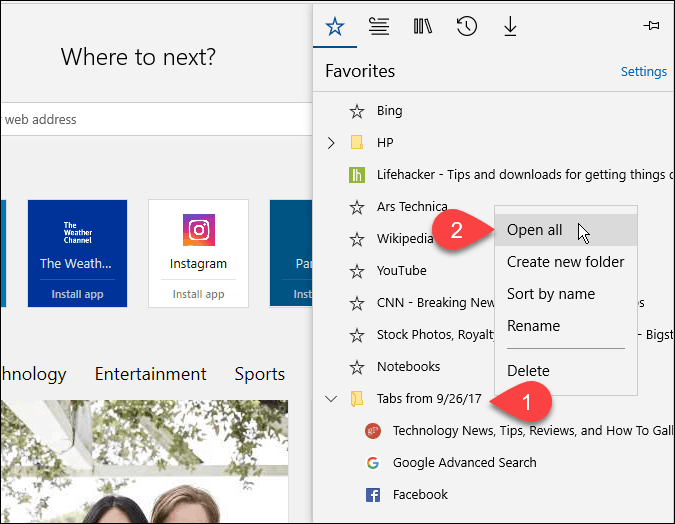
चरण 5: शेयर टैब
एज में, आप अन्य वेबपेज लिंक का उपयोग करके अन्य लोगों के साथ साझा कर सकते हैं साझा एड्रेस बार में बटन। टैब समूह आपको एक बार में कई लिंक साझा करने की अनुमति देते हैं।
दबाएं आपके द्वारा तय किए गए टैब आपके टैब समूहों तक पहुँचने के लिए बटन। मेनू बटन पर क्लिक करें और फिर क्लिक करें शेयर टैब। पर साझा संवाद बॉक्स, लिंक को साझा करने के लिए आप जिस ऐप का उपयोग करना चाहते हैं, उसे क्लिक करें मेल एप्लिकेशन। अपने लिंक साझा करने के लिए चरणों को पूरा करें।
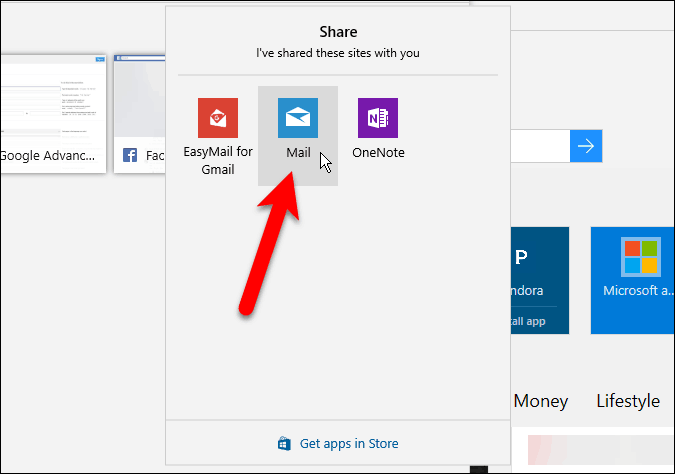
चरण 6: टैब निकालें
उन टैब के समूह को हटाने के लिए जिन्हें आप अब नहीं चाहते हैं, पर क्लिक करें आपके द्वारा तय किए गए टैब बटन और फिर क्लिक करें इन टैब को निकालें (एक्स) उस समूह के दाईं ओर बटन जिसे आप हटाना चाहते हैं।
टैब के समूह को हटाते समय कोई पुष्टि प्रदर्शित नहीं होती है, इसलिए सुनिश्चित करें कि आप ऐसा करने से पहले उन्हें निकालना चाहते हैं।
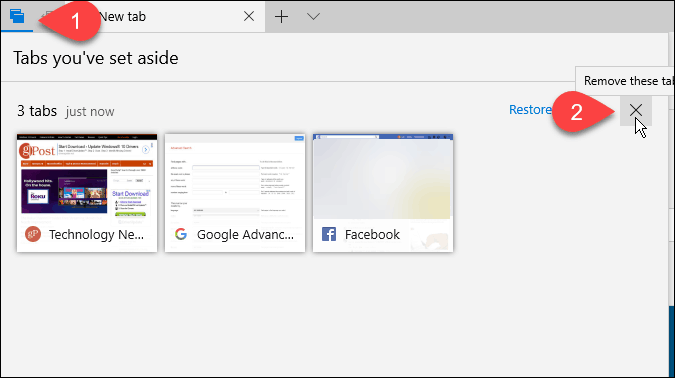
क्या आप एज में टैब समूहों का उपयोग करते हैं? वे आपको अधिक उत्पादक कैसे बनाते हैं? अपने विचार और अनुभव नीचे टिप्पणी में साझा करें।










एक टिप्पणी छोड़ें