CCleaner का उपयोग करके विंडोज में स्टार्टअप प्रोग्राम्स को कैसे डिसेबल या डिलीट करें

CCleaner स्टार्टअप प्रविष्टियों को सक्षम, अक्षम या पूरी तरह से हटाने का एक सरल तरीका है। Microsoft Windows के लिए चरणों की समीक्षा करने के साथ-साथ अनुसरण करें।

आपके ऑपरेटिंग सिस्टम के आधार पर, वहाँ हैंकई उपकरण जिनका उपयोग आप अपनी स्टार्टअप प्रक्रिया से ऐप्स निकालने के लिए कर सकते हैं। उदाहरण के लिए, स्टीव ने हमारे विंडोज 7 उपयोगकर्ताओं के लिए एक लेख लिखा जिसमें बताया गया कि कैसे MSCONFIG का उपयोग करके स्टार्टअप आइटम को अक्षम करना है। हमने हाल ही में विंडोज 10 और विंडोज 8 उपयोगकर्ताओं के लिए प्रक्रिया को समझाया है।
हालाँकि आज मैं अपने पसंदीदा में से एक का उपयोग करने जा रहा हूँउपकरण, CCleaner, काम पूरा करने के लिए। ये सही है। न केवल CCleaner फ़ाइलों को सुरक्षित रूप से हटा सकता है और आपके ब्राउज़र और एप्लिकेशन कैश को साफ़ कर सकता है, बल्कि यह आपकी स्टार्टअप फ़ाइलों को भी प्रबंधित कर सकता है।
अपने पीसी या मैक के लिए CCleaner डाउनलोड करें - अपडेट किया गया
CCleaner में एक स्वतंत्र और व्यावसायिक संस्करण हैविंडोज या मैक के लिए। हालाँकि, मैं जिन चरणों की रूपरेखा तैयार करने जा रहा हूँ, वे सभी मुफ्त विंडोज संस्करण से लिए गए हैं जो ठीक काम करते हैं। यदि आप कुछ अतिरिक्त सुविधाओं की तलाश में हैं, तो प्रो संस्करण में नि: शुल्क संस्करण में निम्नलिखित अतिरिक्त लाभ शामिल हैं:
- वास्तविक समय में निगरानी
- अनुसूचित सफाई
- स्वचालित अद्यतन
- प्रीमियम सहायता
विंडोज के लिए स्टार्टअप प्रोग्राम को अक्षम करने के लिए CCleaner का उपयोग करें
चरण 1 - CCleaner लॉन्च करें और क्लिक करें उपकरण > स्टार्टअप> विंडोज टैब
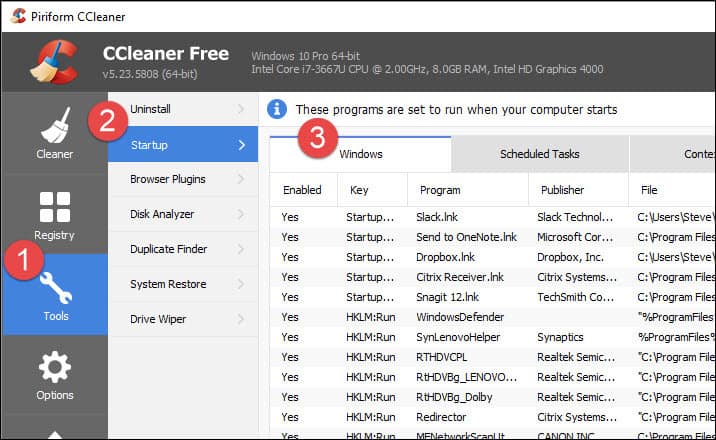
चरण 2 - दबाएं ऐप(s) आप अक्षम करना चाहते हैं और क्लिक करें अक्षम.
ध्यान दें: यदि आप किसी एप्लिकेशन को नहीं पहचानते हैं, तो उसे पहचानने में सहायता के लिए प्रकाशक और फ़ाइल पथ का उपयोग करें। यह एक शानदार फीचर है CCleaner जो स्टार्टअप सूची में सभी ऐप्स को पहचानने में मदद करता है।
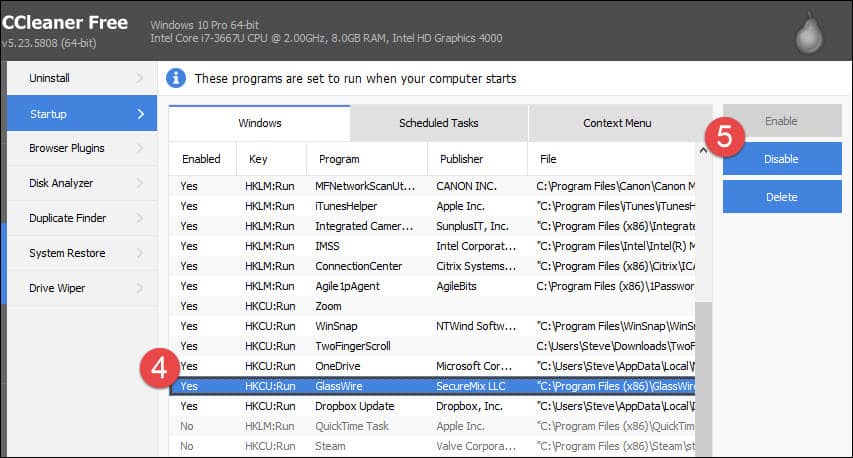
ज्यादातर मामलों में, आपको सबसे अधिक अक्षम करने में सक्षम होना चाहिएआपके सिस्टम में कोई समस्या उत्पन्न किए बिना ऐप्स। कहा कि, कुछ ऐप्स को अक्षम करने के बाद रीबूट करना सुनिश्चित करें। यदि आपके ऐप ठीक से काम नहीं कर रहे हैं, तो ऊपर दिए गए चरणों को दोहराएं और ऐप को फिर से सक्षम करें। यदि आप स्टार्टअप से किसी ऐप को हटाते हैं तो सतर्क रहें। अगर आप एक प्रविष्टि हटाते हैं, कोई पूर्ववत बटन नहीं है, और यह एक वास्तविक दर्द हो सकता है यदि प्रोग्राम में खुद को वापस जोड़ने का विकल्प नहीं है।
निष्कर्ष
CCleaner सक्षम, अक्षम, या करने का एक सरल तरीका हैस्टार्टअप प्रविष्टियों को पूरी तरह से हटा दें। कार्यक्रम नि: शुल्क है, और इसमें कई अन्य विशेषताएं भी हैं जिन्हें मैंने वर्षों में बेहद मूल्यवान पाया है। हाल ही में उन्होंने इसे माइक्रोसॉफ्ट एज के समर्थन और फ़ायरफ़ॉक्स के बेहतर समर्थन को शामिल करने के लिए अद्यतन किया। इसकी अन्य मुफ्त सुविधाओं पर अधिक ट्यूटोरियल के लिए बने रहें।


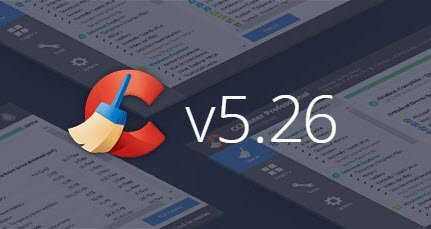







एक टिप्पणी छोड़ें