विंडोज 7 और विस्टा में स्टार्टअप कार्यक्रमों को अक्षम कैसे करें

विंडोज 7 में स्टार्टअप कार्यक्रमों को आसान तरीके से हटाने और अपने पीसी स्टार्टअप समय और प्रदर्शन में सुधार करने के लिए कैसे अक्षम करें।

का उपयोग करके Microsoft कॉन्फ़िगरेशन उपकरण (msconfig.exe), हम कर सकते हैं जल्दी से तथा सरलता स्टार्टअप पर क्या चल रहा है इसकी ऑडिट करें और उन चीजों को अक्षम करें जिन्हें हम बूट के बाद मैन्युअल रूप से शुरू करना पसंद करेंगे।
संपादक का ध्यान दें: विंडोज 10 और विंडोज 8.1 के लिए स्टार्टअप कार्यक्रमों को अक्षम करना देखें। उन लेखों में नवीनतम Microsoft ऑपरेटिंग सिस्टम के लिए अधिक विस्तृत जानकारी है।
"MSConfig उपयोगिता क्या है?"
MsConfig.exe कुछ समय के लिए आसपास रहा है। यह एक Microsoft द्वारा निर्मित उपयोगिता है ताकि आप इस पर भी भरोसा कर सकें। अनिवार्य रूप से इसका उपयोग सभी विंडोज 7, विस्टा, या एक्सपी के साथ-साथ कई अन्य चीजों में आपके स्टार्टअप आइटम को फिर से कॉन्फ़िगर करने के लिए किया जाता है, इसलिए आपको सावधान रहने की आवश्यकता है (मैंने स्पाइडरमैन के संदर्भ में सोचा "बड़ी शक्ति के साथ बड़ी जिम्मेदारी आती है") जैसा कि आप इसके साथ खेलते हैं। यदि आप चरण-दर-चरण कैसे-नीचे से चिपके रहते हैं, तो आपको ठीक होना चाहिए।
विंडोज में स्टार्टअप एप्लीकेशन को डिसेबल कैसे करें
चरण 1
क्लिक करें the शुरू मेनू गोला फिर खोज बॉक्स में प्रकार Msconfig तथा दबाना दर्ज या क्लिक करें the msconfig.exe कार्यक्रम लिंक।
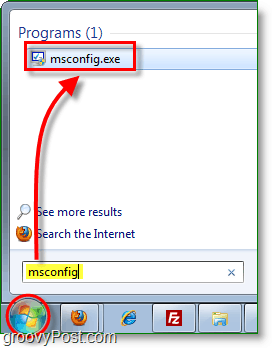
चरण 2
सिस्टम कॉन्फ़िगरेशन टूल के भीतर से, क्लिक करें स्टार्टअप टैब और फिर सही का निशान हटाएँ the कार्यक्रम बक्से कि जब विंडोज शुरू होता है तो आप शुरू होने से रोकना चाहते हैं। क्लिक करें ठीक समाप्त होने पर परिवर्तनों को बचाने के लिए।
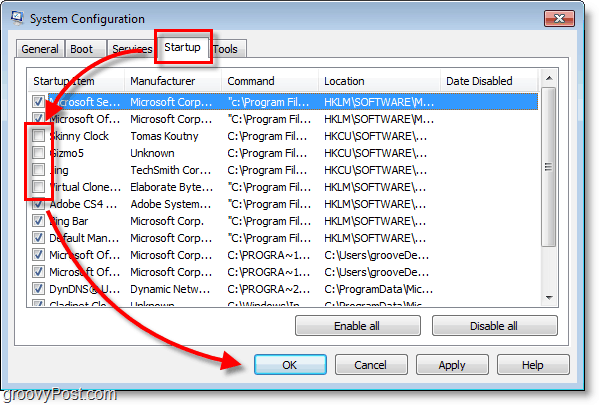
चरण 3
अब जब आपने परिवर्तन ों को सहेजा है पुनर्प्रारंभ करें खिड़कियाँ और चयनित कार्यक्रमों को अब स्वचालित रूप से शुरू नहीं करना चाहिए।
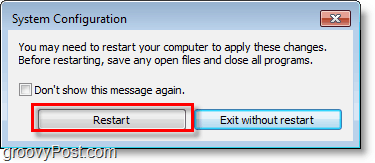
CCleaner के साथ स्टार्टअप कार्यक्रमों को कैसे अक्षम करें
CCleaner विंडोज या मैक के लिए एक और मुफ्त ऐप है जिसका उपयोग आप स्टार्टअप कार्यक्रमों को अक्षम करने के लिए कर सकते हैं।
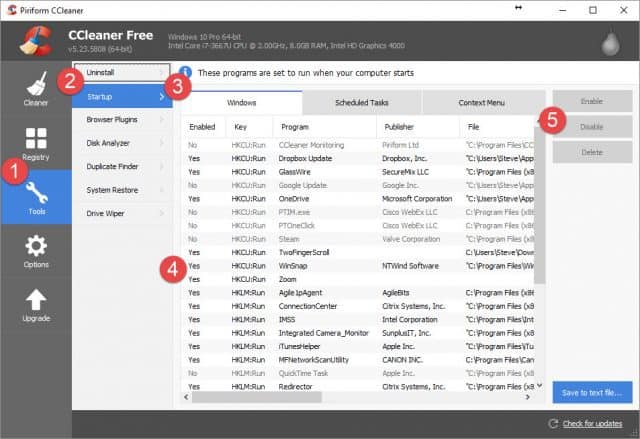
हमारे पूर्ण ट्यूटोरियल पर एक नज़र डालें जो सीक्लीनर का उपयोग करके ऐप्स को अक्षम करने के तरीके को रेखांकित करता है।










एक टिप्पणी छोड़ें