तेजी से चलाने के लिए विंडोज 10 को तेज करने के टिप्स
विंडोज 10 पिछले की तुलना में बहुत तेज चलता हैपारंपरिक हार्ड ड्राइव के साथ पीसी पर भी डिफ़ॉल्ट रूप से विंडोज के संस्करण। हालांकि, हर कोई ओएस को तेज और अधिक संवेदनशील बनाना पसंद करता है। यहां विंडोज 10 के प्रदर्शन को बेहतर बनाने के लिए कुछ सरल चीजों पर एक नज़र डाल सकते हैं।
स्टार्टअप कार्यक्रमों को अक्षम करें
यह विकल्प लंबे समय से आसपास है, औरयह काम करता हैं। स्टार्टअप टाइम को गति देने में मदद करने वाली पहली चीजों में से एक, विंडोज पीसी का कोई भी संस्करण चल रहा है, कोई फर्क नहीं पड़ता है, स्टार्टअप प्रोग्राम अक्षम है। एक ही समय में शुरू करने की कोशिश कर रहे कार्यक्रमों के एक टन के बिना कंप्यूटर बहुत तेज़ी से शुरू होगा।
ऐसा करने के लिए, टास्कबार पर राइट-क्लिक करें और टास्क मैनेजर और फिर स्टार्टअप टैब चुनें। वहां से आप उन कार्यक्रमों को अक्षम कर सकते हैं जिन्हें आप शुरू नहीं करना चाहते हैं।
बेहतर टास्कबार पर अतिरिक्त विवरण के लिए, हमारे लेख को पढ़ें: विंडोज 10 में स्टार्टअप कार्यक्रमों को अक्षम कैसे करें।

फास्ट स्टार्टअप को सक्षम करें
फास्ट स्टार्टअप एक ऐसी सुविधा है जिसे में पेश किया गया थाविंडोज 8. यह एक हाइब्रिड पावर मोड है जो शटडाउन गुणों के साथ हाइबरनेट मोड को जोड़ता है। पर्दे के पीछे बहुत सारी तकनीकी क्रियाएं चल रही हैं, लेकिन आपके लिए इसका मतलब यह है कि आपका पीसी आपके पावर डाउन होने के बाद बहुत तेजी से बूट होगा।
आप इसे पावर सेटिंग में सक्षम कर सकते हैं। अधिक जानकारी के लिए, यह कैसे करें के बारे में हमारी मार्गदर्शिका पढ़ें: फास्ट स्टार्टअप के साथ विंडोज 10 बूट अप टाइम कैसे सुधारें।

एनिमेशन अक्षम करें
उन तरीकों में से एक है जो आप ओएस को और अधिक बना सकते हैंउत्तरदायी एनिमेशन को निष्क्रिय करना है। यह कुछ भी नया नहीं है, वास्तव में, यह विंडोज़ यूआई को कुछ समय के लिए अधिक उत्तरदायी बनाने की एक चाल है। यह विंडोज विस्टा दिनों के दौरान बहुत लोकप्रिय था।
इसे करने के लिए, स्टार्ट पर क्लिक करें और प्रकार: उन्नत सिस्टम सेटिंग्स और शीर्ष पर परिणामों से उन्नत सिस्टम सेटिंग देखें या केवल Enter दबाएं। फिर प्रदर्शन विकल्पों पर जाएं और एनिमेशन और विज़ुअल इफेक्ट्स को बंद कर दें।
यदि आप किसी भी आँख कैंडी की देखभाल नहीं करते हैं, तो आप सब कुछ बंद कर सकते हैं। व्यक्तिगत रूप से, दो चीजें जो मैं हमेशा बंद करता हूं वे हैं:
- न्यूनतम करते समय और अधिकतम करते समय चेतन विंडो
- खींचते समय विंडो सामग्री दिखाएं
अधिक पढ़ने के लिए: विंडोज 10 को अधिक उत्तरदायी बनाने के लिए दृश्य प्रभावों को अक्षम करें
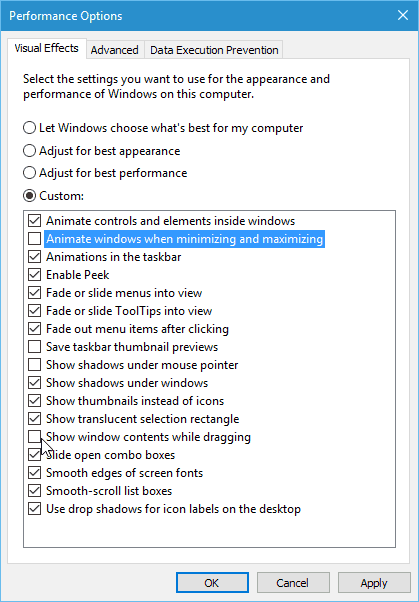
अनावश्यक क्रैपवेयर / ब्लोटवेयर को हटा दें
यदि आप एक बजट पीसी खरीदते हैं जो लगभग $ 600 या हैकम, यह अनावश्यक सॉफ्टवेयर के एक टन के साथ आने वाला है। इसे आप जो चाहते हैं उसे कॉल करें: ब्लोटवेयर या क्रैपवेयर, अंत में, यह बेकार सामान है। पीसी के निर्माता से बैकअप टूल, डिस्क बर्निंग सॉफ़्टवेयर और अन्य तृतीय-पक्ष उपयोगिताओं जैसी चीजें। आपको इसकी आवश्यकता नहीं है, और यह आपके सिस्टम को धीमा कर देता है।
इससे छुटकारा पाने में मदद के लिए वहाँ उपकरण हैंपीसी डिक्रिपिफ़ायर और CCleaner की तरह, लेकिन यह सुनिश्चित करने के लिए कि आपको पूरी तरह से साफ और नया विंडोज 10 अनुभव मिले, मैं एक क्लीन इन्स्टॉल करने की सलाह देता हूं। चरण-दर-चरण निर्देशों के लिए, हमारा लेख पढ़ें: विंडोज 10 की एक स्वच्छ स्थापना कैसे करें।
ब्लोटवेयर से पूरी तरह से बचने के लिए एक और सुझावशुरू से ही जब आप एक नया पीसी खरीदते हैं; एक Microsoft हस्ताक्षर संस्करण चुनें। आप Microsoft स्टोर पर ऑनलाइन (और अगर आप एक के बाद रहने के लिए भौतिक भंडार) विंडोज 10 उपकरणों के सभी प्रकार के हस्ताक्षर लाइन पा सकते हैं।
साफ-सफाई से स्थापित एप्लिकेशन
बेशक, आप अपने पसंदीदा को स्थापित करना चाहते हैंप्रोग्राम जिनका आपको उपयोग करने की आवश्यकता है। अपने पसंदीदा मुक्त और खुले स्रोत सॉफ़्टवेयर को जल्दी से स्थापित करने के लिए, हम निनटे या पैच माई पीसी का उपयोग करने की सलाह देते हैं। ये सेवाएं कार्यक्रमों के नवीनतम संस्करणों को स्थापित करेंगी और स्वचालित रूप से आपको क्रैपवेयर से बाहर निकाल देंगी जो वे टूलबार या रजिस्ट्री क्लीनर (जैसे, विंडोज के आधुनिक संस्करणों के लिए बेकार हैं) में घुसने की कोशिश करते हैं।
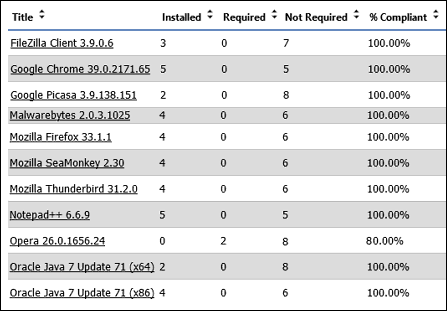
ये सिर्फ कुछ चीजें हैं जो आप अभी कर सकते हैंअपने विंडोज 10 सिस्टम को तेज करने के लिए। आप अपने पीसी में हार्डवेयर को अपग्रेड कर सकते हैं, जिससे यह तेजी से चलता है। अधिक रैम कैसे स्थापित करें, और सॉलिड स्टेट ड्राइव (एसएसडी) कैसे स्थापित करें, इस बारे में हमारी गाइड देखें।








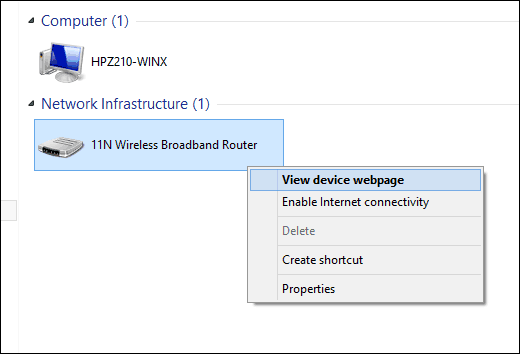

एक टिप्पणी छोड़ें