विंडोज 7: दो कंप्यूटरों के बीच एक प्रिंटर साझा करें

यदि आपके पास केवल एक प्रिंटर और दो विंडोज 7 कंप्यूटर हैं, तो आप इसे साझा करने में सक्षम होना चाहते हैं। यहाँ दो विंडोज 7 सिस्टम के बीच एक प्रिंटर साझा करने का तरीका बताया गया है।
इस उदाहरण में, एक कैनन MP495 श्रृंखला प्रिंटर एक पीसी से जुड़ा हुआ है जो एक होम ऑफिस के ऊपर विंडोज 7 में चल रहा है। दूसरी मशीन नीचे दूसरे कमरे में है।
एक प्रिंटर साझा करें
सबसे पहले, कंप्यूटर से शुरू करें जो प्रिंटर से जुड़ा है। सुनिश्चित करें कि यह नवीनतम ड्राइवरों के साथ सही तरीके से स्थापित है। तब दबायें प्रारंभ> उपकरण और प्रिंटर.
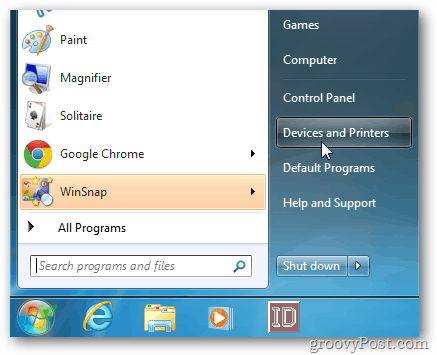
अगला, उस प्रिंटर पर राइट-क्लिक करें जिसे आप साझा करना चाहते हैं और प्रिंटर गुण चुनें।
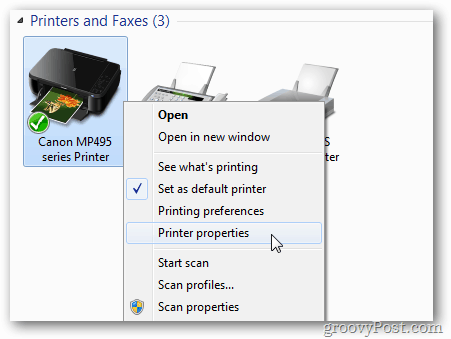
शेयरिंग टैब पर क्लिक करें। सुनिश्चित करें कि इस प्रिंटर को साझा किया गया है और यह साझा नाम याद रखने में आसान है। ओके पर क्लिक करें।
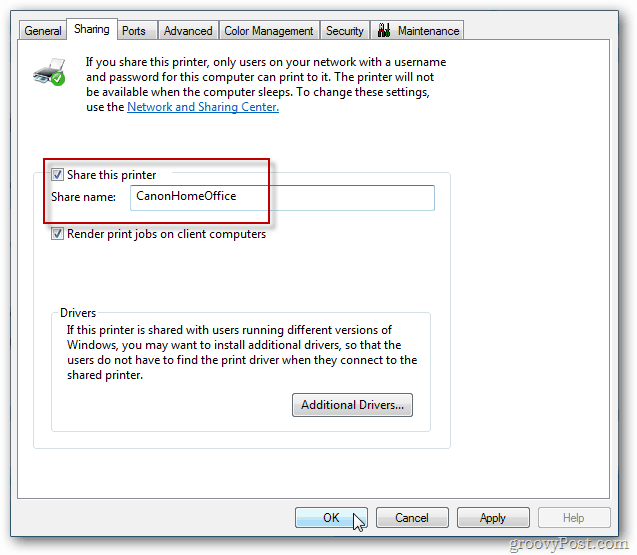
प्रिंटर जिस कंप्यूटर से जुड़ा हुआ है, उसे ढूंढने और उसे प्रिंट करने के लिए संचालित करने की आवश्यकता होगी।
अब आप जिस दूसरे कंप्यूटर से प्रिंट करना चाहते हैं, उस पर जाएं। क्लिक करें प्रारंभ >> उपकरण और प्रिंटर.
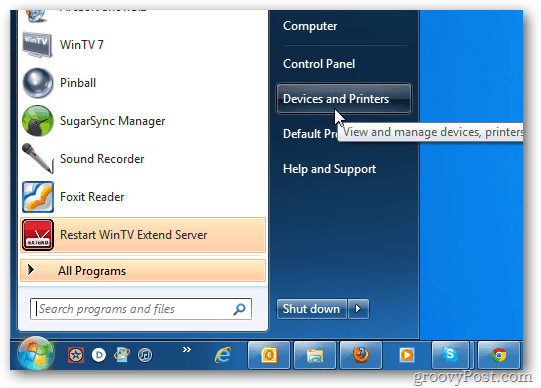
एक प्रिंटर जोड़ें पर क्लिक करें।
![sshot-2011-11-30- [17-39-23] sshot-2011-11-30- [17-39-23]](/images/howto/windows-7-share-a-printer-between-two-computers_5.png)
इसके बाद, एक नेटवर्क, वायरलेस या ब्लूटूथ प्रिंटर जोड़ें पर क्लिक करें।
![sshot-2011-11-30- [17-40-29] sshot-2011-11-30- [17-40-29]](/images/howto/windows-7-share-a-printer-between-two-computers_6.png)
सिस्टम साझा प्रिंटर के लिए आपके नेटवर्क को खोजेगा। जब यह प्रिंटर पाता है, तो इसे हाइलाइट करें और अगला क्लिक करें।
![sshot-2011-11-30- [23-24-21] sshot-2011-11-30- [23-24-21]](/images/howto/windows-7-share-a-printer-between-two-computers_7.png)
सफलता। अगला पर क्लिक करें।
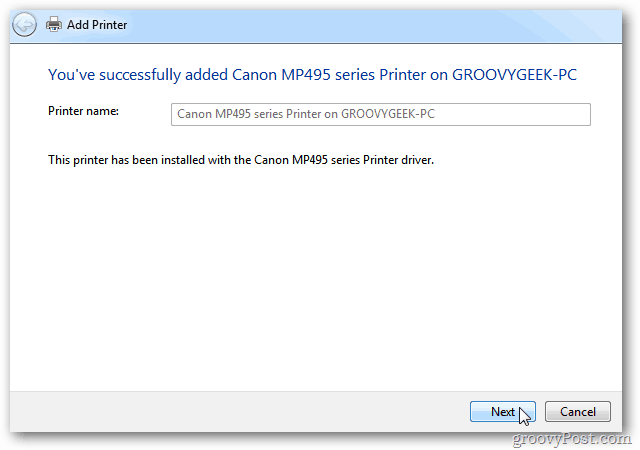
उपकरण और प्रिंटर में वापस, आपको सूचीबद्ध प्रिंटर मिलेगा। इसे सत्यापित करने के लिए प्रिंटर पर परीक्षण पृष्ठ भेजें।
![sshot-2011-11-30- [23-02-42] sshot-2011-11-30- [23-02-42]](/images/howto/windows-7-share-a-printer-between-two-computers_9.png)
यदि Windows को स्वचालित रूप से प्रिंटर नहीं मिलता है, तो उस प्रिंटर पर क्लिक करें, जिसे मैं सूचीबद्ध नहीं करना चाहता।
![sshot-2011-11-30- [19-14-41] sshot-2011-11-30- [19-14-41]](/images/howto/windows-7-share-a-printer-between-two-computers_10.png)
अगला, "नाम से एक साझा प्रिंटर का चयन करें" जांचें और सीधे पथ में टाइप करें।
![sshot-2011-11-30- [23-02-12] sshot-2011-11-30- [23-02-12]](/images/howto/windows-7-share-a-printer-between-two-computers_11.png)
या प्रिंटर खोजने के लिए ब्राउज़ करें पर क्लिक करें और इसे चुनें।
साझा प्रिंटर को आपके सिस्टम में जोड़ने के बाद, आइकन पर राइट-क्लिक करें और इसे डिफ़ॉल्ट प्रिंटर के रूप में सेट करें।
![sshot-2011-11-30- [23-05-10] sshot-2011-11-30- [23-05-10]](/images/howto/windows-7-share-a-printer-between-two-computers_12.png)
प्रत्येक प्रिंटर अलग-अलग होता है और इसमें नवीनतम ड्राइवर होते हैं। खासकर जब विंडोज 7 64 और 32-बिट सिस्टम के बीच साझा करना।
यदि आपको काम करने के लिए साझा नहीं किया जा सकता है, तो यहां कदम उठाने की समस्या है।
- सत्यापित करें कि कंप्यूटर जिस प्रिंटर से जुड़ा है, वह चालू है।
- सत्यापित करें कि यूएसबी केबल ठीक से जुड़ा हुआ है। केबल को रीसेट करें और सत्यापित करें कि प्रिंटर विंडोज द्वारा मान्यता प्राप्त है।
- सही साझा नाम के साथ, सत्यापित करें कि प्रिंटर साझा किया गया है।
- सुनिश्चित करें कि दोनों कंप्यूटर आपके नेटवर्क में हार्डवेर हैं, यदि कोई वाईफाई पर है - तो यह कनेक्शन की समस्या पैदा कर सकता है।
- सुनिश्चित करें कि आपके पास प्रत्येक मशीन पर प्रिंटर के लिए नवीनतम ड्राइवर स्थापित हैं।
यदि आपके पास साझा करने के लिए कोई अतिरिक्त सुझाव हैं, तो एक टिप्पणी छोड़ें और हमें बताएं।










एक टिप्पणी छोड़ें