विंडोज 10 में एक प्रिंटर कैसे साझा करें

विंडोज 10 के साथ, आप अपने नेटवर्क पर किसी भी डिवाइस से साझा प्रिंटर पर प्रिंट कर सकते हैं।
विंडोज 10 में, आप एक प्रिंटर ले सकते हैं, इसे प्लग कर सकते हैंएक कंप्यूटर में, और फिर इसे दूसरे कंप्यूटर से प्रिंट करें। नेटवर्क प्रिंटर साझाकरण के कारण यह सब संभव हुआ। हमने विंडोज 7 में प्रिंटर साझा करने पर अपने लेख में इसे पहले कवर किया था, लेकिन विंडोज 10. में कुछ चरणों और स्क्रीन को थोड़ा बदल दिया है। अधिक जानकारी के लिए पढ़ें।
विंडोज 10 में नेटवर्क पर प्रिंटर साझा करना
इससे पहले कि आप एक प्रिंटर साझा कर सकें, यह पहले होना चाहिएसेट अप, कनेक्ट और संचालित। स्टार्ट> सेटिंग्स> डिवाइसेस पर क्लिक करें, फिर डिवाइसेस और प्रिंटर्स लिंक खोलें। अपने प्रिंटर पर राइट-क्लिक करें, फिर प्रिंटर गुणों पर क्लिक करें।
क्लिक करें प्रारंभ> सेटिंग> उपकरण, फिर डिवाइसेस और प्रिंटर्स लिंक खोलें। अपने प्रिंटर पर राइट-क्लिक करें, फिर प्रिंटर गुणों पर क्लिक करें।
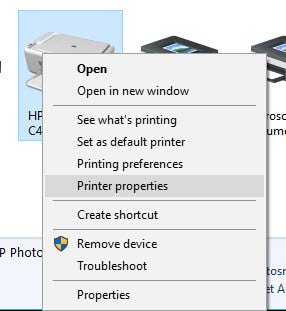
शेयरिंग टैब का चयन करें फिर अपने प्रिंटर को साझा करने के लिए बॉक्स को चेक करें।
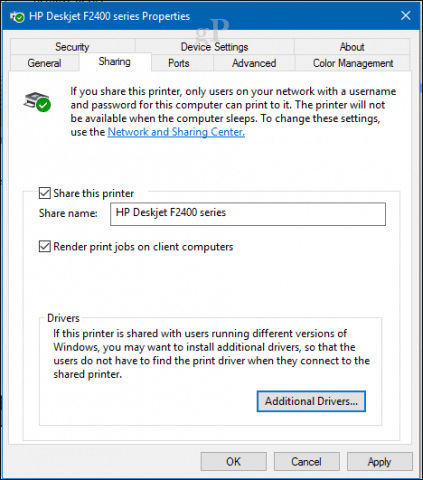
यदि आप हैं, तो उपयोगकर्ताओं को ध्यान में रखना चाहिएविंडोज क्लाइंट आर्किटेक्चर - 32 या 64 बिट का मिश्रण चलाने वाले कई उपकरणों के साथ एक प्रिंटर साझा करना, आपको "क्लाइंट कंप्यूटर पर रेंडर प्रिंट जॉब्स" विकल्प को सक्षम करना चाहिए। यह सुनिश्चित करेगा कि अन्य उपयोगकर्ता नेटवर्क पर कनेक्ट होने पर प्रिंटर को आसानी से स्थापित कर सकते हैं।
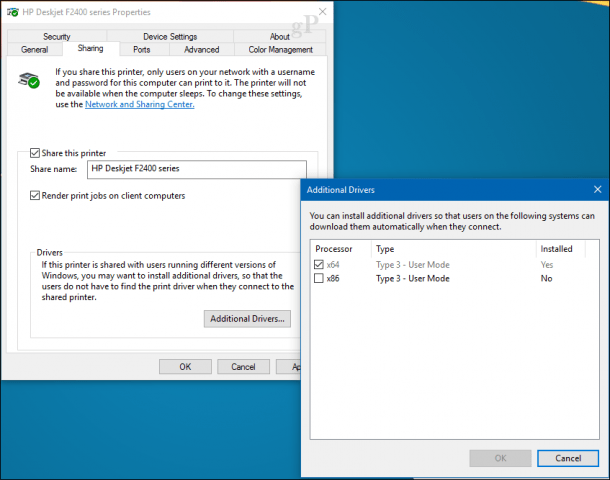
विंडोज 10 साझा प्रिंटर से कनेक्ट करें
अपना साझा प्रिंटर सेट करने के बाद, आप इसे कई तरीकों से कनेक्ट कर सकते हैं। पहला तरीका डिवाइस और प्रिंटर के भीतर से है। प्रिंटर जोड़ें बटन पर क्लिक करें, फिर लिंक पर क्लिक करें, मुझे जो प्रिंटर चाहिए वह सूचीबद्ध नहीं है। चुनना नाम से साझा प्रिंटर का चयन करें रेडियो बॉक्स फिर अपने नेटवर्क पर प्रिंटर पर ब्राउज़ करें फिर खुले पर क्लिक करें।
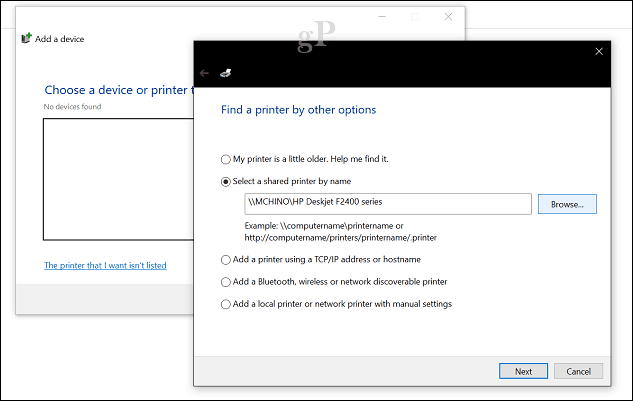
आपको ड्राइवर को स्थापित करने के लिए प्रेरित किया जाएगा। प्रिंटर की स्थापना को पूरा करने के लिए अगला क्लिक करें।
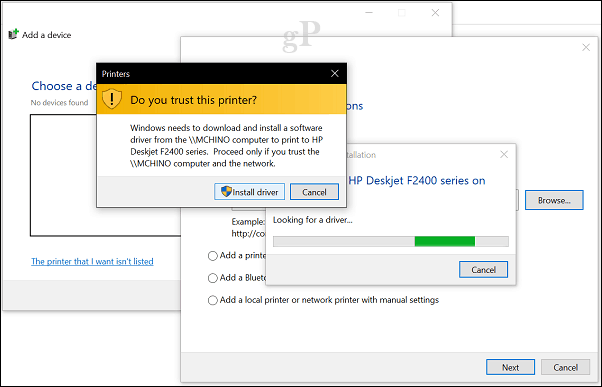
बस! प्रिंटर अब डिवाइस और प्रिंटर में एक स्थानीय डिवाइस के रूप में दिखाई देगा।
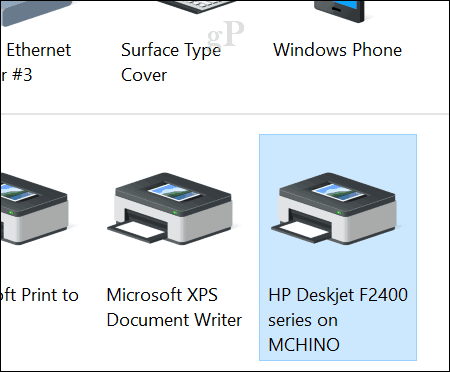
एक अन्य तरीका जिसे आप साझा नेटवर्क प्रिंटर से कनेक्ट कर सकते हैं, फाइल एक्सप्लोरर के भीतर से है। नेटवर्क फ़ोल्डर खोलें, साझा किए गए प्रिंटर वाले कंप्यूटर को ब्राउज़ करें, इसे राइट-क्लिक करें फिर कनेक्ट करें पर क्लिक करें।
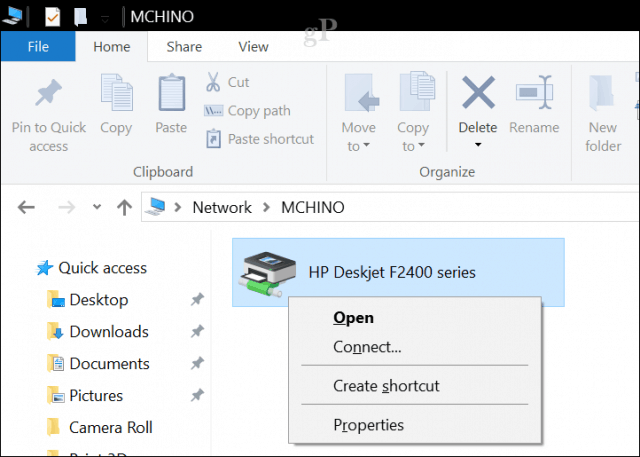
निष्कर्ष
आखिर तुमने इसे हासिल कर ही लिया है। विंडोज 10 नेटवर्क पर प्रिंटर साझा करना एक ही प्रिंटर के लिए कई उपकरणों को हुक करने का एक शानदार तरीका है। यह आपको उपकरणों के बीच ईमेल किए बिना फ़ाइलों और दस्तावेजों को प्रिंट करने देता है। यह सिर्फ एक तरीका है जिससे आप विंडोज 10 में फाइल्स, स्टोरेज और प्रिंटर आसानी से शेयर कर सकते हैं।
नेटवर्क पर प्रिंटर शेयरों के बारे में एक प्रश्न है? नीचे टिप्पणी में पूछें या हमारे विंडोज 10 फोरम पर जाएं।









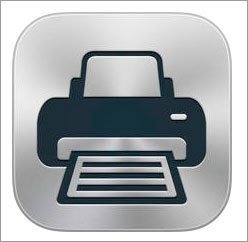
एक टिप्पणी छोड़ें