Google क्लाउड प्रिंट का उपयोग करके Chrome बुक से कैसे प्रिंट करें

Google का Chrome बुक आपको प्रिंटर को सीधे इसमें प्लग इन और प्रिंट करने की अनुमति नहीं देता है। लेकिन आप Google क्लाउड प्रिंट का उपयोग करके दूरस्थ रूप से प्रिंट कर सकते हैं। ऐसे।
Google का Chrome बुक आपको प्लग इन करने की अनुमति नहीं देता हैइसमें सीधे प्रिंटर करें और तब से प्रिंट करें जब तक आप इस पर ड्राइवर स्थापित नहीं कर सकते। Google क्लाउड प्रिंटर को प्रबंधित करने के तरीके पर एक नज़र इस प्रकार है कि आप अपने Chrome बुक से अपने स्थानीय नेटवर्क पर प्रिंट कर सकते हैं, या कहीं भी डिवाइस इंटरनेट से कनेक्ट है।
Google क्लाउड प्रिंटर का प्रबंधन करना
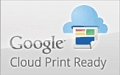
एक और अच्छी बात यह है कि आप अपने Chromebook, PC, स्मार्टफोन या टैबलेट से वस्तुतः किसी भी FedEx कार्यालय में प्रिंट कर सकते हैं। अधिक के लिए, FedEx वेबसाइट देखें।
आपके पास एक अन्य विकल्प प्रिंटर सेट कर रहा हैGoogle Chrome चलाने वाले कंप्यूटर के साथ। आपको अपने Chrome बुक से समर्थित प्रिंटर पर दूरस्थ रूप से प्रिंट करने की अनुमति देगा। अक्सर बार, ये पारंपरिक प्रिंटर होंगे जो किसी अन्य कंप्यूटर से जुड़े होते हैं।
क्लाउड प्रिंट डिवाइस में एक पारंपरिक प्रिंटर जोड़ें
सुनिश्चित करें कि इस बिंदु पर आप जिस कंप्यूटर पर हैं, उसमें एक प्रिंटर जुड़ा हुआ है, सेट अप किया गया है और चालू है।
नया प्रिंटर खोलने के लिए क्रोम खोलें और पर जाएं सेटिंग्स> उन्नत सेटिंग्स दिखाएं और Google क्लाउड प्रिंट क्लिक मैनेज के तहत नीचे स्क्रॉल करें।
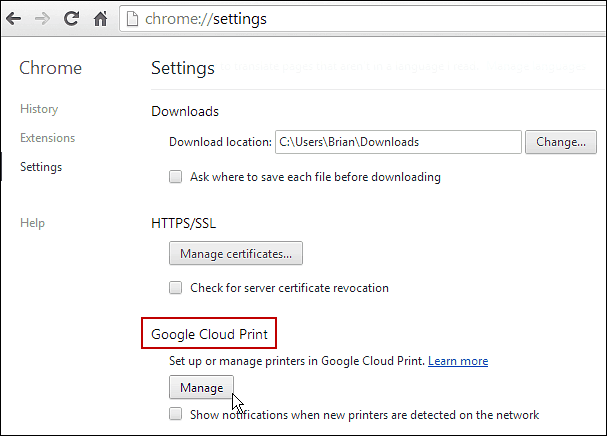
वहां आपको उन प्रिंटरों की एक सूची दिखाई देगी जो वर्तमान में मेरी डिवाइस के अंतर्गत आपकी सूची में हैं। प्रिंटर जोड़ें बटन पर क्लिक करें।
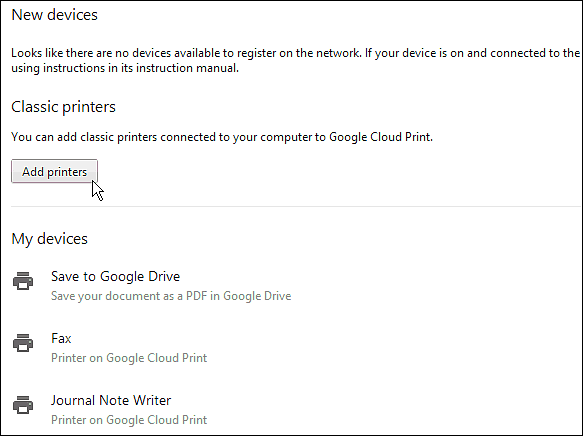
अगली स्क्रीन पर, आपको वह भौतिक प्रिंटर दिखाई देगा जो जुड़ा हुआ है। इसे जांचें और Add Printers पर क्लिक करें।
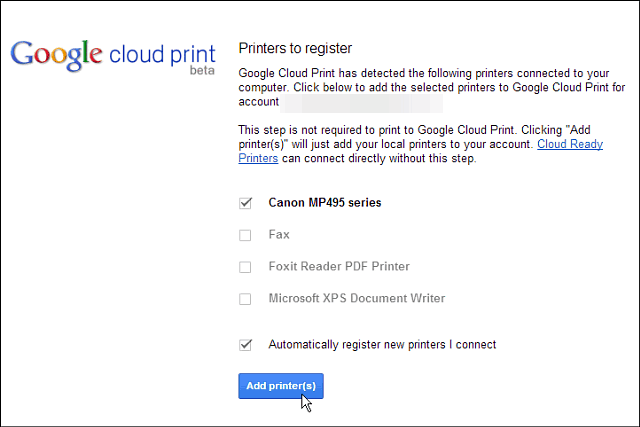
सफलता! प्रिंटर उपयोग के लिए तैयार हो जाएगा। यह याद रखें कि इसे प्रिंट करने के लिए, आपके पास यह होना चाहिए और इसके द्वारा जुड़ा कंप्यूटर से जुड़ा होना चाहिए। यह क्लासिक प्रिंटर परिदृश्यों के लिए है, और क्लाउड रेडी प्रिंटर्स हमेशा जुड़े रहते हैं और इसके लिए पीसी की आवश्यकता नहीं होती है।
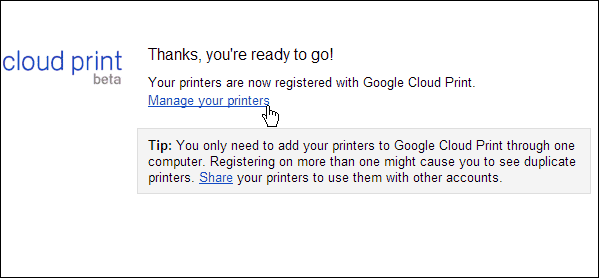
क्रोमबुक से क्लासिक प्रिंटर तक प्रिंट करें
अब आपके क्रोमबुक पर, यदि आपके पास Google ड्राइव, स्काईड्राइव, या जब आप कुछ भी प्रिंट करना चाहते हैं, से एक दस्तावेज है, तो आपके द्वारा जोड़ा गया क्लासिक प्रिंटर सूचीबद्ध होगा और जाने के लिए तैयार होगा।
यहां मैं SkyDrive से किसी Word दस्तावेज़ को प्रिंट कर रहा हूं। बस प्रिंटर आइकन पर क्लिक करें या कीबोर्ड शॉर्टकट का उपयोग करें Ctrl + P.
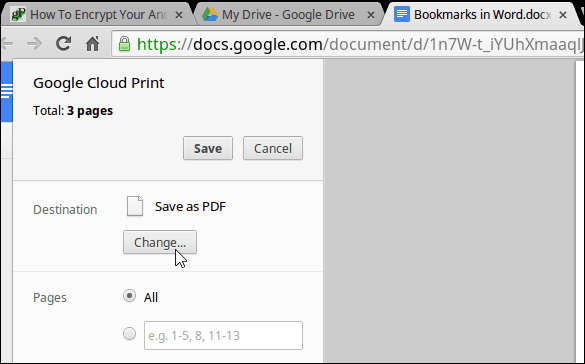
फिर गंतव्य के लिए, उसे अपने इच्छित प्रिंटर में बदलें। इस मामले में, मेरा कैनन एमपी 495 जो कि विंडोज 8.1 लैपटॉप से जुड़ा है।
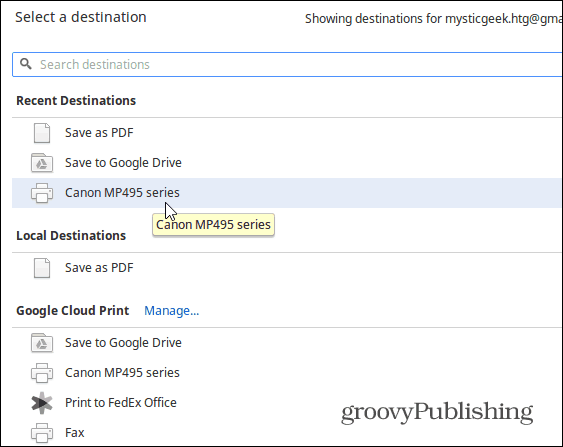
यही सब है इसके लिए। बेशक याद रखें कि आप अपने टैबलेट, स्मार्टफोन और अन्य कंप्यूटर और उपकरणों के लिए क्लाउड प्रिंट का उपयोग कर सकते हैं। बस आपको सबसे पहले क्लाउड प्रिंट ऐप इंस्टॉल करना होगा। ऐसा करने के लिए चरण-दर-चरण के लिए, नेक्सस 7 से क्लाउड प्रिंट का उपयोग करके मुद्रण पर हमारे लेख की जांच करें।






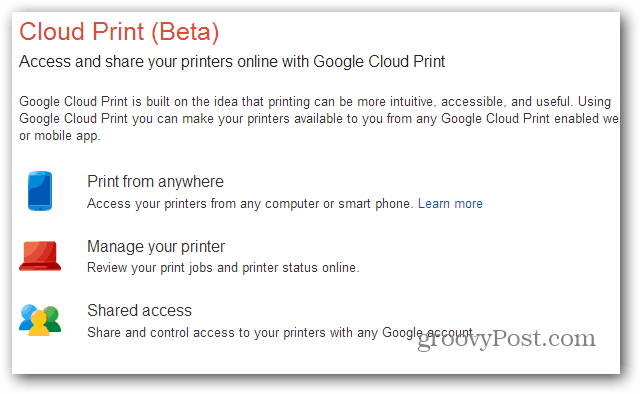



एक टिप्पणी छोड़ें