Microsoft Word 2016 में एक कॉलम कैसे शुरू करें और समाप्त करें

कॉलम अपने न्यूज़लेटर्स, फ्लायर्स और अन्य दस्तावेज़ों में अधिक पाठ को बड़े करीने से फिट करने का एक शानदार तरीका है।
यदि आप टेक्स्ट के साथ फैंसी दस्तावेज़ बनाना चाहते हैंएक अखबार या समाचार पत्र के समान लेआउट, आप Word 2016 में स्तंभ सुविधा का उपयोग करके ऐसा कर सकते हैं। कॉलम एक दस्तावेज़ में पाठ के उपयोग को अधिकतम करने का एक शानदार तरीका है ताकि आप अतिरिक्त जानकारी शामिल कर सकें, जैसे कि तालिका या चित्र। कॉलम को तोड़ना आमतौर पर कुछ उपयोगकर्ताओं के लिए मुश्किल हिस्सा होता है। इसके अलावा, यह याद रखना कि आप दस्तावेज़ को किस भाग में कॉलम शुरू करना चाहते हैं, महत्वपूर्ण है। इस लेख में, हम आपको दिखाते हैं कि एक कॉलम को ठीक से कैसे परिभाषित किया जाए और इसे कैसे तोड़ा जाए।
Microsoft Word 2016 में स्तंभ के रूप में पाठ को प्रारूपित करें
अपने कॉलम बनाने से पहले, आपको इसकी आवश्यकता हो सकती हैएक शीर्षक और एक परिचय के रूप में जानकारी दर्ज करें। यदि पृष्ठ पर कुछ मौजूदा पाठ है, तो कॉलम को प्रारूपित करना अधिक आसान है, इसलिए यदि आपके पास कुछ पाठ है, तो यह बेहतर है, यहां तक कि यह केवल एक प्लेसहोल्डर है। जब आपके पास पृष्ठ पर कुछ पाठ हो, तो अपने दस्तावेज़ में एक नई पंक्ति शुरू करें। यह वह जगह है जहां आप अपना कॉलम बनाएंगे।
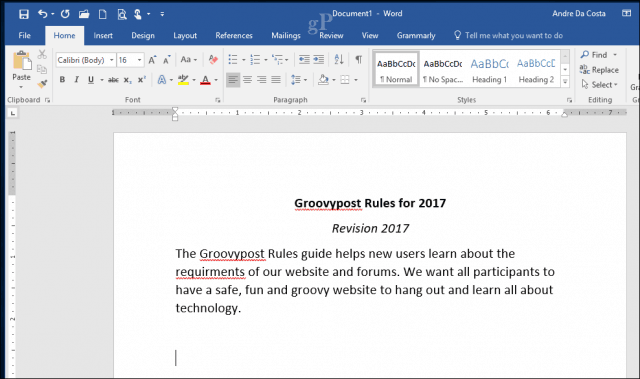
को चुनिए लेआउट टैब, फिर क्लिक करें कॉलम। आप सूची में उन कॉलमों की संख्या चुन सकते हैं जिन्हें आप चाहते हैं या यदि आपको तीन से अधिक की आवश्यकता है, तो क्लिक करें अधिक कॉलम। Microsoft Word 2016 आपको एक दस्तावेज़ में 12 कॉलम बनाने की सुविधा देता है।
इस लेख के प्रयोजनों के लिए, हम दो कॉलम के साथ जाएंगे। इसके बाद क्लिक करें पर लागू ड्रॉप-डाउन और चुनें टीउनकी बात आगे, फिर ठीक पर क्लिक करें। यह Word को दस्तावेज़ में आपके कर्सर स्थिति पर कॉलम शुरू करने के लिए बताएगा। यदि आप ऐसा नहीं करते हैं, तो आपका शीर्षक और परिचय कॉलम का एक हिस्सा होगा। परिवर्तनों की पुष्टि करने के लिए ठीक क्लिक करें।
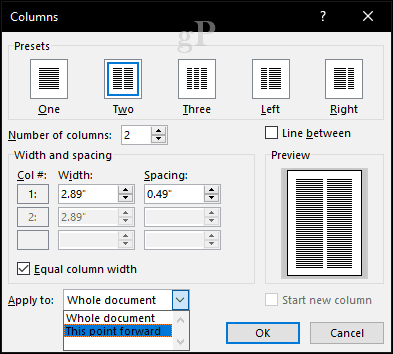
आप अपने कॉलम के लिए अतिरिक्त जानकारी लिखना शुरू कर सकते हैं। विभिन्न फॉर्मेटिंग को सामान्य रूप से ही लागू किया जा सकता है जैसे कि बुलेट, फोंट स्टाइल या लाइन स्पेसिंग।
कॉलम तोड़ना
कॉलम बनाने का एक महत्वपूर्ण हिस्सा टूट रहा हैयह। यह दस्तावेज़ की संरचना को परिभाषित करने में मदद करता है। एंटर कुंजी दबाए रखने के बजाय जब तक कि कर्सर अगले कॉलम में न हो, तब तक सुंदर ढंग से तोड़कर Microsoft वर्ड को कर्सर को अगली तरफ रखने के लिए कहता है। ऐसा करने के लिए, कर्सर को एक नई लाइन पर रखें, गोलियों को बंद करें यदि आप किसी का उपयोग कर रहे थे, तो जाएं लेआउट टैब पर क्लिक करें ब्रेक तब दबायें कॉलम। आप कर्सर को अगले कॉलम पर कूदते हुए देखेंगे। आप बाकी कॉलम टाइप करना जारी रख सकते हैं।
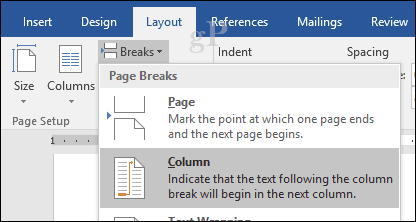
एक एकल स्तंभ पर लौटें
इसलिए, हमने दूसरा कॉलम पूरा कर लिया है, आपका अगला चरण दस्तावेज़ में किसी एक कॉलम पर वापस जाना है। ऐसा करने के लिए, कर्सर को एक नई लाइन पर रखें, गोलियों को बंद करें यदि आप किसी का उपयोग कर रहे थे, तो जाएं लेआउट टैब पर क्लिक करें कॉलम और फिर अधिक कॉलम। चुनते हैं एक, दबाएं पर लागू ड्रॉप-डाउन और चुनें यह बात आगे फिर ठीक पर क्लिक करें।
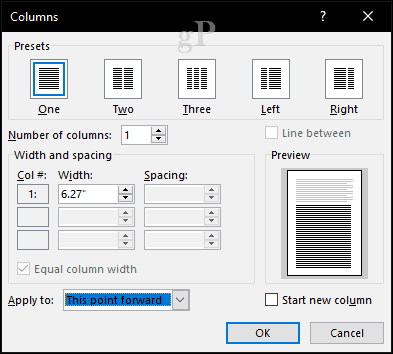
फिर आप शेष दस्तावेज़ टाइप कर सकते हैं।
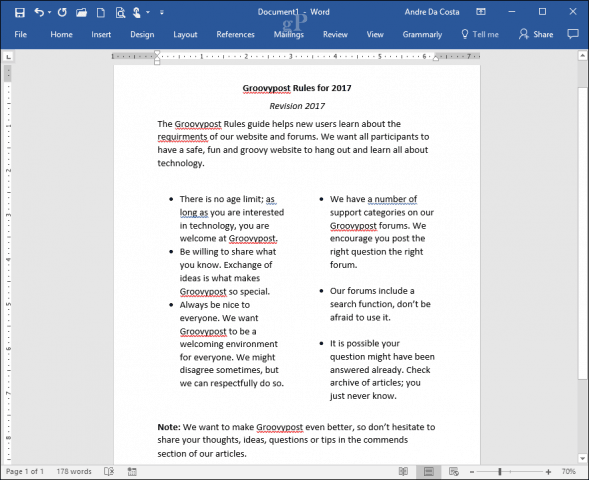
यदि आप पाठ के लिए अधिक स्थान निचोड़ना चाहते हैंअपने कॉलम में, आप शासक का उपयोग करके प्रत्येक का आकार बदल सकते हैं। एक अन्य विशेषता है कि आप पृष्ठ विराम के साथ कॉलम शामिल कर सकते हैं। विभिन्न पृष्ठ आकार और सामग्री के साथ जटिल दस्तावेज़ बनाने के लिए यह बहुत अच्छा है।
क्या आप Word 2016 में कॉलम का उपयोग करते हैं? आइए जानते हैं कि आप इस आसान सुविधा के बारे में क्या सोचते हैं।



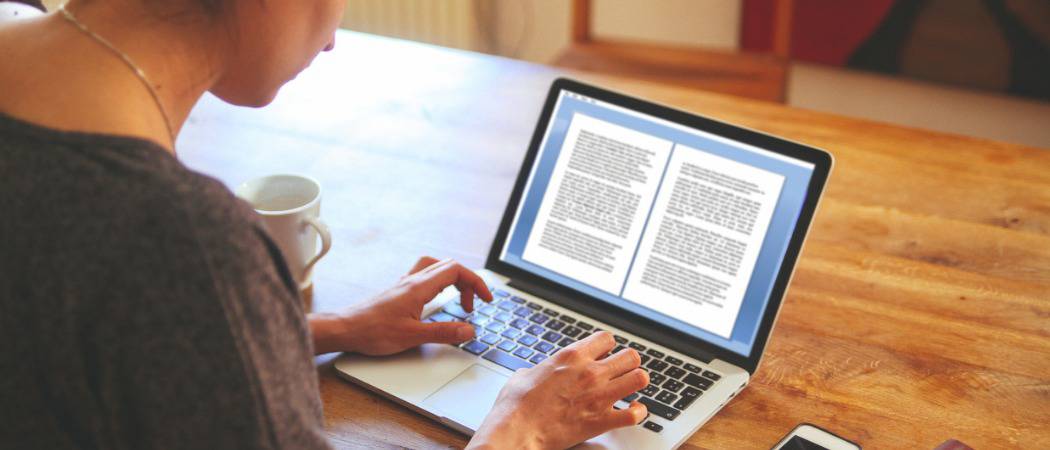






एक टिप्पणी छोड़ें